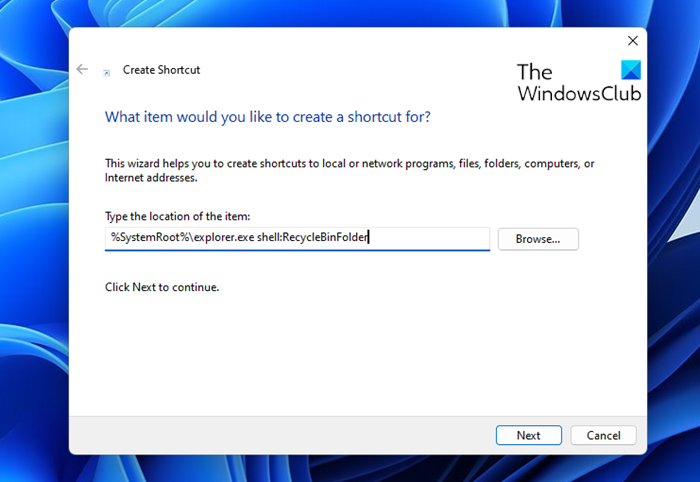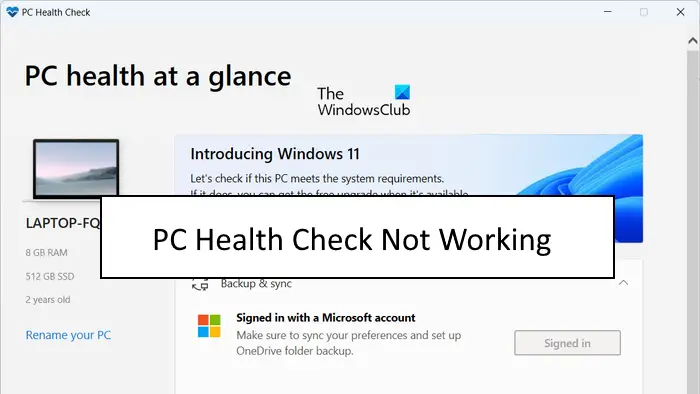マザーボードのモデル番号やプロセッサーの容量などを覚えていない場合、またはコンピューターのハードウェア仕様を調べたい場合は、Windows 11 の使用中にサードパーティ ソフトウェアを使用せずにこの情報を見つけることができます。 10.
コンピューターのハードウェア仕様を確認できる場所
Windows 11/10 でシステム情報とコンピューターのハードウェア仕様を確認するには、次のコマンドを使用できます。組み込みのシステム情報ツールまたはフリーソフトウェア:
- msinfo32 ツールの使用
- コマンドプロンプトを使用してシステム情報を検索する
- フリーソフトウェアを使用してハードウェアの仕様を確認します。
これを詳しく見てみましょう。
1] msinfo32ツールの使用
Windows 10 には、と呼ばれる組み込みツールが付属しています。システム情報。名前のとおり、コンピュータのハードウェア構成に関連するあらゆる種類の情報を見つけることができます。グラフィックスカードからマザーボードプロセッサに送信すると、画面上の情報を取得できます。
開くには、msinfo32ツール実行プロンプトを使用する場合は、Win+R を押して、次のコマンドを入力する必要があります。
msinfo32
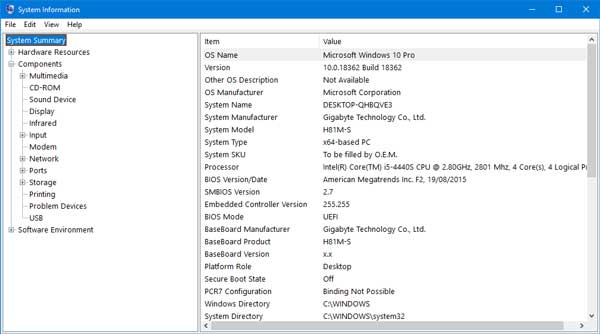
これで、画面上に必要な情報が表示されます。
グラフィックス カード、ネットワーク アダプター、またはその他の特定の情報について知りたい場合は、左側からそのセクションに移動して、それに応じて情報を取得できます。
タスクバーの検索ボックスを使用してシステム情報パネルを開くこともできます。検索する必要があります「システム情報」」を検索ボックスに入力し、検索結果内の適切なツールをクリックします。
2] コマンドプロンプトを使用してシステム情報を検索する
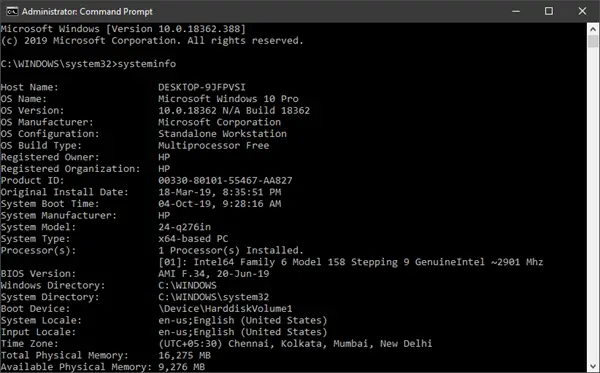
コマンドプロンプトを使用して、システム情報ツール。
管理者権限でコマンドプロンプトを開くそしてこのコマンドを実行します-
systeminfo
コマンド プロンプト ウィンドウにいくつかの基本情報が表示されるまでに数秒かかります。
読む:Windows ノートパソコンのプロセッサのブランドとモデルを確認する方法?
3] フリーソフトウェアを使用してハードウェアの仕様を確認する
Windows 11/10 のハードウェア仕様を検索するのに最適な無料ソフトウェアは次のとおりです。
- BG情報
- CPU-Z
- 無料のPC監査。
BG情報は、デスクトップの背景にあるコンピュータの構成を示しています。つまり、アプリを手動で閉じない限り、ハードウェア情報は常に表示されます。したがって、ハードウェアと、必要に応じてソフトウェア情報を常に監視することができます。
CPU-Zプロセッサ、プロセス、キャッシュ レベル、メインボード、チップセットなどに関する情報を提供できます。
無料の PC 監査は、パーソナル コンピュータのハードウェアおよびソフトウェア システム情報を検索できるデスクトップ ソフトウェアです。
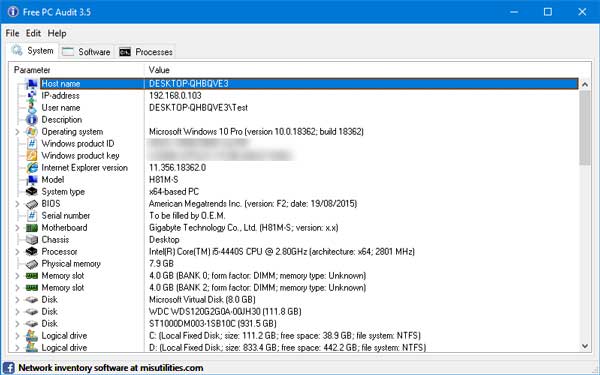
PCでの使用は複雑な設定が必要ないので非常に簡単です。このツールを開くと、いくつかの基本情報が表示され、マザーボード、RAM などの特定のハードウェア タイプをクリックすると情報が展開されます。公式ウェブサイト。
読む:Windows で Intel プロセッサの世代を確認する方法
Windows 11/10 でハード ドライブの容量を確認するにはどうすればよいですか?
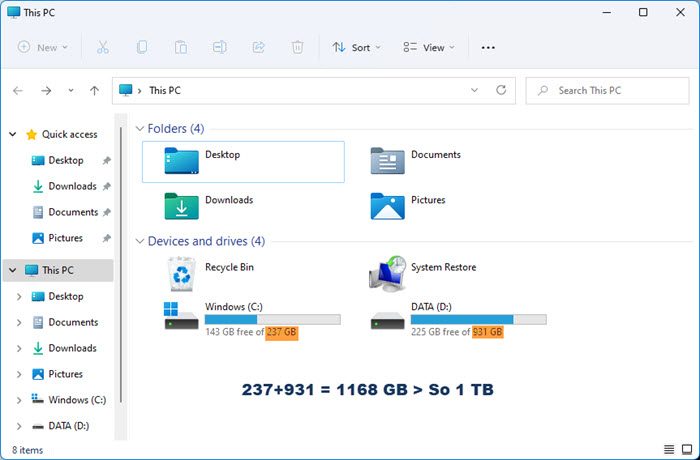
ハード ドライブのサイズを確認する最も簡単な方法は、ファイル エクスプローラーを開き、各パーティションについて記載されている数値を確認して追加することです。ハードドライブのサイズがわかります。
コンピューターのハードウェア構成情報を簡単に提供できるその他のツール:
サンドラ・リトル|MiTeC システム情報 X|HiBit システム情報|スペシー|ハードウェアの識別|GFXプローラー。