コンピューターに関する完全なハードウェア情報をお探しですか?専門家からサポートを受けるための最初のステップには、コンピューターのハードウェア情報を提供することが含まれます。あるいは、単にコンピュータについて詳しく知りたいと思っているかもしれません。さらに、システム情報を使用して、コンピュータにインストールするほとんどのプログラムのシステム要件と比較できます。と呼ばれるフリーウェアHiBit システム情報を使用すると、コンピュータおよび接続されているデバイスに関する完全なシステム情報を取得できます。 Windows にはいくつかの機能がありますが、組み込みのシステム情報ツール、このようなフリーウェアを使用すると、より簡単に入手できます。
Windows 11/10 の HiBit システム情報
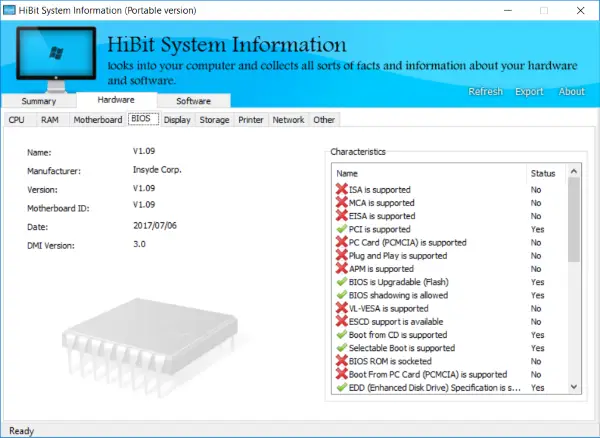
HiBit システム情報は基本的に、コンピュータのハードウェアおよびソフトウェア情報を他のユーザーと共有することを目的としています。技術サポート、アップグレードの提案、またはその他の理由が考えられます。プログラムは、接続されたハードウェアとデバイスに関する利用可能な各情報を取得しようとします。 HiBit System Information によって収集される情報の詳細と深さに驚かれるかもしれません。
このツールは、インストーラー形式とポータブル形式の両方で利用できます。ポータブル バージョンを USB ドライブにロードし、任意のシステムで実行できます。システム情報の取得は簡単です。ツールを実行して数秒待つだけです。
すべての情報がロードされたら、タブを使用してナビゲートし、さまざまなカテゴリに移動できます。のまとめタブには、コンピュータに関する一般的な (最も一般的な) 詳細が表示されます。 CPU、グラフィックス、ストレージ、ネットワークなど、ほとんどのハードウェア コンポーネントの名前を表示できます。また、インストールされているオペレーティング システムとそのバージョン、アーキテクチャなどに関する一般的な詳細も表示できます。
に進むことができますハードウェアそしてソフトウェアタブをクリックすると、さらに詳細な情報が表示されます。 [ハードウェア] タブに移動すると、1 つのハードウェア コンポーネントにそれぞれ対応する多くのサブタブが利用可能になります。
- CPU: 名前、製造元、クロック速度、プロセッサ ID、コア数などの詳細のほとんどが利用可能です。
- RAM: 搭載されているメモリと最大容量を表示できます。それ以外に、メモリスロットがどのように使用されているかを表示することもできます。
- マザーボード: シリアル番号などの最も一般的な詳細が、システム ポートのリストとともに利用可能です。
- BIOS: 必要となるハードウェア情報の中で最も重要な情報。このプログラムは、BIOS でサポートされているほとんどの特性や機能とともに、いくつかの基本的な詳細を表示します。
- ディスプレイ: このタブでは、システムで利用可能なすべてのディスプレイ アダプタの詳細を表示できます。ドロップダウンを使用してアダプターを切り替えることができます。
- ストレージ: デバイスのシリアル、総容量、インターフェイス タイプ、シリンダー数などの情報を表示できます。
- プリンター: 接続されているすべてのプリンターの詳細を表示できます。プリンターが接続されていない場合でも、OneNote や Microsoft Print to PDF などのアプリケーションによって提供される仮想プリンターの詳細を表示できます。
- ネットワーク: IP アドレス、MAC アドレス、速度、製造元の詳細などの詳細を表示できます。
- その他: [その他] タブには、コンピュータに接続されているサウンド デバイス、キーボード、ポインティング デバイスに関する基本情報が含まれています。
非常に同様に、次の場所に行くことができますソフトウェアタブをクリックすると、コンピュータのソフトウェア コンポーネントに関する詳細な詳細が表示されます。 HiBit システム情報では、OS、実行中のプロセスとサービス、インストールされているプログラム、起動、およびセキュリティの詳細に関する詳細を表示できます。
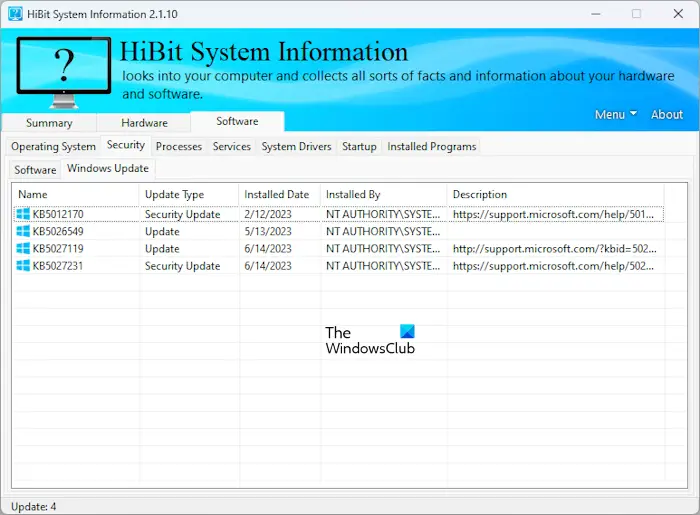
また、インストールされているプログラムを表示および管理することもできます。インストールされているプログラムタブ。プログラムをアンインストールするには、プログラムを右クリックして「アンインストール」を選択します。番組リストは自動的に更新されません。したがって、プログラムをアンインストールするたびにリストを更新する必要があります。の下で安全[ソフトウェア] カテゴリのタブを選択すると、セキュリティ ソフトウェアと Windows Update に関する情報が KB 番号とともに表示されます。
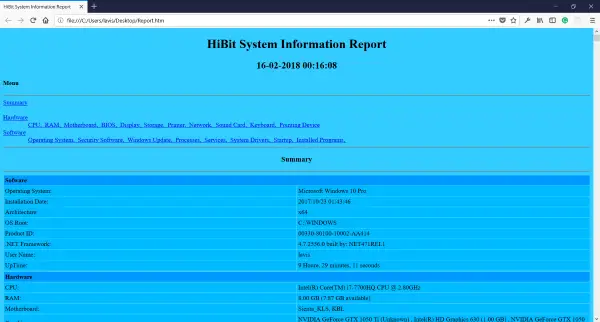
HiBit System Information のもう 1 つの最も有望な機能は、輸出特徴。すべての情報を選択して HTML 形式でエクスポートできるため、電子メールで簡単に共有できます。 Google Chrome でレポートを開くときにいくつかの問題が発生しましたが、他のすべてのブラウザでは問題なく動作しました。
読む:Windows ノートパソコンのプロセッサのブランドとモデルを確認する方法?
HiBit System Information は、コンピュータに関する情報を共有可能な形式で収集するための優れたツールです。これらのファイルをサポート チームに簡単に作成して、ハードウェアの問題を効率的に解決できるようになりました。
Windows 11のシステム情報コマンドとは何ですか?
システム情報は、ユーザーのコンピューターのハードウェアおよびソフトウェア コンポーネントに関する包括的な情報を表示する Windows 11 の組み込みアプリです。 Windows Search から開くか、[ファイル名を指定して実行] コマンド ボックスにコマンドを入力して開くことができます。 [ファイル名を指定して実行] コマンド ボックスを開き、次のように入力します。msinfo32をクリックし、「OK」をクリックします。
Windows 10でRAMを確認するにはどうすればよいですか?
RAM の仕様を確認したい場合は、タスク マネージャーを使用できます。タスクマネージャーを開き、以下のメモリを選択します。プロセスタブ。そこにRAM情報が表示されます。それとは別に、コマンド プロンプトを使用して次の情報を取得することもできます。RAM に関する詳細情報。コマンド プロンプトを使用したくない場合は、専用のサードパーティ ソフトウェアをインストールできます。 RAM の状態をチェックしたい場合は、組み込みのWindows メモリ診断ツール。
クリックここHiBit システム情報をダウンロードします。
これらのツールでは、コンピュータに関するハードウェア構成情報を簡単に提供できます。






