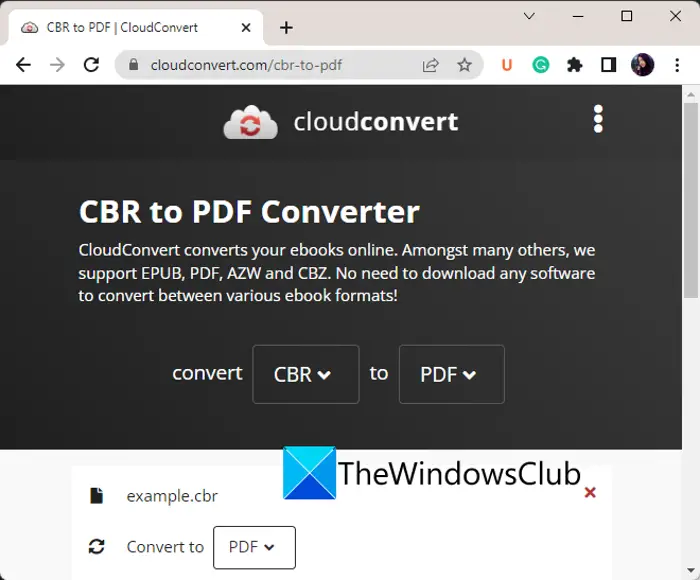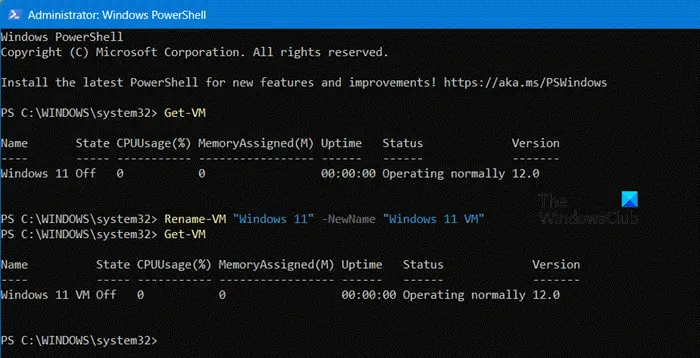SSDまたはソリッドステートドライブは、読み取りと書き込みのペースを飛躍的に向上させる優れた方法です。ただし、パフォーマンスをさらに向上させるためにできることはまだたくさんあります。この記事では、いくつかの情報を提供しますSSD 最適化のヒントより良いパフォーマンスを得るには、これらを検討して、気に入ったものを選択してください。

パフォーマンスを向上させるための SSD 最適化のヒント
Windows 11/10 コンピューターのパフォーマンスを向上させるための SSD 最適化のヒントは次のとおりです。
- 必ず適切なデバイスを入手してください
- 高速スタートアップを無効にする
- トリムをオンにする
- SSDのファームウェアとドライバーを更新する
- AHCIを有効にする
- Crucial Storage Executiveを使用してSSDを最適化する
- 書き込みキャッシュの管理
- 高性能電源プランを使用する
それらについて詳しく話しましょう。
1] 適切なデバイスを必ず入手してください
ランダムな SSD を入手してそれで終わりというわけにはいきません。すべてのデバイスには何らかの仕様があり、正しいものを入手していることを確認する必要があります。デスクトップ コンピューターを使用していて、SATA SSD の購入を計画している場合、最初に確認する価値があるのは、デバイスを接続するためのスロットまたはケーブルが利用可能かどうかです。スペースが不足すると、Y 字分割ケーブルを使用する必要が生じる可能性があります。ドライブを接続するのも悪くない選択肢です。これとは別に、さまざまな変数があるため、オプションに議論の余地がある場合は、専門家に相談してみてください。
2]高速スタートアップを無効にする
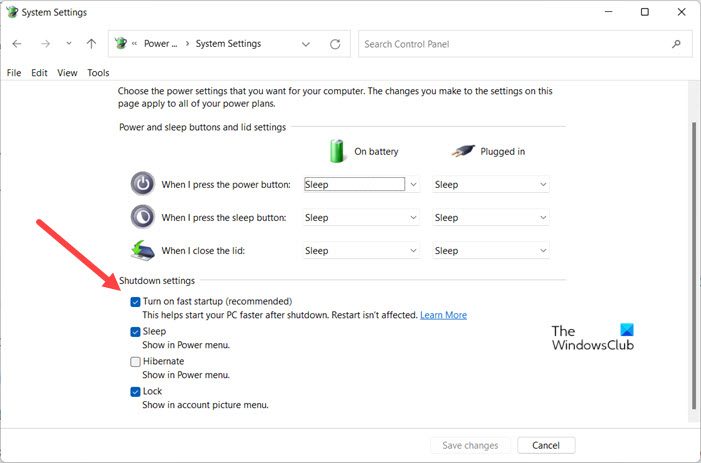
SSD は起動プロセスに必要な時間を短縮することで知られています。高速スタートアップ同じことをすることを目的としています。ただし、SSD の高速起動に加えて高速スタートアップを実行しても、大きな違いはありません。したがって、単に高速スタートアップを無効にするシステムが適切に起動できるようにします。高速スタートアップを無効にするには、指定された手順に従ってください。
- 開けるコントロールパネル。
- に行く[ハードウェアとサウンド] > [電源オプション]。
- をクリックしてください電源ボタンの動作を変更する > 現在利用可能な設定を変更します。
- チェックを外します高速スタートアップをオンにします。
- 「変更を保存」をクリックします。
これにより SSD が最適化されます。
3] TRIMをオンにする
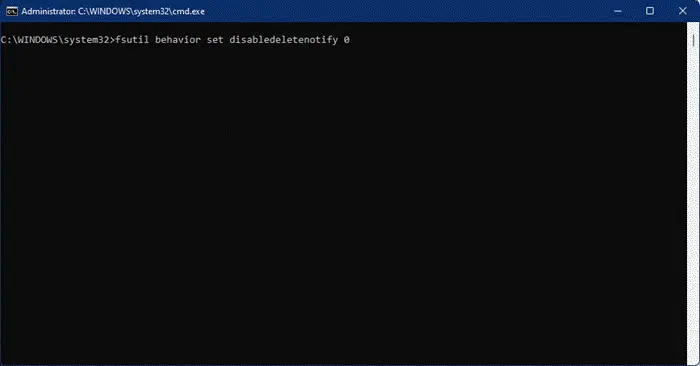
TRIM は、使用されなくなったデータ ブロックを SSD に通知し、安全に消去して再度書き込み可能にする機能です。これは SSD のパフォーマンスの向上に役立つため、システムで有効にする必要があります。 Windows ではデフォルトで有効のままにする傾向がありますが、この機能が動作するかどうかは引き続き確認します。そのためには、開きますコマンドプロンプトそして次のコマンドを実行します。
fsutil behavior set disabledeletenotify 0
見たら無効、TRIM が有効になります。直観に反していることは承知していますが、コマンドをよく読んでください。
4] SSDファームウェアとドライバーをアップデートする
次に試してみましょうSSDファームウェアのアップデートそれはドライブとデバイスドライバーに付属しています。ファームウェアはメーカーホームページから、デバイスドライバーは以下のいずれかの方法でダウンロードできます。
- ドライバーとオプションのアップデートをダウンロードする設定から。
- に行きますメーカーのウェブサイトそしてドライバーをダウンロードしてください。
これにより、常に最新の状態を保つことができます。
5] AHCIを有効にする
AHCI は Advanced Host Controller Interface (AHCI) の略語で、マザーボード チップセットの実装固有ではない方法でシリアル ATA (SATA) ホスト コントローラーの動作を指定します。必要があるBIOS から AHCI を有効にするエクスペリエンスをさらに最適化します。
6] Crucial Storage Executiveを使用してSSDを最適化する
Crucial Storage Executive は、SSD の最適化に役立つソフトウェアです。また、ファームウェア、ドライバー、その他のものを更新することで SSD を管理するファームウェアでもあります。それで、さあ、どうぞCrucial Storage Executive をダウンロード無料で。
7]書き込みキャッシュの管理
書き込みキャッシュは、最も物議を醸している機能の 1 つです。一部のシステムではエクスペリエンスが向上しますが、他のシステムでは SSD のパフォーマンスが低下します。試してみることをお勧めします書き込みキャッシュを無効にするSSD のパフォーマンスが低下した場合は、SSD を再度オンにします。
8] 高パフォーマンスの電源プランを使用する
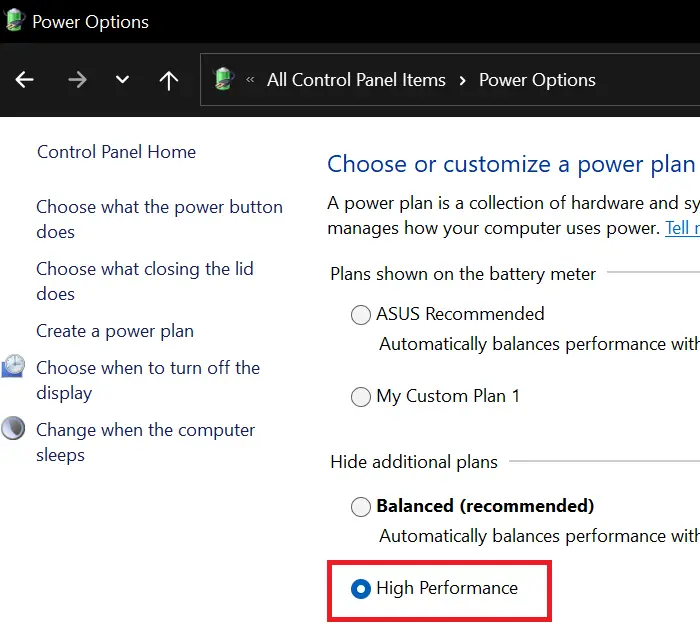
最後にお願いします。高性能電源プラン。このモードは SSD でうまく機能しますが、バッテリーに多少の負担がかかる可能性があります。したがって、これは少しトレードオフになりますが、同意する場合は、所定の手順に従って高パフォーマンス電源プランに切り替えてください。
- 開けるコントロールパネル。
- に行く[ハードウェアとサウンド] > [電源オプション]。
- 高パフォーマンス プランを選択するか、究極のパフォーマンスプラン。
近いコントロールパネル、コンピューターを再起動すると、SSD が最適化されます。
読む: SSD を実行するときに行う必要があることWindows 11で。
最適化はSSDに適していますか?
はい、最適化はあらゆることに役立ちます。ただし、最適化しすぎないようにする必要があります。また、多くのユーザーは、デバイスを最適化しようとするときに、冗長なことを行う傾向があります。したがって、SSD を最適化したい場合は、このガイドで説明されているヒントを必ず実行してください。
SSD の容量が増えるとパフォーマンスが向上しますか?
はい、SSD によりシステムのパフォーマンスが向上します。読み取りおよび書き込み速度が速くなるだけでなく、起動プロセスも高速化されます。したがって、システムを改善するための製品を探しているのであれば、SSD がリストの最上位に挙げられるはずです。
こちらもお読みください:Windows PC での SSD の読み取りまたは書き込み速度が遅い問題を修正する。