ディスク書き込みキャッシュは、デバイス上で書き込みキャッシュを有効にすることでシステムのパフォーマンスを向上させる機能です。これは、最近ではほとんどすべてのディスク ドライブで利用できる機能です。ディスク書き込みキャッシュの利点は、データ書き込み要求がディスクに書き込まれるのを待たずにアプリケーションを続行できるため、アプリケーションの実行が高速になることです。

ファイルを保存するとします。ファイルを保存すると、Windows はファイルをハード ドライブに保存する旨のメモを作成します。この情報は Windows メモリに一時的に保存され、後でこのファイルがハード ドライブに書き込まれます。ファイルがハード ドライブに書き込まれた後、キャッシュは Windows 11/10/8/7 に、ファイルがハード ドライブに書き込まれ、キャッシュから安全に削除できることを示す確認応答を送信します。
ディスク書き込みキャッシュは、実際にはハードディスク ドライブにデータを書き込みません。しばらくしてから行われます。ただし、停電やシステム障害が発生した場合、データが失われたり破損したりする可能性があります。したがって、ディスク書き込みキャッシュはシステムのパフォーマンスを向上させる可能性がありますが、電源やシステム障害が発生した場合にデータが失われる可能性も高くなります。
次のエラー メッセージが表示された場合は、ディスク書き込みキャッシュを無効にすることで効果があるかどうかを確認してください。
Windows書き込み遅延に失敗しました
遅延書き込みに失敗しました。
ディスク書き込みキャッシュを無効またはオフにする
必要に応じて、Windows コンピュータのディスク書き込みキャッシュをオフにすることができます。この機能は、ディスク管理スナップインを通じて有効または無効にできます。
ディスク書き込みキャッシュを無効にするには、次の手順に従います。コンピューター フォルダーを開き、C ドライブ > プロパティ > ハードウェア タブ > ディスク ドライブを選択 > プロパティ ボタンをクリック > ポリシー タブをクリックします。
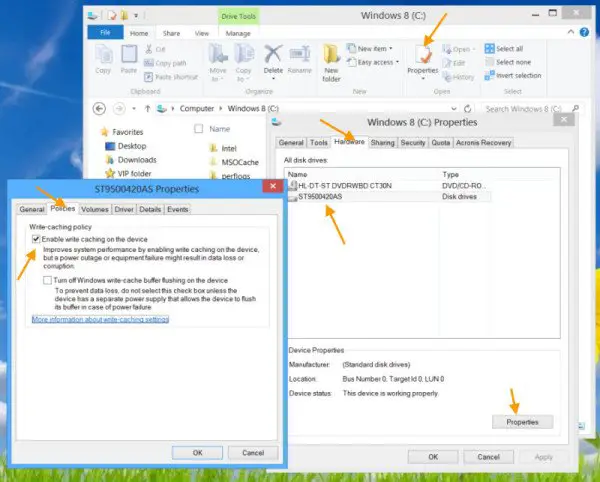
ここでチェックを外すことができますデバイスで書き込みキャッシュを有効にする。 「適用/OK」 > 「終了」をクリックします。リムーバブル USB デバイスでは、オプションが「クイック リムーバブル」として表示される場合があります。
開いても同じことができますデバイスマネージャ、ディスク デバイス ドライブを右クリックし、[プロパティ] > [ポリシー] タブを選択します。
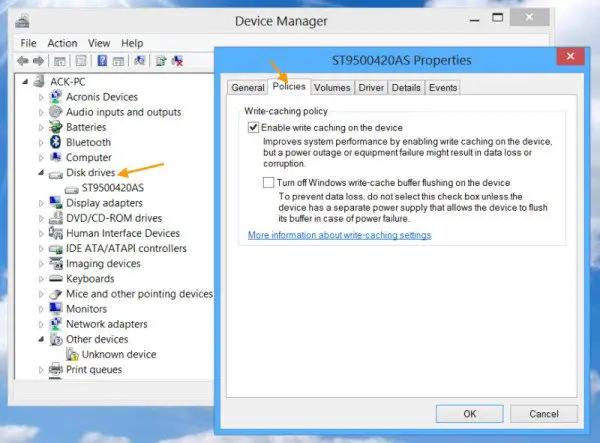
ディスク書き込みキャッシュを無効にすると、ハード ディスクのパフォーマンスが若干低下し、Windows コンピュータのシステム全体のパフォーマンスに影響を与える可能性があることに注意してください。
書き込みキャッシュを有効にするか無効にする必要がありますか?
ディスク書き込みキャッシュが有効になっている場合、データ要求はディスクに直接保存されるのではなく、RAM に保存されます。これにより、パフォーマンスが向上します。ただし、このオプションが無効になっている場合、コンピュータはデータをディスクに直接書き込む必要があるため、パフォーマンスに影響します。ディスク書き込みキャッシュが有効になっている場合、停電時にデータ損失が発生する可能性があります。デバイスに別の電源が供給されている場合、この機能をオフにすると、データ損失を防ぐことができます。したがって、ディスク書き込みキャッシュを有効にするか無効にするかはユーザー次第です。
書き込みキャッシュによりパフォーマンスは向上しますか?
はい、ディスク書き込みキャッシュによりパフォーマンスが向上します。これは、これが有効になっている場合、コンピュータは揮発性メモリ (RAM) を使用して、ユーザーによってストレージ デバイスに送信される書き込みコマンドを収集するためです。キャッシュが有効になっているため、ストレージ デバイスに書き込まれるまで、コンピュータはそれらを一時的に保存します。
それでおしまい。これがお役に立てば幸いです。





