この記事では、Windows 11/10 コンピューターでハードドライブの速度をテストする方法。ハードドライブはコンピュータの重要なコンポーネントの 1 つです。これは、ファイルやソフトウェアを保存するストレージ デバイスであり、不揮発性メモリとも呼ばれます。当社のオペレーティング システムはハード ドライブにもインストールされます。
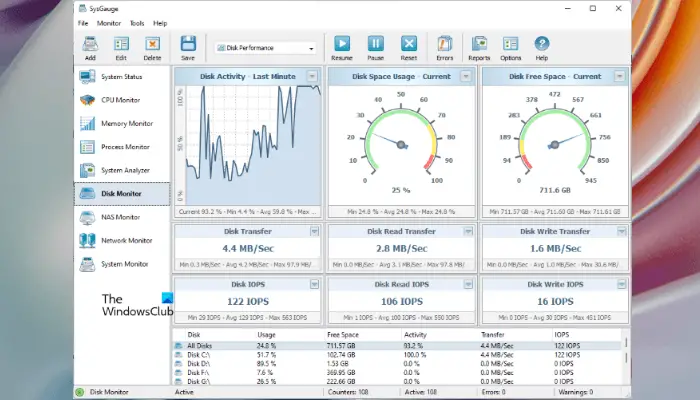
複数のタスクを実行しているときに一部のコンピュータの動作が遅くなる一方で、一部のコンピュータの速度はマルチタスク中に影響を受けないことに気づいたかもしれません。それはRAMとハードドライブの速度によって異なります。遅いハードドライブを搭載したコンピュータは通常、複数のタスクを実行中にフリーズまたはハングします。これが、SSD の需要が今日高まっている理由です。
ハードドライブの速度をテストするにはどうすればよいですか?
RAM とは別に、コンピューターのパフォーマンスは、取り付けられているハード ドライブの速度にも依存します。ハードドライブ速度テストソフトウェアをインストールすると、ハードドライブの速度をテストできます。インターネットで検索すると、HDD の速度のみをテストできる専用の HDD 速度テスト ソフトウェアが見つかります。一方、CPU、RAM、グラフィックス カードなどの他のハードウェア コンポーネントのパフォーマンスもテストできるソフトウェアもあります。
この記事では、いくつかの最高の無料HDD速度テストソフトウェアをリストしました。これらをインストールして、Windows 11/10 コンピューターのハードドライブの速度をテストできます。
Windows 11/10コンピュータでハードドライブの速度をテストする方法
無料の HDD 読み取り/書き込み速度テスト ソフトウェアをインストールすると、Windows 11/10 コンピューターでハード ドライブの速度をテストできます。このリストには次の HDD 速度テスト ソフトウェアがあります。
- ノバベンチ
- ATTO ディスク ベンチマーク
- ディスクマーク
- HDチューン
- ディスクチェック
- シスゲージ
- CPUID ハードウェア監視
これらの無料のハードドライブ速度テストソフトウェアのそれぞれの機能を見てみましょう。
ハードドライブまたはディスク速度テストツールのリスト
1]ノバベンチ
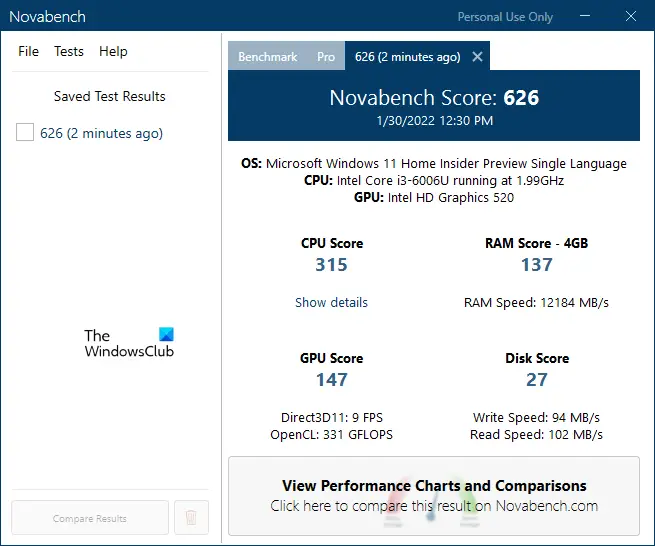
ノバベンチハードドライブの速度をテストできます。 Novabench の無料版と有料版の両方が公式 Web サイトから入手できます。 Novabench の無料版を使用すると、ベンチマーク テストを実行し、詳細な結果をオンラインで確認できます。次の 4 つの異なるテストを実行します。
- CPUテスト
- RAMテスト
- GPUテスト
- ディスクテスト
Novabench を起動すると、ホーム画面が表示されます。テストの開始ボタン。そのボタンをクリックすると、Novabench は上記のテストをすべて 1 つずつ実行します。プロセスには時間がかかります。 Novabench がテストを完了するまで待ちます。テストが完了すると、テストされたすべてのコンポーネント (CPU、RAM、GPU、ディスク) のスコアを含む結果が表示されます。をクリックすると、公式 Web サイトでパフォーマンス チャートと比較を表示できます。パフォーマンス チャートと比較を表示するボタン。詳細な統計を表示するには、公式 Web サイトで無料アカウントを作成する必要があります。
Novabench で個別のテストを実行することもできます。そのためには、「」にアクセスしてください。テスト > 個別のテスト」をクリックし、実行するテストを選択します。レポートは、サポートされている独自の形式 (.nbr) でエクスポートできます。他の形式 (CSV および Excel) は、Novabench の有料版でのみ使用できます。
2] ATTO ディスクベンチマーク
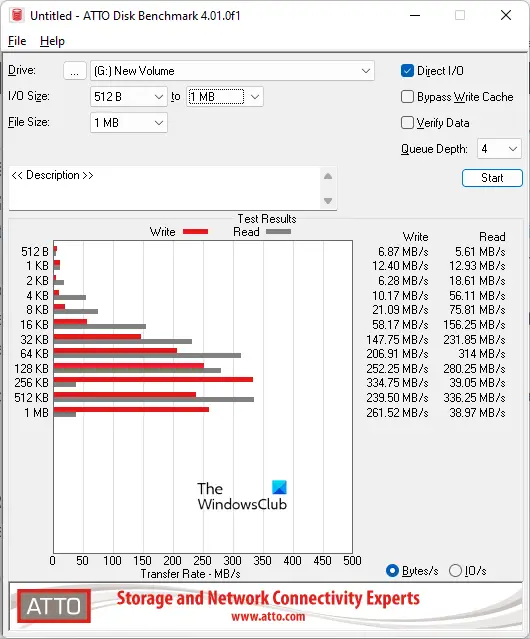
ATTO Disk Benchmark は、Windows 11/10 上のハード ドライブのさまざまなパーティションの速度をテストできるもう 1 つの無料ソフトウェアです。このソフトウェアの使い方は簡単です。ドロップダウン メニューから外付けハード ドライブまたは内蔵ハード ドライブのパーティションを選択し、始めるボタン。 I/O サイズとファイル サイズという 2 つの要素に基づいてハード ドライブの速度テストを実行します。
速度テストを開始する前に、ドロップダウン メニューをクリックして I/O サイズとファイル サイズを選択できます。 [I/O] と [ファイル サイズ] で選択した値が大きいほど、ATTO ディスク ベンチマークが HDD 速度を決定するのにかかる時間が長くなります。必要に応じて、特定の HDD 速度テストの書き込みキャッシュをバイパスすることもできます。
テストが完了すると、ハード ドライブの読み取り速度と書き込み速度が、さまざまな I/O およびファイル サイズのグラフ表示とともに表示されます。結果は、サポートされている独自の形式で保存することも、JPEG 画像形式でエクスポートすることもできます。
ATTO Disk Benchmark は次からダウンロードできます。ソフトペディア.com。
3]ディスクマーク
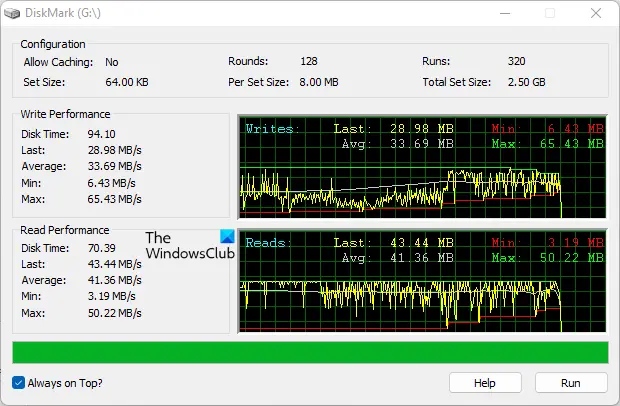
DiskMark は、Windows 11/10 でハードドライブの速度をテストするためのシンプルで簡単なソフトウェアです。ハードドライブのさまざまなパーティションで速度テストを実行できます。テストを開始するには、まず [実行] ボタンをクリックし、ドロップダウン メニューからハード ドライブを選択します。完了したら、をクリックします始める。
テストの実行後、選択したハードドライブのグラフィック表示とともに読み取り速度と書き込み速度の両方が表示されます。また、ハードドライブの最小、平均、最大速度も表示されます。このソフトウェアで気に入らなかった点の 1 つは、レポートのエクスポートおよび保存のオプションが欠落していることです。
DiskMark は公式 Web サイトからダウンロードできます。networkdls.com。
ヒント:CrystalDiskMark、CrystalDiskInfo、そしてNero ディスクスピード。ハードディスクと USB ドライブのベンチマークと監視に役立ちます。
4] HDチューン
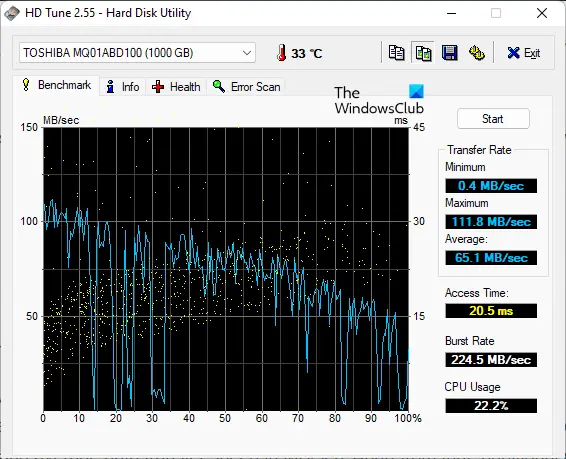
HDチューンは、ハードドライブの速度をテストできるもう 1 つの無料ソフトウェアです。 HD Tune は個人使用の場合は無料です。 HD Tune の無料版は、有料版と比べて機能が制限されています。 HD Tune の無料版では次の機能が利用できます。
- ハードドライブの読み取り速度
- ドライブの詳細情報
- ドライブのヘルスチェック
- ドライブエラースキャン
無料版では、ドライブのヘルスチェックとエラースキャンのログファイルを表示できません。
ソフトウェアを起動した後、まずドロップダウン メニューからハード ドライブを選択し、始めるボタンを押してハードドライブの速度テストを実行します。プロセスには時間がかかります。テストが完了すると、ハードドライブの最小、最大、平均速度が MB/秒単位で表示されます。それとは別に、アクセス時間、CPU 使用率、バースト レートなどの追加データも画面に表示されます。 HDD スピードテストレポートを PNG 形式の画像として保存できます。
読む:Windows PC 用の最高の無料オーバークロック ソフトウェア。
5]ディスクチェック
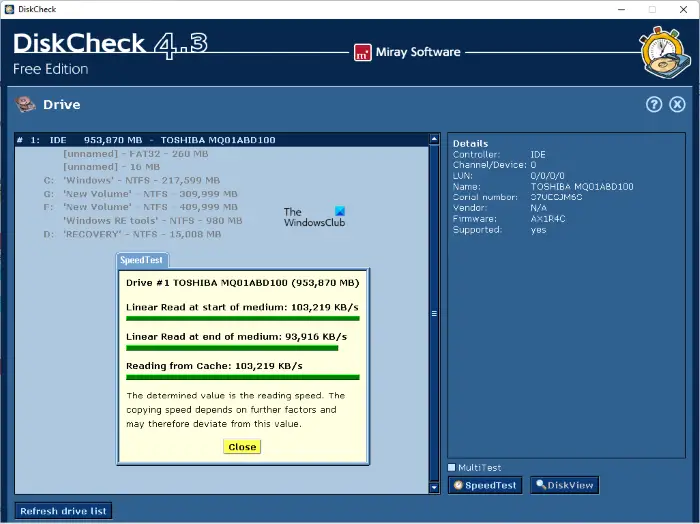
DiskCheck は、ハード ドライブの読み取り速度を計算するポータブル ハード ドライブ速度テスト ソフトウェアです。起動すると、システムに接続されているすべてのハードドライブのスキャンが開始されます。その後、利用可能なすべてのハードドライブが表示されます。テストを開始するには、リストからハードドライブを選択し、スピードテストボタン。
DiskCheck はハード ドライブの読み取り速度をテストするのに時間がかかります。ハードドライブの速度テストが完了すると、テストの開始時、テストが完了したときのドライブの読み取り速度、およびキャッシュを使用した速度を含む結果が表示されます。
DiskCheck を使用するには、公式 Web サイトからダウンロードする必要があります。miray-software.com。
読む: 方法コンピューターのパフォーマンス ベンチマーク テストを実行するWindows 上で。
6]シスゲージ
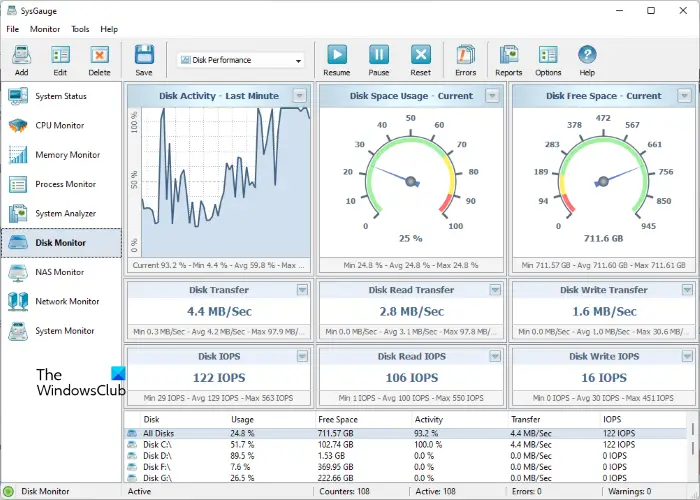
SysGauge は個人使用の場合は無料です。 HDDのデータ転送速度も表示する、完全なコンピュータパフォーマンス監視ソフトウェアです。すべてのハードウェア監視ツールは、ソフトウェアの左側のペインからアクセスできます。特定のハードウェア監視ツールを選択すると、それぞれのハードウェアのリアルタイム統計を表示できます。
のシステムステータスCPU 使用率、ディスク転送速度、使用可能なメモリと使用済みメモリ、使用済みキャッシュ速度など、すべてのハードウェア コンポーネントの統計が表示されます。特定のハードウェアの詳細な統計を表示したい場合は、それぞれのカテゴリを選択する必要があります。
を選択することで、ディスクモニターカテゴリでは、次のようなハード ドライブの詳細な統計を表示できます。
- ディスクアクティビティのグラフィック表現。
- ディスクの読み取りおよび書き込み転送速度 (MB/秒)。
- ディスクの読み取りおよび書き込み IOPS。
- すべてのハードディスク パーティションのデータ転送速度。
レポートは、HTML、PDF、Excel、XML などの複数の形式で保存できます。SysGauge をダウンロードするには、公式 Web サイトにアクセスしてください。sysgauge.com。
読む:Windows 用 PC ストレス テストの無料ソフトウェア。
7] CPUID HWMonitor
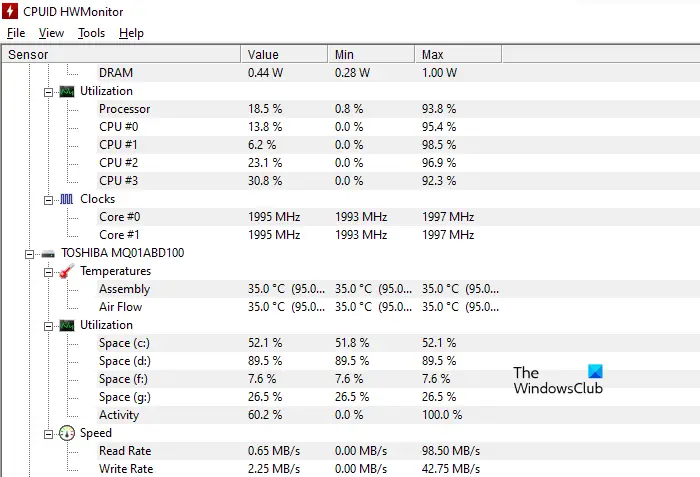
CPUID HWMonitor は、コンピュータの CPU、HDD、グラフィックス カードなどのライブ統計を表示する無料ツールです。ハード ドライブの速度について言えば、HWMonitor は読み取りと書き込みの両方のデータ転送速度を表示します。これに加えて、ハードドライブのライブ温度とすべてのパーティションの使用率も表示されます。
レポートをテキスト形式で保存するオプションもあります。 CPUID HWMonitor は、公式ウェブサイトダウンロード用。
読む:ハードディスクの状態を監視およびチェックする無料ソフトウェア潜在的な失敗に備えて。
SSD のパフォーマンスをテストするにはどうすればよいですか?
SSD のパフォーマンスをテストするには、無料の SSD ベンチマーク ソフトウェアをダウンロードできます。これらの無料ソフトウェアの中には、シーケンス テスト、4K テスト、アクセス タイム テストなど、SSD でさまざまなテストを実行できるものもあります。この投稿では、その方法を説明します。SSDの読み取りまたは書き込み速度が遅い問題を修正Windows の場合は d。
それでおしまい。






