任意の PC でコンピュータ ベンチマーク テストを実行すると、その機能がわかります。システムのベンチマークは、システムのパフォーマンスを定量化する方法です。次回のハードウェア購入の決定に役立ちます。この記事では、コンピュータのパフォーマンスベンチマークテストWindows 11/10では何も使用せずにサードパーティ製ベンチマーク ソフトウェア。
今日の世界では、誰もが自分のデバイスを他のデバイスと比較します。あなたは覚えているかもしれませんWindows エクスペリエンス インデックスこのインデックスの主な目的は、システムの正確またはおおよそのベンチマークを提供することです。これは、独自の Windows システムのパフォーマンスを測定するために設計された、シンプルかつ基本的でありながら便利なユーティリティでした。
コンピューターのパフォーマンス ベンチマーク テストを実行する
パフォーマンスモニターWindows 11/10 のすべてのコピーに付属する最も完全で信頼できるツールと言えます。このツールを使用すると、アプリケーションとハードウェア データを表示および分析して、システム パフォーマンス関連の問題を解決できます。パフォーマンス モニター ツール以外にも、システムのベンチマークを行う方法がいくつかあります。
この記事では、パフォーマンス モニターとともにこれらの方法のいくつかについて説明します。システムをテストするためのあらゆる種類のツールに関しては、組み込みツールの方がサードパーティ ソフトウェアよりもはるかに優れています。次の 3 つの方法を使用してシステムのベンチマークを実行します。
- パフォーマンス モニター ツールの実行
- コマンドプロンプトの使用
- Windows PowerShell の使用
1] パフォーマンス監視ツールの実行
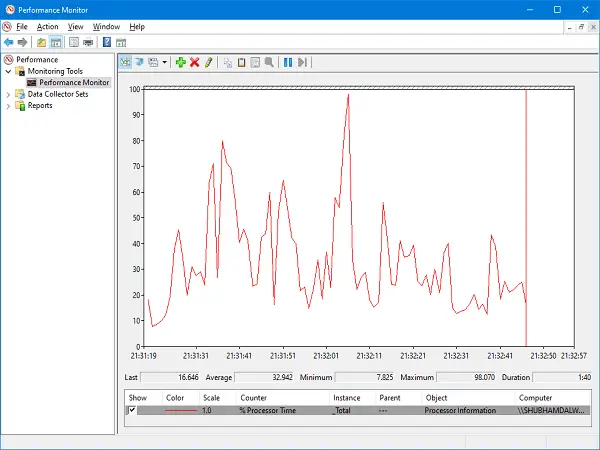
このツールは、さまざまなデータ セットとともにさまざまな方法で実行できます。ただし、簡単にするために、システム パフォーマンス レポートとシステム診断レポートという 2 つのレポートを生成します。
システムパフォーマンス
キーボードの Win + R キーを押します。 「実行」ウィンドウが開きます。
タイプパフォーマンスそして Enter キーを押します。パフォーマンス モニター アプリケーションが開き、必要なデータの収集が開始されます。アプリケーションがデータの収集を完了して処理するまで待ちます。
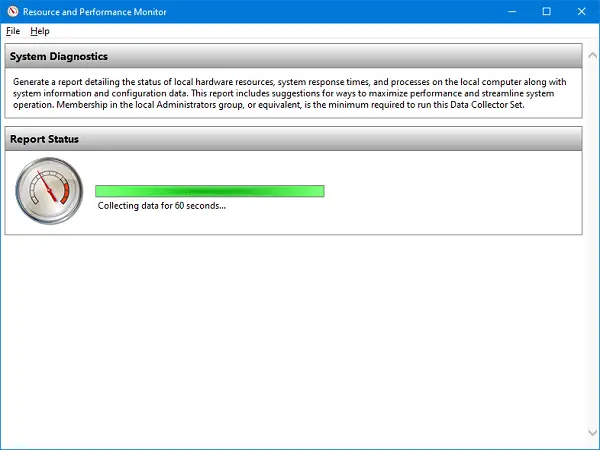
システムの概要では、コンピュータに関するすべての詳細を確認できます。デバイス名から利用可能なメモリ、ディスク容量、プロセッサ情報など。
左側のパネルで、データコレクターセット>システム。
を右クリックします。システムパフォーマンスそして「開始」をクリックします。ここで、データ収集のプロセスが再度実行されます。
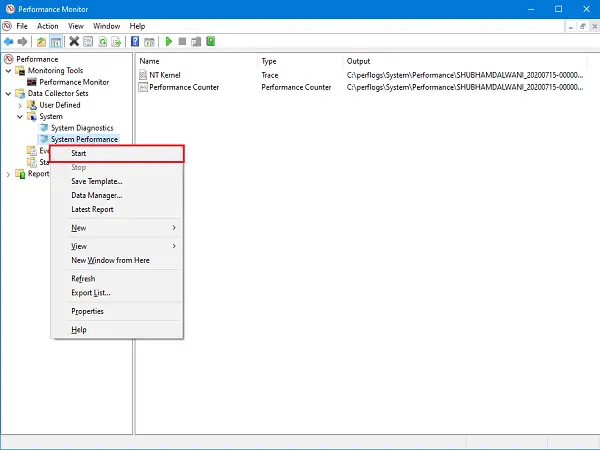
左側のパネルを拡大しますレポート>システム>システムパフォーマンス。
名前に今日の日付が含まれるレポートをクリックします。データの収集と処理のプロセスがまだ終了していない場合は、しばらく待ちます。
ここでは、詳細かつ完全なパフォーマンス レポートが得られます。
それには以下が含まれますシステムパフォーマンスレポート、概要、診断結果、レポート統計、とに関する情報CPU、ネットワーク、そしてディスク使用法。
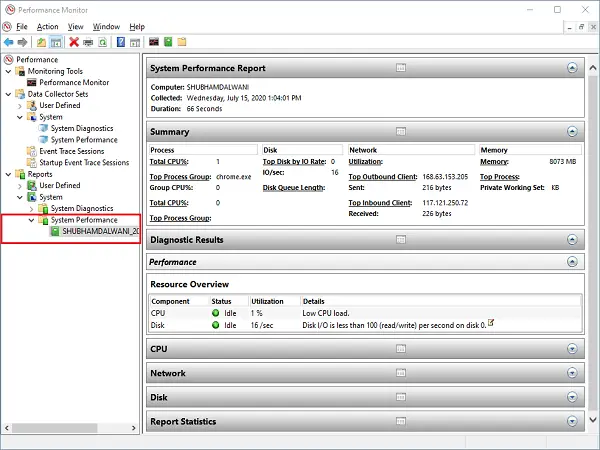
システム診断
キーボードの Win + R キーを押します。 「実行」ウィンドウが開きます。
タイプパフォーマンスモン/レポートそして Enter キーを押します。パフォーマンス モニター アプリケーションが開き、必要なデータの収集が開始されます。アプリケーションがデータの収集を完了して処理するまで待ちます。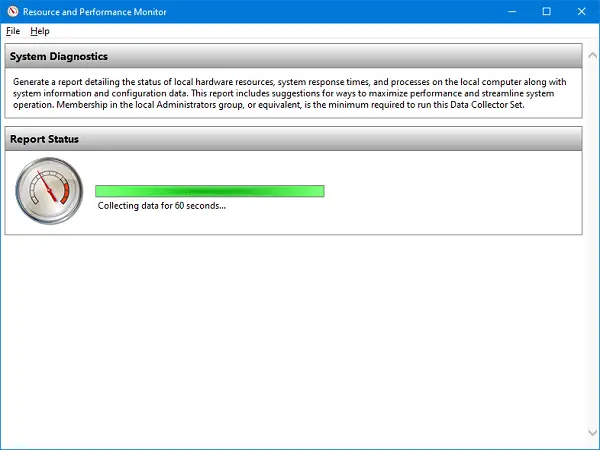
60秒後に、パフォーマンスレポート。などの詳細とともに、CPU、ネットワーク、そしてディスク使用状況に応じて、レポートにはデバイス構成に関連する詳細も含まれることになります。
拡大するハードウェア構成ツリーをクリックしますデスクトップ評価。
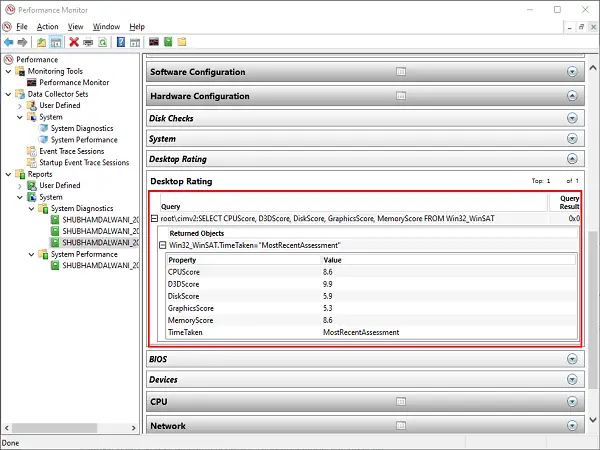
指定されたクエリと指定されたサブクエリを拡大します。
デバイスの構成に基づいてスコアのリストを取得します。
2] コマンドプロンプトを使用する
あなたがテクノロジー愛好家であれば、コマンドで実行できないことはないことをご存知かもしれません。
スタート メニューを開き、「cmd」と入力します。 「コマンド プロンプト」を選択し、「管理者として実行」をクリックします。
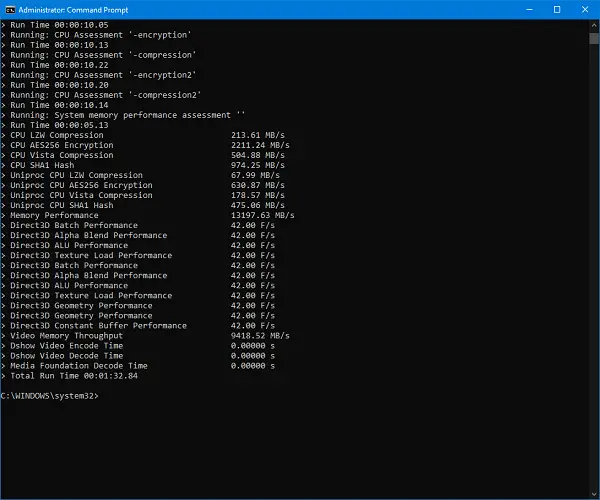
次のコマンドを入力して Enter キーを押します。
winsat prepop
コマンドの処理が完了するまで、一定の時間待ちます。
完了すると、システムがどの程度パフォーマンスを発揮できるかを示す結果のリストが表示されます。
一部のテスト結果ではデータが MB/s (メガバイト/秒) で表示されますが、他のテスト結果は fps (フレーム/秒) で表示されます。
ヒント:PerfView はパフォーマンス分析およびプロファイリング ツールですマイクロソフトから。
3] Windows PowerShell の使用
コマンドの中には、コマンド プロンプトでのみ実行できるものと、Windows PowerShell でのみ実行できるものがあります。
スタート メニューを開き、「PowerShell」と入力します。 「Windows PowerShell」を選択し、「管理者として実行」をクリックします。
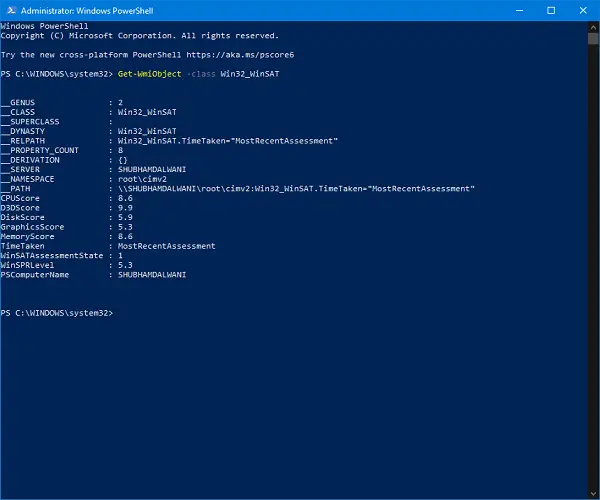
次のコマンドを入力して Enter キーを押します。
Get-WmiObject -class Win32_WinSAT
コマンドの処理が完了するまで、一定の時間待ちます。
完了すると、システムがどの程度パフォーマンスを発揮できるかを示す結果のリストが表示されます。このコマンドは、システムに存在する CPU、GPU、ディスク、メモリにスコアを与えます。
読む:システム診断を実行する方法システム情報ツールを使用していますか?
ヒント: この投稿では、ハードドライブの速度をテストする方法Windows コンピュータ上で。
この投稿が始めるのに役立つことを願っています。





![Twitch でフルスクリーンが機能しない [修正]](https://rele.work/tech/hayato/wp-content/uploads/2022/06/Log-out-of-Twitch.jpg)
