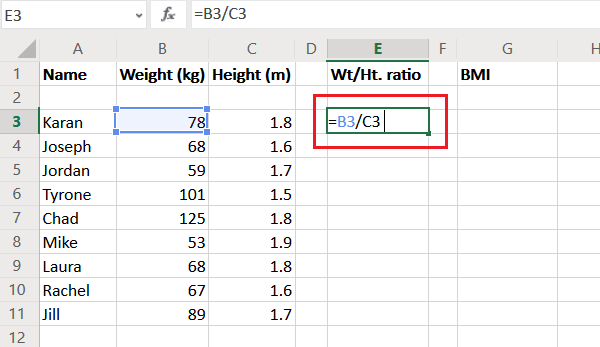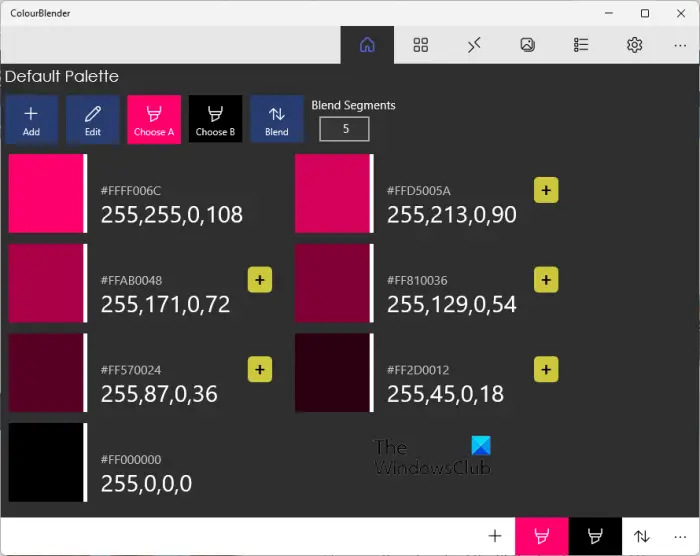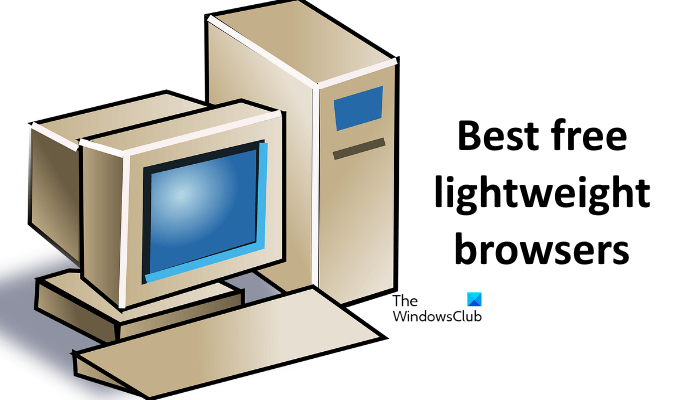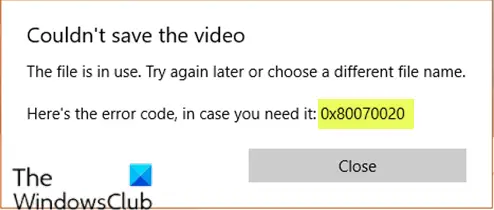PC のパフォーマンスを向上するには、可能な限り最高の状態にする必要があります。問題を見つけて簡単に修正し、PC のパフォーマンスを向上させることができる PC 健康診断ツールがあります。このガイドでは、さまざまな方法を紹介します。Windows 11/10でコンピューターの健康状態をチェックする。
Windows PC またはラップトップの状態を確認する方法
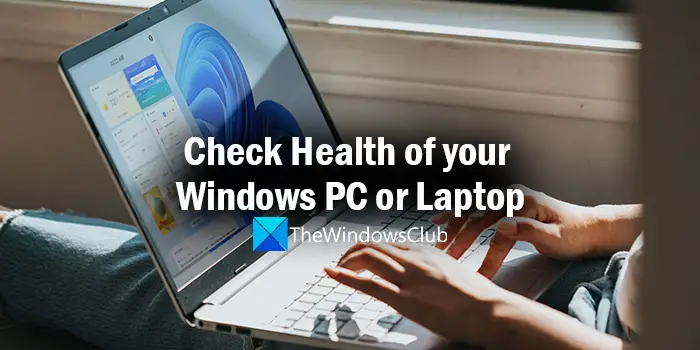
Windows 11/10 では、次の方法でコンピューターの状態を確認できます。
- PCヘルスチェックアプリを使用する
- Windows セキュリティの使用
- WiFi 履歴または WLAN レポートを生成する
- パフォーマンスモニターの使用
- SleepStudy ツールの使用
それぞれの詳細を見てみましょう。
1] PCヘルスチェックアプリを使用する
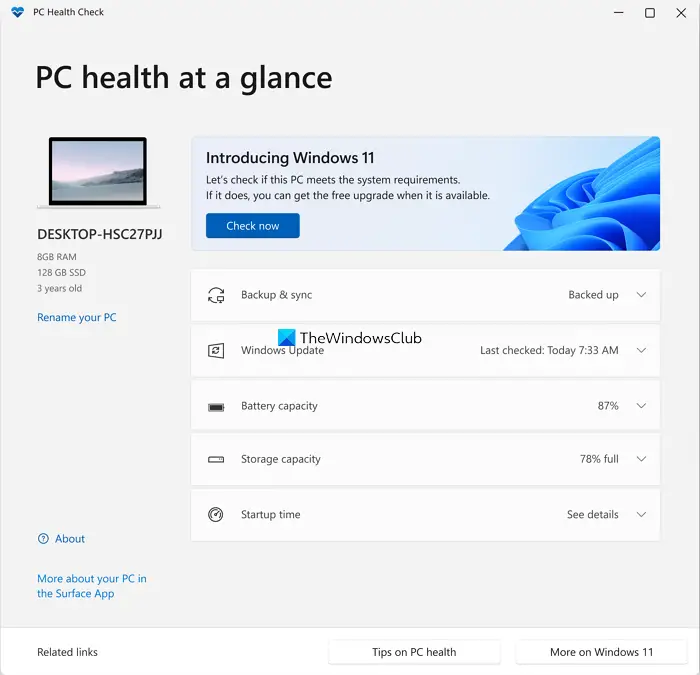
マイクロソフトが導入したのは、PCヘルスチェックアプリWindows 11 は、アップデートによって自動的にインストールされます。そうでない場合は、Microsoft からダウンロードできます。これは、Windows 10 PC が Windows 11 を実行できるかどうかを確認するために導入されました。互換性チェックとともに、PC の健全性に関するデータも提供されます。すでにインストールされている場合は、[スタート] メニューで [PC Health Check up] を検索して実行します。
読む:ハードドライブの速度をテストする方法またはハードディスクの状態をチェックするWindows コンピュータ上で。
2] Windowsセキュリティの使用
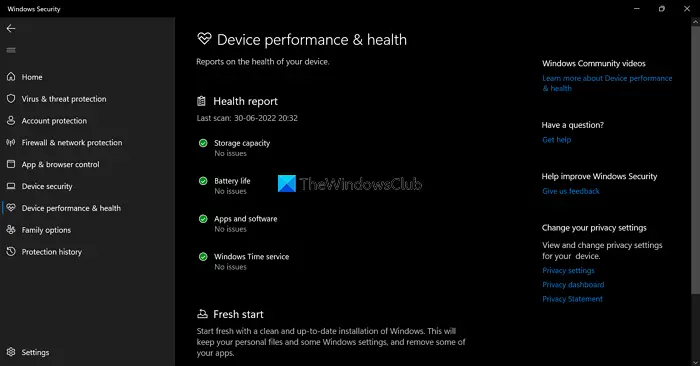
PC の状態を確認するもう 1 つの方法は、PC の Windows セキュリティ アプリを使用することです。これを行うための「デバイスのパフォーマンスと健全性」オプションがあります。
Windows セキュリティを使用して Windows PC の状態をチェックするには、
- 検索するWindows セキュリティ[スタート] メニューにある [スタート] メニューをクリックして起動します。
- をクリックしてくださいデバイスのパフォーマンスと健全性左側のタブ。
- 次に、PC の健全性がチェックされ、ステータスが表示されます。
表示される正常性レポートには、Windows アップデート、バッテリー寿命、アプリとソフトウェア、Windows タイム サービスなどの重要なタスクのためのディスク領域のステータスを示すストレージ容量が含まれます。
読む: Windows デバイスのパフォーマンスと健全性セクションとは何ですか?
3] WiFiネットワークの健全性を確認する
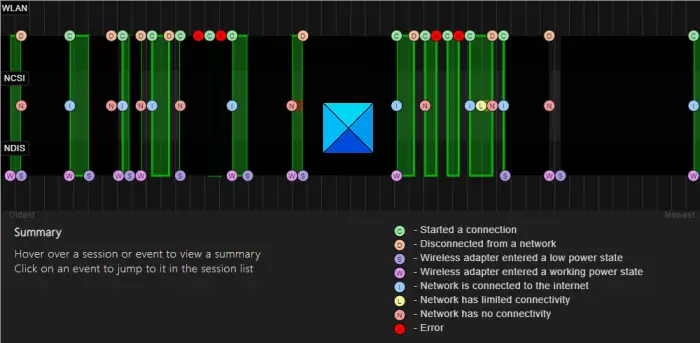
にWiFi 履歴または WLAN レポートを生成する, まずはコマンドプロンプトを起動する必要があります。 「cmd」を検索し、表示されたものを右クリックします。 「管理者として実行」を選択します。ここで、次のコマンドを入力する必要があります。
netsh wlan show wlanreport
Enter キーを押すと、システムは HTML 形式でレポートを生成します。
ファイル エクスプローラーでレポートを表示できます。
%ProgramData%\Microsoft\Windows\WlanReport\wlan-report-latest.html
のプログラムデータフォルダーは隠しフォルダーです。アクセスするには、[表示] タブをクリックし、[隠しアイテム] をクリックしてチェックマークを付ける必要があります。
HTML レポート ファイルをクリックすると、ブラウザで開きます。
過去 3 日間の WiFi 使用状況の接続の詳細を確認できるようになりました。赤い丸はエラーを示します。それを選択すると、エラーに関する詳細情報が表示されます。これは対話型レポートであり、マウス カーソルを移動すると項目に関する詳細情報が表示されます。
読む:システムパフォーマンスとリソースを監視する無料ソフトウェア
4] パフォーマンスモニターの使用
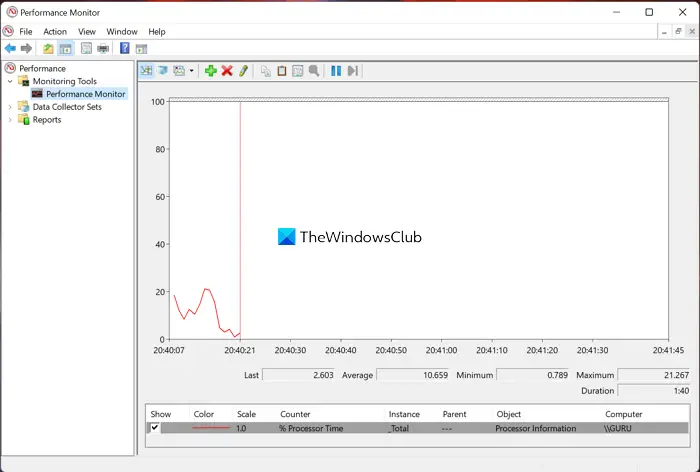
のパフォーマンスモニターWindows に組み込まれています。 PC 上でアプリケーションがどのように実行されているかを監視および調査できます。このパフォーマンス モニターを使用すると、PC の状態をチェックできます。
パフォーマンス モニターを使用して PC の状態をチェックするには:
- [スタート] メニューをクリックし、次のように入力しますパフォーマンスモニター。
- [パフォーマンス モニター] ウィンドウで、データコレクターセットその後システム
- を右クリックしますシステム診断同様にシステムパフォーマンスそして選択します始める
- でアクセスできるレポートが生成されます。レポートパフォーマンス モニターの生成日の下のセクションに表示されます。
読む: Windows でコンピュータのパフォーマンス ベンチマーク テストを実行するにはどうすればよいですか?
5] SleepStudyツールの使用
SleepStudy ツールは、モダン スタンバイ セッション中に発生するアクティビティの原因に関する第一レベルの情報を提供します。各 SleepStudy レポートの最後には、システム バッテリ構成に関する情報と名前および製造元が含まれます。
SleepStudy を実行するには-
- 開けるコマンドプロンプトスタートメニューから管理者として
- タイプpowercfg.exe /SleepStudyそして押します入力
- 組み込みの powercfg.exe コマンドライン ツールが実行され、次の名前の HTML ファイルが作成されます。Sleepstudy-report.html。
- その HTML ページで PC の状態を確認できます。
これらは、Windows PC またはラップトップの状態をチェックするために使用できるさまざまな方法です。
今すぐ読んでください:Windows を良好な稼働状態に維持するためのヒント
ラップトップの状態を確認するにはどうすればよいですか?
Microsoft の PC Health Checkup ツール、パフォーマンス モニター、Windows セキュリティ、または SleepStudy を使用してラップトップの状態をチェックできます。これらのツールはどれも、PC の状態、バッテリーの状態、ストレージの状態などに関する情報を提供します。
読む:
- システム診断を実行する方法システム情報ツールを使用していますか?
- ノートパソコンのバッテリーの状態を確認する方法。
Windows 11/10 でヘルスチェックを開くにはどうすればよいですか?
Microsoft Windows 11 Web ページには、PC と Windows 11 の互換性をダウンロードして確認できる PC 健康診断ツールがあります。Windows 11/10 で PC の健康状態を確認するには、このツールをダウンロードして実行する必要があります。
こちらもお読みください:コンピュータに損傷を与え、寿命を縮める可能性のあるもの。