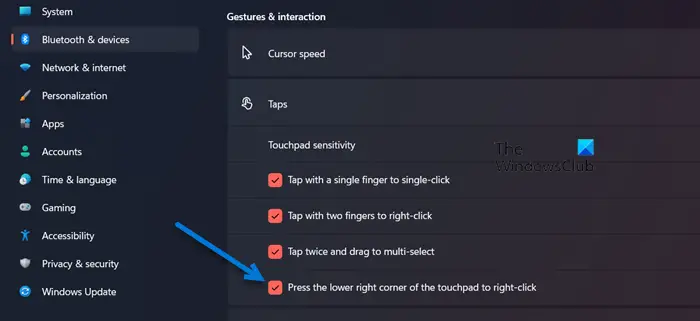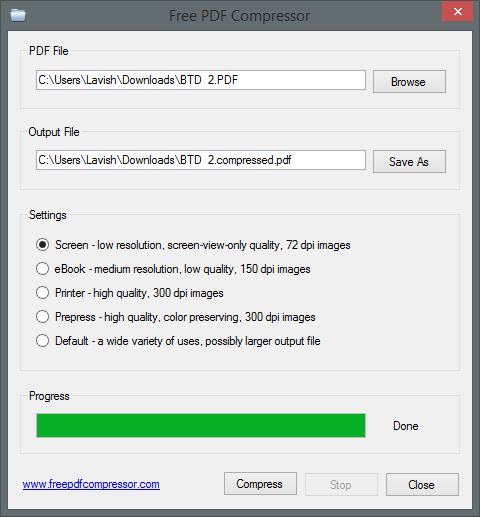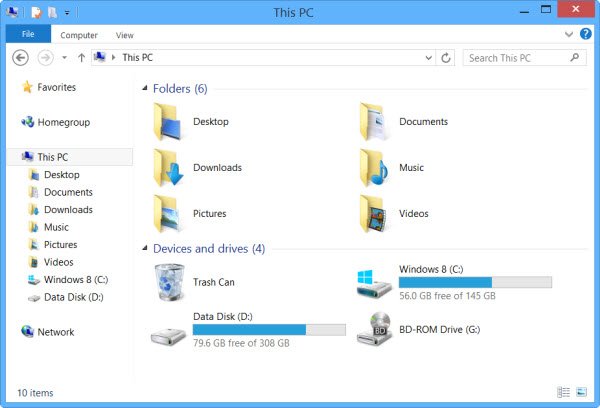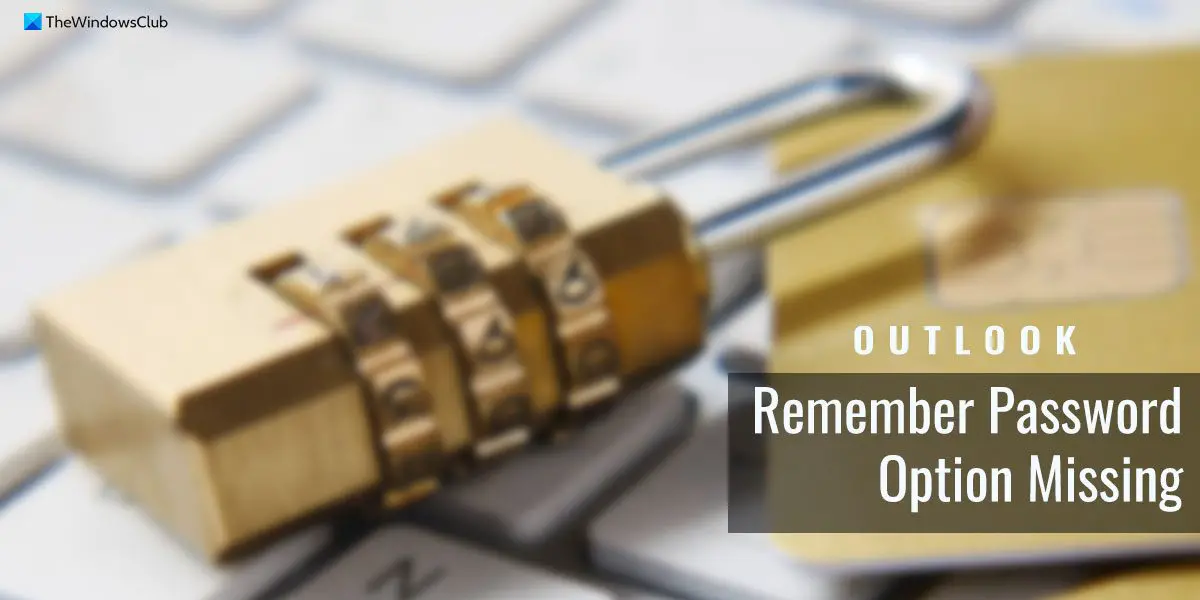Windows PC を良好な稼働状態に維持したくない人はいないでしょうか?誰もが適切に最適化された、高速でスムーズなコンピューティング エクスペリエンスを望んでいます。Windows 11 または Windows 10 コンピューターはそれを提供します。

Windows 11/10 PC を良好な稼働状態に維持します
以下に、定期的に実行する必要があるタスクをいくつか示します。Windows のチューンアップシステムを良好な稼働状態に維持します。
- PCジャンクを片づける
- 不要なプログラムをアンインストールする
- スタートアッププログラムの制御
- クラップウェアを削除する
- デフラグツールの実行
- ChkDsk を時々実行する
- OSとソフトウェアを常に最新の状態に保ちます。
1] PCジャンクをクリアする
時間を決めて掃除するPCジャンクファイル。コンピューターの使用状況に応じて、毎週または毎月実行することを決定できます。この日は、内蔵の機能を使用してください。ディスククリーンアップツールジャンクファイルを削除してください。
ジャンクファイルタスクの実行後にコンピュータに残るファイルです。 Windows または一部のプログラムは、タスクの実行中に一時ファイルを作成する必要があるのに、作成した一時ファイルを削除し忘れる場合があります。時間が経つにつれて、コンピュータは一時ファイル、ログ ファイル、ダウンロード ファイル、不要な Windows レジストリ エントリなどのジャンク ファイルでいっぱいになります。
ディスク クリーンアップ ツールは適切に機能しますが、サードパーティ製のツールを使用したい人もいるかもしれません。無料のジャンクファイルクリーナーCCleanerのような。
次に、次の質問があります。レジストリエントリ。レジストリをクリーンアップする必要はないと言う人も少なくありませんが、実際にクリーンアップする人も多くいます。私はします!決める前に、次のことを知りたいかもしれません –レジストリクリーナーは良いのか悪いのか。一般的に言えば、Microsoft はレジストリ クリーナーの使用をサポートしていませんWindowsで。
それでも窓の腐れWindows OS では、特にプログラムをアンインストールするときに、レジストリにいくつかの孤立したエントリが残ることは過去のことかもしれませんが、事実です。無料のレジストリクリーナーのようにCCクリーナー役に立つかもしれません。
レジストリ クリーナーまたはディスク クリーナーを使用しても、Windows PC の動作を高速化します。それは、あなたが従うべき正しいハウスキーピングの問題です。
読む:Windows 11/10でコンピューターの健康状態を確認する方法
2]不要なプログラムをアンインストールする
時々、コントロール パネルを開いて、プログラムのアンインストールアプレット。そこにインストールされているすべてのソフトウェアを確認します。すべてインストールしましたか、それとも何か新しいものがありますか?それらのいくつかについて疑問がある場合は、インターネットで名前で検索してください。そのうちのいくつかはそうである可能性があります望ましくない可能性のあるプログラム知らないうちにコンピュータに侵入した可能性があります。不要なプログラムをアンインストールしてください!
新しいプログラムをインストールして試す必要がある場合は、システムの復元ポイントを作成するまずプログラムをインストールします。保存したい場合は確認してください。そうでない場合は、アンインストールして、作成したシステムの復元ポイントに戻ります。たとえば 1 日以内に実行できれば実用的です。こうすることで、プログラムからのジャンクがシステムに残ることがなくなります。

ヒント: 使用できますWindows ブート パフォーマンス診断Windows ブート パフォーマンスの問題を検出します。
3] スタートアッププログラムの制御
Windows が起動または起動するたびに自動的に起動するように設定されているプログラムについても確認する必要があります。数を制限する必要がありますスタートアップ企業。実際には使用していないプログラムが起動するのはなぜでしょうか。必要なものでも、プログラムのアイコンをクリックして手動で起動できます。私は個人的には、ウイルス対策ソフトウェアを実行することを除いて、スタートアップを一切稼働させないことを好みます。したがって、Windows を起動するたびにどれを起動する必要があるかを自分で決めてください。使用できますmsconfigWindows またはタスク マネージャーでスタートアッププログラムを管理する。また、スタートアッププログラムを遅らせるまたは、Windows の起動時にロードされる順序を制御します。
読む:コンピュータに損傷を与え、寿命を縮める可能性のあるもの。
4] クラップウェアを削除する
新しい Windows コンピュータを購入した場合は、すべての Windows コンピュータを完全に追い出す必要があります。クラップウェア悲しいことに、メーカーのおかげで OEM マシンにインストールされますが、すべて手っ取り早くお金がかかります。
ほとんどのユーザーは通常、これらを Windows OS の一部として受け入れ、オペレーティング システムが非常にイライラして遅いことを呪っています。このようなコンピュータを購入する新規ユーザーは通常、電源を入れるたびに大量のポップアップが表示されます。楽しい経験になるとかなり期待していましたが、新しいものを見つけると口の中に不快な思いが残ります。Windows PC マシンの動作が遅い、フリーズする、またはクラッシュする頻繁に。
だから誰かの助けを借りて無料のクラップウェア削除ツールにクラップウェアを削除する, 最初に買うのは新しいマシンです。
5] デフラグツールを実行する
手動で行う必要があるものデフラグパフォーマンスを向上させるために、ディスクを使用します。しかし、今はその必要はありません。まず、ディスクの読み取り/書き込み速度が非常に優れており、ファイルをスタックしてもせいぜいわずかな違いしか生じません。さらに、CPU がより強力になっています。 Windows 10 には、これらすべてを実行する改良されたディスク デフラグ ツールが含まれています
のディスクデフラグツールコンピューターのパフォーマンスに影響を与えることなく、バックグラウンドで優先度の低いタスクとして実行されます。マシンがアイドル状態のときにのみ実行されます。タスク スケジューラを使用して、ハード ディスクの最適化を自動的に維持します。ただし、デフラグ ツールは 64 MB より小さいファイルのみをデフラグします。Microsoft のベンチマークによれば、このサイズのフラグメントはすでに少なくとも 16000 の連続したクラスターで構成されており、パフォーマンスに与える影響はごくわずかです。したがって、特にゲーマーの中には、サードパーティの使用を検討したいと思う人もいるかもしれません。無料のデフラグソフトウェア。
6] ChkDskを時々実行する
それは良い習慣ですハードディスクドライブにエラーがないか確認してくださいWindows に組み込まれている CHKDSK というツールを使用するか、チェックディスク。 Windows 10 では、Microsoft はchkdskユーティリティを再設計しました。ディスクは、ファイル システム エラー、不良セクタ、失われたクラスタなどがないか定期的にチェックされます。自動メンテナンスWindows 11/10 を実行している場合は、実際に実行する必要がなくなりました。
7] OSとソフトウェアを常に最新の状態に保つ
最後に、Windows オペレーティング システム、ウイルス対策ソフトウェア、ブラウザ、およびその他のインストールされているソフトウェアを保管しておいてください。常に更新される最新バージョンに更新します。また、デバイスの外側を拭き、清潔でほこりのない状態に保つ必要があります。
したがって、Windows オペレーティング システムを効果的に維持するには、最新のパッチでシステムを定期的に更新し、内蔵のディスク クリーンアップ ツールを使用し、ハード ドライブをデフラグし、ウイルス対策スキャンを実行し、データをバックアップします。パフォーマンスとセキュリティを最適化するために、ドライバーが更新されていることを常に確認し、未使用のソフトウェアをアンインストールしてください。
これをすべて実行すると、スムーズな結果が得られます。最適化された Windows コンピューター何年も使用した後でも、新品同様の状態を保ちます。
PC をスムーズに動作させるために行っていることを教えてください。