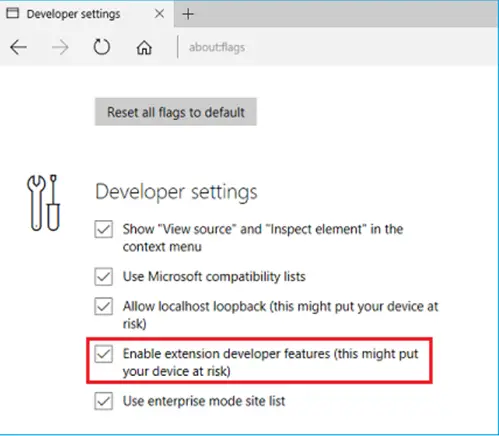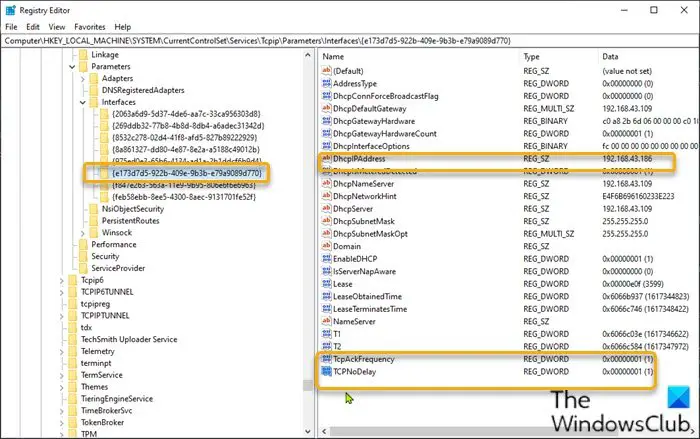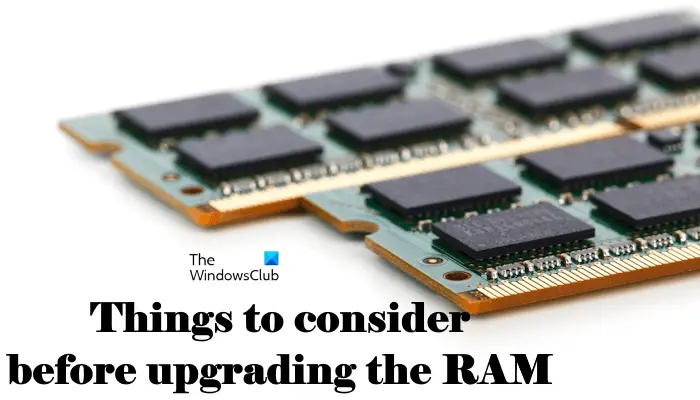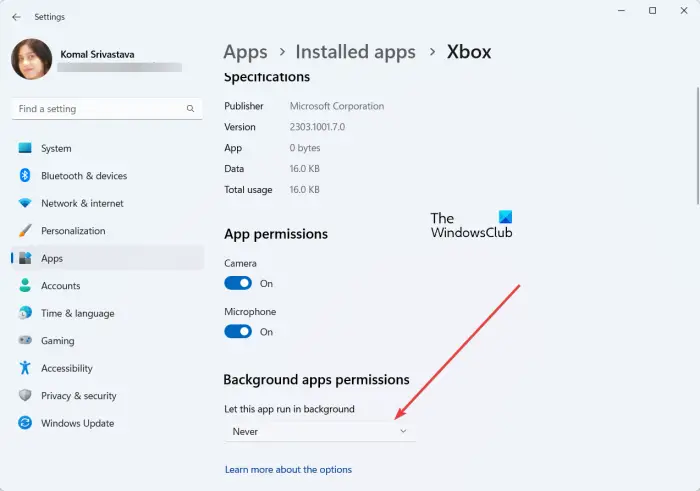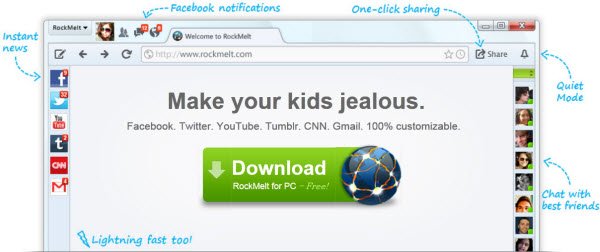ジャンク ファイルとは、タスクの実行後にコンピュータに残るファイルです。 Windows または一部のプログラムは、タスクの実行中に一時ファイルを作成する必要があるのに、作成した一時ファイルを削除し忘れる場合があります。時間が経つにつれて、コンピュータは一時ファイル、ログ ファイル、ダウンロード ファイル、不要な Windows レジストリ エントリなどのジャンク ファイルでいっぱいになります。この記事では、ディスク クリーンアップを使用して Windows 11/10 のジャンク ファイルを削除する方法について説明します。また、何を保持し、何を削除すべきか、またその理由についても説明します。
Windows 11/10のジャンクファイル
あなたは、ディスククリーンアップツール[スタート] > [すべてのアプリ] > [Windows 管理ツール] をクリックします。スペースを解放しようとするときの最初のことは、何がすべて削除できるかを確認することです。ディスク クリーンアップ ソフトウェアは分析して、何を削除するかを選択できるようにします。
「ディスク クリーンアップ」をクリックしてプログラムを開始します。どのドライブをクリーンアップするかを尋ねられます。デフォルトはCドライブです。それが選択されていることを確認して、「OK」をクリックしてください。ディスク クリーンアップ プログラムは、削除しても安全だと思われるさまざまなフォルダーやファイルの種類の分析を開始します。
分析が完了すると、次のようなウィンドウが表示されます。そこには、オペレーティング システムやインストールされているアプリケーションに問題を引き起こすことなく削除できるものがリストされています。
安全に削除できる Windows ジャンク ファイルはどれですか?
上記のリストに示されているリストには次の機能があります。
- インターネット一時ファイル
- ダウンロードしたプログラムファイル
- オフライン Web ページ
- ごみ箱
- 一時ファイル
- サムネイル
- 古い Windows フォルダー
- 等。
インターネット一時ファイルほとんどの場合、Web サイトの読み込みを高速化するために使用されます。他の場合には、アプリの使用中に作成され、アプリを閉じた後も削除されない一時ファイルと同様に、セッション後に残されるファイルです。通常、アプリは使用中に一時ファイルを作成し、閉じたときに Web ページを作成します。ファイルの削除に失敗し、一時ファイルの下に表示される場合があります。どちらも安全に削除できるため、ボックスをチェックして削除する準備ができていることを OS に伝える必要があります。
ダウンロードしたプログラムファイル関連するアプリをインストールした後にアプリのインストーラーが残すファイルです。これらはハードディスクドライブのスペースを占有するだけなので役に立ちません。ためらうことなく削除しても構いません。
ヒント:USBDriveFresher は、USBドライブ用のジャンクファイルとフォルダークリーナー。
オフライン Web ページWeb ページの読み込みの遅延を避けるためにブラウザによって保存されたものです。インターネット接続が遅い場合に備えて、これらを保持しておくとよいでしょう。よく使う Web ページを読み込むのに役立ちます。オフライン Web ページは、オンライン ページが変更された場合に備えて定期的に更新されます。インターネットの速度に応じて、削除するかどうかを決定することもできます。 Web ページが読み込まれるまで少し待ってもよいと思われる場合は、ボックスにチェックを入れて削除してください。低速接続または従量制接続を使用している場合は、インターネットからページをリロードするときに問題が発生するため、ボックスをオフのままにすることをお勧めします。従量制接続の場合は、無料で利用できるものに対して料金がかかります。
サムネイル画像ファイルのプレビューです。削除しても問題はありません。イメージ ファイルに再度アクセスすると、常に再構築されます。もちろん、[大きい] アイコンまたは [中] アイコン ビューで画像フォルダーを開くと、サムネイルの再構築が試行されるため、多少の遅延が発生しますが、コンピューターの速度が非常に遅く、画像が詰め込まれている場合を除き、遅延は重要ではない可能性があります。非常に遅いコンピュータに問題がない場合は、それらを削除することをお勧めします。
古いウィンドウは、以前のバージョンの Windows にロールバックできるように、Windows 10 がしばらく保持するファイルです。ディスク クリーンアップの UI で [システム ファイル] をクリックすると表示されます。 Windows 8.1 からアップグレードした場合、Windows 10 から Windows 8.1 に戻す場合は、Windows.old フォルダーが重要です。以前の Windows インストールのエディションにもよりますが、C ドライブのかなりの量を占有しますが、8GB 以上にしておくことをお勧めします。1 か月後に元に戻らないことが確実な場合は、それを削除すると、Windows 10 の C ドライブに 8 GB 以上の空き容量が得られます。
ごみ箱削除されたファイルが保存される場所です。ファイルを削除すると、そのファイルはごみ箱という名前のフォルダーに移動されますが、ハード ディスク ドライブ上の領域を占有したままになります。デスクトップからごみ箱を開いて、そこにあるすべてのファイルを確認します。ファイルが必要な場合は、ファイルを右クリックして「復元」を選択します。ファイルを確認した後、それらのファイルが今後必要であることが確実な場合は、ごみ箱にチェックを入れて内容をクリーンアップし、HDD の空き容量を確保します。
Windows の一時ファイルこれらもまた、プログラムを閉じた場合でもプログラムによって残されるファイルです。たとえば、MS Word で文書を開いたときに、同じ拡張子の関連ファイルが表示されたことがあります。同様に、ドキュメント .docx を開くと、!~cument.docx が隠しファイルとして表示されます。このようなファイルは通常、アプリを閉じるときにアプリによって削除されます。残りのファイルは、ディスク クリーナーを使用してクリーンアップして、Windows 10 のハード ディスク領域を確保できます。
エラー報告ファイル基本的に、Windows または関連アプリの不適切な動作につながるイベントに関する情報が含まれるログです。これらは、Windows のトラブルシューティングを行うときに役立ちます。保存しておくことをお勧めします (削除されないようにボックスのチェックを外します)。
「システム ファイル」をクリックすると、古い Windows インストールを含む他のファイル カテゴリが表示されます。すべてを削除しても安全というわけではありません。前述したように、古い Windows インストールは、以前のバージョンの Windows にロールバックするのに役立ちます。したがって、現在の OS を使い続けることにしない限り、これらのファイルは保持しておく必要があります。その他のカテゴリには次のようなものがあります。
Windows Defender ファイル– ためらわずに削除できます
Windows アップグレード ログ ファイル– アップグレードが意図したとおりに行われなかった場合は、トラブルシューティングを行う必要があります。これらのログは、アップグレード中に発生したエラーを特定するのに役立ちます。アップグレードが成功した場合は、それらを削除できます。
デバイスドライバーパッケージ– 将来、デバイスが正常に機能しなくなったときに使用する必要があるデバイス ドライバーが含まれています。ほとんどの場合、これらは Windows にファイルの検索場所を指示するポインターにすぎません。アドバイスはそれらを維持することです
ディスク クリーンアップ ソフトウェアで選択を行ったら、[OK] をクリックしてファイルを削除します。をクリックするとシステムファイルのクリーンアップ、より多くのジャンクファイルをクリーンアップします。 [その他のオプション] タブも表示され、古いシステムの復元ポイントを削除したり、プログラムをアンインストールしたりできます。
デフォルトでは、ディスク クリーンアップ ソフトウェアは古い一時ファイルのみを削除します。最近の一時ファイルも削除したい場合は、以下をお読みください。ディスク クリーンアップですべての一時ファイルを削除する。ディスク クリーンアップ コマンド ラインを使用すると、さらに多くのジャンク ファイルをクリーンアップできます。ご希望に応じて、次のこともできますディスククリーンアップを自動化します。
次に読んでください: 不要な Windows プログラム、アプリ、機能、フォルダーを削除する。