一部のユーザーは、開いたときにそれを報告しましたマイクロソフトエクセル、 それ画面に白いフラッシュが表示されるか、ちらつきます。このプロセスは 8 ~ 10 秒ごとに繰り返されます。場合によっては、ちらつきの割合が増加し、2 ~ 3 秒ごとにこの問題が発生することがあります。これは、ユーザーにとって Excel が使用できなくなるため、非常にイライラする問題です。 Windows 11/10 コンピューター上で Excel がちらつき続ける場合は、この記事に記載されている解決策が問題の解決に役立つ可能性があります。
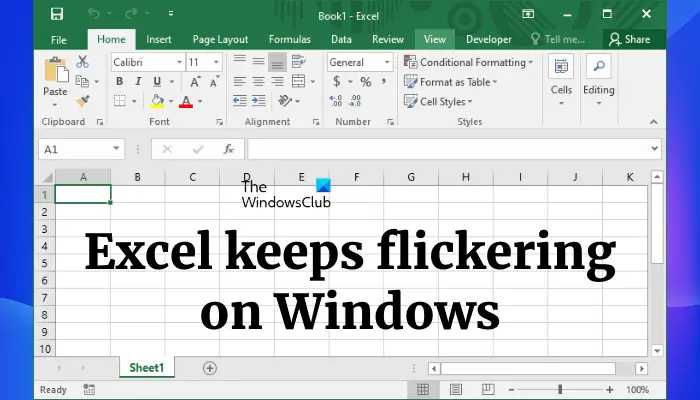
Windows 11/10でExcelがちらつき続ける問題を修正
Microsoft Excel を開いた後にちらつきが始まる場合は、次の修正を試して問題を解決してください。
- Microsoft Officeをアップデートする
- Toggle Excel でのハードウェア グラフィック アクセラレーション
- スタートアップ アプリで Dropbox を無効にする
- Office アプリケーションの OneDrive 同期をオフにする
- デフォルトのプリンターを変更する
- セーフ モードでの Excel のトラブルシューティング
- すべてのディスプレイで同じスケールとレイアウトを設定します。
- グラフィックス カード ドライバーを更新する
- Microsoft Officeを修復する
以下では、これらすべてのソリューションについて詳しく説明しました。
1] Microsoft Officeをアップデートする
古いバージョンの Microsoft Office を実行しているかどうかを確認してください。そうであれば、検討してくださいそれを更新する。最新のアップデートは軽微なバグを修正し、ソフトウェアに新機能を追加するため、インストールすることが必須です。
2] Excel でのハードウェア グラフィック アクセラレーションの切り替え
一部のユーザーは Excel でハードウェア グラフィック アクセラレーションを無効にすることで問題を解決できましたが、一部のユーザーはハードウェア グラフィック アクセラレーションを有効にすることで問題を解決できました。 Excel のハードウェア グラフィック アクセラレーションが有効か無効かを確認します。チェックボックスを切り替えてオンまたはオフにし、問題が解決するかどうかを確認します。
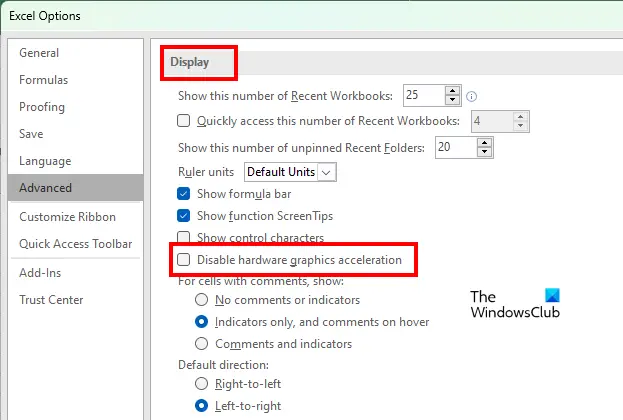
以下の手順に従ってください。
- Microsoft Excelを起動します。
- 「」に進みますファイル > オプション」
- を選択します。高度なカテゴリーは左側から。
- 下にスクロールして、画面セクション。
- 次に、ハードウェアグラフィックアクセラレーションを無効にするチェックボックスをオンまたはオフにします。
- 「OK」をクリックして変更を保存します。
- Excelを再起動します。
3] スタートアップアプリでDropboxを無効にする
多くのユーザーが、Dropbox が問題の原因であることを確認しています。これを確認するには、Dropbox アプリケーションを終了し、Excel を起動します。次に、Dropbox を終了した後にちらつきが発生するかどうかを確認します。これが機能する場合は、スタートアップ アプリケーションで Dropbox を無効にして、コンピュータの電源を入れるたびに Dropbox が起動しないようにすることができます。
あなたはできるスタートアッププログラムを無効にする以下を使用して:
- タスクマネージャー
- Windows 11/10の設定
- Windows Management Instrumentation コマンド ライン
- グループポリシーエディター
- タスクスケジューラ
- フリーウェア
4] Office アプリケーションの OneDrive 同期をオフにする
Office アプリケーションの OneDrive 同期機能を使用すると、他のユーザーと同時に Office ファイルを操作できます。同期の競合により、Office アプリケーションで問題が発生することがあります。このような場合、Office アプリケーションの OneDrive 同期を無効にすると問題が解決する可能性があります。これについては、次の手順で説明します。
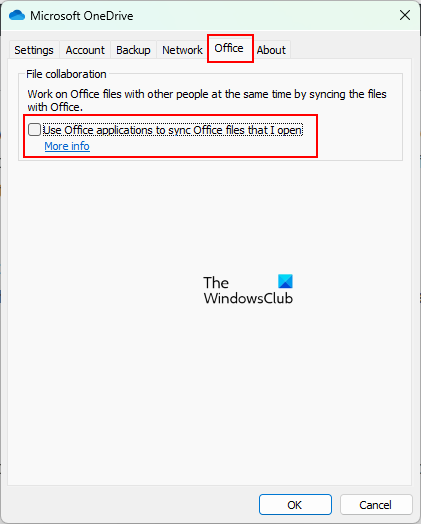
- 上のOneDriveアイコンをクリックします。タスクバー。
- 歯車の形のアイコンをクリックして選択します設定。
- を選択します。オフィスタブをクリックして、次のチェックボックスをオフにしますOffice アプリケーションを使用して、開いている Office ファイルを同期する。
- 「OK」をクリックします。
ここで、問題が継続するかどうかを確認してください。
5] 通常使うプリンターを変更する
試してみてくださいデフォルトのプリンターを変更するそして、これで問題が解決するかどうかを確認してください。 Windows にデフォルト プリンタの管理を許可している場合は、「」をオフにするまでデフォルト プリンタを変更できません。Windows でデフォルトのプリンターを管理できるようにする" オプション。
6] セーフ モードでの Excel のトラブルシューティング
Excel がちらつく原因となるアドインがある可能性があります。これは、セーフ モードで Excel のトラブルシューティングを行うことで確認できます。あなたがOffice アプリケーションをセーフ モードで起動する、一部のアドインは無効のままです。これは、問題のあるアドインを見つけるのに役立ちます。以下の手順に従ってください。
- セーフ モードで Excel がちらつく場合は、セーフ モードで有効になっているアドインのいずれかが原因である可能性があります。さあ、「」に行ってください。[ファイル] > [オプション] > [アドイン]」を選択してくださいCOM アドインそしてクリックしてください行く。次に、セーフ モードでアドインを 1 つずつ無効にして、問題が解消されるかどうかを確認します。
- セーフ モードで Excel がちらつかない場合は、セーフ モードで無効になっているアドインのいずれかが原因である可能性があります。さあ、「」に行ってください。[ファイル] > [オプション] > [アドイン]」その後、選択しますCOM アドイン下部のドロップダウンでクリックします行く。セーフ モードで有効になっているアドインをメモします。
Excel のセーフ モードを終了し、通常モードで起動します。さあ、「」に行ってください。[ファイル] > [オプション] > [アドイン]」を選択してくださいCOM アドインドロップダウンで。クリック行く。セーフ モードで有効になっているアドインを除き、アドインは問題を引き起こさないため、1 つずつ無効にしていきます。
問題のあるアドインを見つけたら、削除することを検討してください。
読む:Microsoft Excel で CPU 使用率が高いと表示される。
7] すべてのディスプレイで同じスケールとレイアウトを設定します
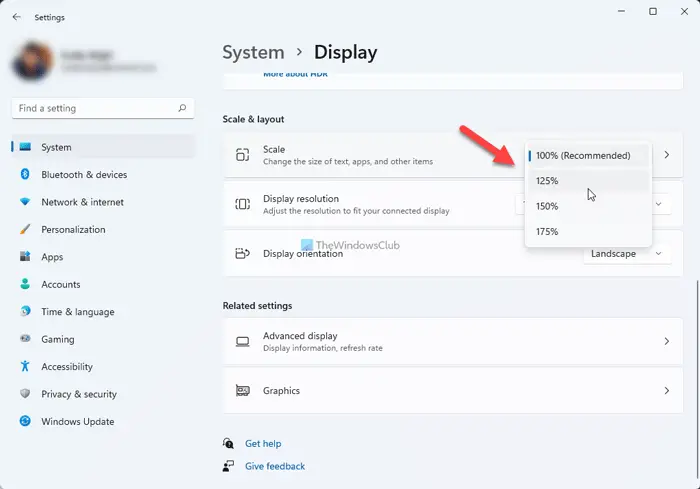
この解決策は、2 番目のディスプレイで問題が発生しているユーザーを対象としています。 Windows 11/10 では、ユーザーは異なるディスプレイに異なるディスプレイ スケーリング レベルを設定する。場合によっては、これにより問題が発生する可能性があります。すべてのディスプレイで同じスケールとレイアウトを設定し、問題が解決されるかどうかを確認します。一部のユーザーでは、表示とレイアウトを 125% に設定すると問題が解決されました。
8] グラフィックカードドライバーを更新します
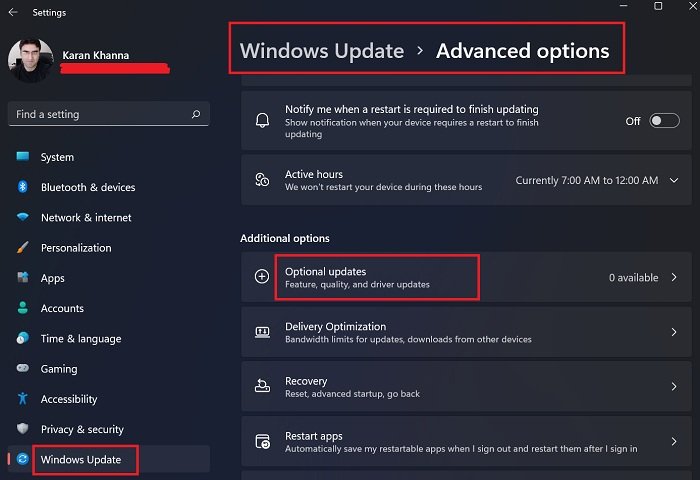
この問題の考えられる原因の 1 つは、グラフィック カード ドライバーが破損しているか、古いことです。このような場合は、グラフィック カード ドライバーを更新すると Excel のちらつきがなくなる可能性があります。 Windows 11/10 でドライバーを更新する場合は、次のいずれかの方法に従うことができます。
- グラフィックス カード ドライバーを更新するを介してWindows のオプションの更新機能。
- あなたはできるメーカーのウェブサイトにアクセスしてくださいグラフィック カード ドライバーの最新バージョンをダウンロードし、インストーラー ファイルを実行して手動でインストールします。
9] Microsoft Officeを修復する
Microsoft Office アプリケーションが破損している場合、このようないくつかの問題が発生する可能性があります。この場合、次のことを行う必要があります。Microsoft Officeを修復する問題を解決するには。
読む:Excelファイルの保存中にエラーが検出されたのを修正。
Excel がちらつき続けるのはなぜですか?
この問題の理由はたくさんあります。グラフィック カード ドライバーの破損または競合するアプリケーションが原因で問題が発生している可能性があります。一部のユーザーのフィードバックによると、Dropbox が問題の原因でした。時々、Office ファイルを同期するOneDrive の設定により、Office アプリケーションでも問題が発生します。
アドインのインストール後に問題が発生した場合は、そのアドインが Excel のちらつきの原因になっている可能性があります。セーフ モードで Excel をトラブルシューティングすると、問題のあるアドインを特定するのに役立ちます。
Excel の点滅を停止するにはどうすればよいですか?
まず、最新バージョンの Microsoft Office を使用しているかどうかを確認します。そうでない場合は、更新してください。 Excel の点滅を停止するには、他にも次のような方法があります。
- Dropbox を無効にします。
- Office アプリケーションの OneDrive 同期を無効にします。
- セーフ モードで Excel のトラブルシューティングを行います。
- グラフィック カード ドライバーを更新します。
何も問題が解決しない場合は、Microsoft Office を修復する必要があります。
これがお役に立てば幸いです。





