多くのユーザーは、デュアル モニター設定を使用するときに、モニターごとに異なるスケーリング レベルを使用したいと考えています。あなたもその一人で、そうしたいならWindows 11/10で2台目のモニターに異なるディスプレイスケーリングレベルを設定する、ここでやるべきことは次のとおりです。 Windows 11/10 にはデフォルトでこのオプションがあるため、サードパーティ製ソフトウェアをインストールする必要はありません。
モニターの画面解像度に関係なく、PC ではその特定の解像度に従ってテキスト、アイコンなどが表示されます。できますが、Windows でフォント サイズを大きくする、モニターごとにこの変更を行うことができない場合があります。つまり、テキストのサイズを大きくしてもアイコンのサイズは大きくなりません。このため、この方法を使用して、1 つのモニターではデフォルトのスケーリングを維持し、2 番目または 3 番目のモニターではそれを変更できます。
2 番目のモニターに異なる表示スケーリング レベルを設定する
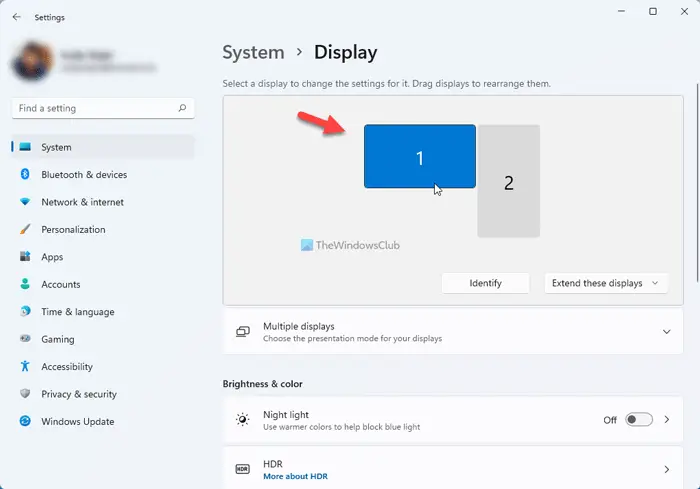
2 番目のモニターに異なるスケーリング レベルを設定するにはWindows 11、次の手順に従います-
- Windowsの設定を開く
- [システム] > [ディスプレイ] に移動します。
- スケーリングレベルを変更したいモニターを選択します
- 「スケールとレイアウト」セクションまで下にスクロールします。
- ドロップダウン リストからスケーリング レベルを選択します
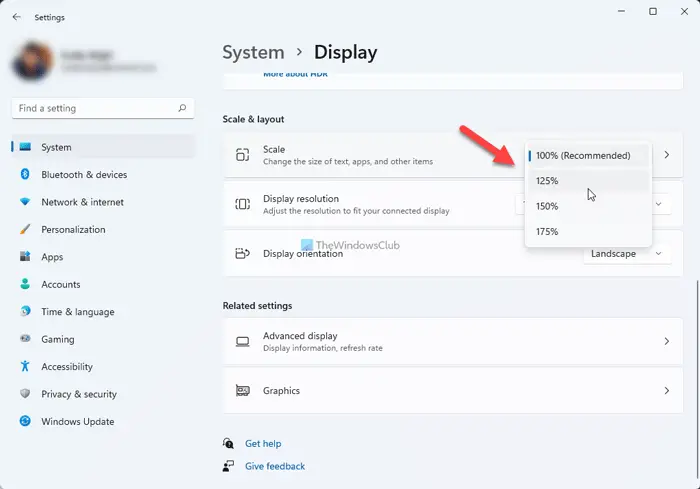
同様に、Windows 10を押して Windows の設定パネルを開きます。ウィン+アイボタンも一緒に。次に、をクリックする必要がありますシステムメニュー。ここで、と呼ばれるオプションを見つけることができます画面。別のセクションに移動した場合は、「表示」タブに切り替えます。
右側には、現在 CPU に接続されているすべてのモニターが表示されます。スケーリングレベルを変更したいモニターを選択する必要があります。モニター番号を覚えていない場合は、識別するボタンを押すと、モニター番号がすぐに表示されます。
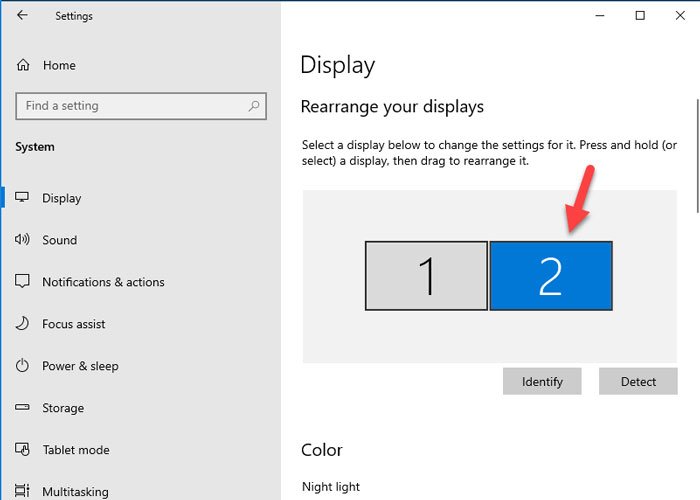
モニターを選択した後、下にスクロールしてスケールとレイアウト見出し。ここには、展開してスケーリング レベルを選択する必要があるドロップダウン メニューが表示されます。いつものように、100%、125%、150%、175% の 4 つの異なるスケーリング設定があります。
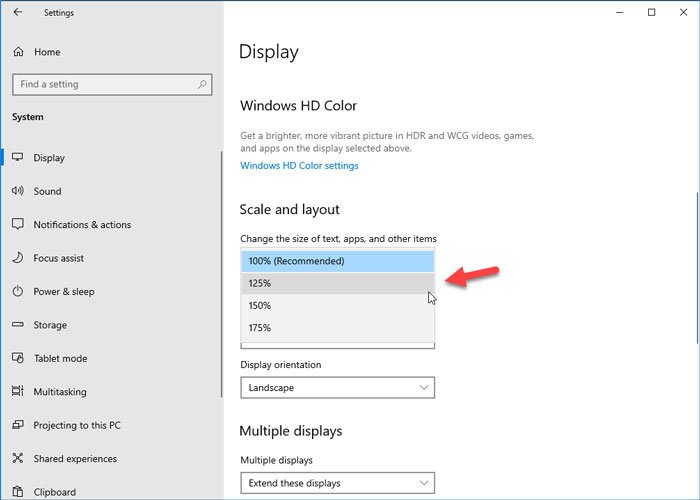
モニターのスケーリングは、ドロップダウン メニューからオプションを選択した直後に変更する必要があります。
スケーリングに関して知っておくべきことが 3 つあります。
- 3 つのモニターをセットアップしており、そのうち 2 つのモニターのスケーリング レベルを変更する場合は、それぞれに対して同じ手順を個別に実行する必要があります。
- 使用できますカスタムスケーリング2番目のモニターのオプション。この機能を利用するには、高度なスケーリング設定オプション。下にスクロールして、カスタムスケーリングボックスに、要件に応じてスケーリング レベルを入力する必要があります。
- 多少ならアプリがぼやけてしまうスケーリングを変更した後、有効にすることができますぼやけないように Windows にアプリの修正を試行させますを見つけることができるオプション高度なスケーリング設定ウィンドウ。
モニターごとに異なるスケーリングを設定するにはどうすればよいですか?
Windows 11 でさまざまなモニターに異なるスケーリングを設定するには、まず Windows の設定を開く必要があります。そのためには、キーボード ショートカットの Win+I を使用できます。次に、に行きますシステム > ディスプレイをクリックして、スケーリングを変更するモニターを選択します。その後、スケールとレイアウトセクションを展開して、規模ドロップダウンリスト。ここで、希望のスケーリング レベルを選択できます。
解像度の異なる 2 つのモニターを拡大縮小するにはどうすればよいですか?
同じ解像度の 2 台のモニターを使用している場合でも、解像度の異なる 2 台のモニターをスケーリングすることができます。そのためには、 を押してくださいウィン+アイWindows の設定を開いて、システム > ディスプレイ。次に、モニターをクリックして、ディスプレイ解像度ドロップダウンリスト。その後、要件に応じて解像度を選択します。
ヒント:できることを知っていますかWindows のデュアル モニターに異なる壁紙を設定する?



![Outlook で [図形にトリミング] ボタンを有効にして使用する方法](https://rele.work/tech/hayato/wp-content/uploads/2022/07/Crop-to-Shape-Result-Enable-Crop-to-shape-button-1.png)


