視覚に問題がある場合は、Windows のアクセシビリティ設定を使用して、Windows 11/10 PC 上のテキストを簡単に大きくできます。これを行うためにサードパーティ製ソフトウェアを使用する必要さえありません。その方法を見てみましょう。
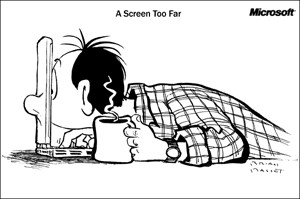
画面上のテキストを読むのが難しい場合は、いつでもWindows 拡大鏡画面の一部を拡大します。ただし、変更を永続的にしたい場合は、それも可能です。
Windows 11 でフォント サイズまたはテキスト サイズを大きくする
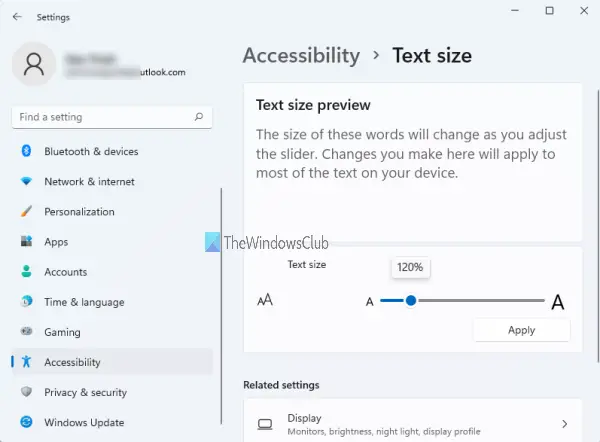
デフォルトでは、Windows 11 コンピューターのフォント サイズまたはテキスト サイズは 100% に設定されており、ほとんどのユーザーにとっては問題ありません。ただし、それが満足できない場合は、テキスト サイズを 100% から 225% まで増やすことができます。手順を確認してみましょう。
- 使用ウィン+アイWindows 11 設定アプリを開くホットキー
- をクリックしてくださいアクセシビリティ左側のセクションで利用可能なカテゴリ
- をクリックしてください文字サイズメニューの下で利用可能ビジョン右側のセクション
- [テキスト サイズ] セクションで使用できるスライダーを左から右に移動します。スライダーを動かすと、文字サイズのプレビューアイデアを得るためにリアルタイムで変更することもできます
- をクリックしてください適用するボタン。
その後、Windows 11 は変更の適用を開始します。完了すると、新しいテキスト サイズが表示されます。その後、ファイル名、エクスプローラー、ブラウザー、スタート メニュー、その他のアプリケーションに大きなテキストが表示されます。
Windows 10 でテキストを大きくする
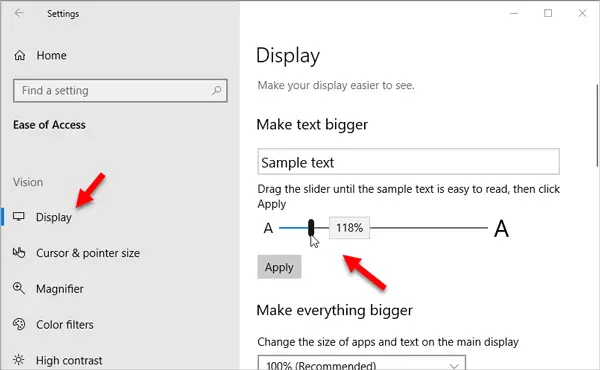
フォント サイズを大きくして、テキストを大きくして読みやすくすることができます。
大きくしたり小さくしたり、フォント サイズを変更するには、Windows 10 の簡単操作設定にアクセスする必要があります。
Windows 10の設定パネルを開く。押すことができます勝利+私ボタンを一緒に押して、マシン上でそれを開きます。
その後、次の場所に移動しますアクセスのしやすさ>画面。
右側に、というラベルの付いたスライダーがあります。文字を大きくする。
スライダーを左から右に移動すると、テキストを大きくできます。バーのすぐ上にプレビューが表示されます。
特定のサイズを選択したら、適用するボタン。すぐに文字サイズが変更されます。
でWindows 8.1/8/7を開き、「コントロール パネル」>「外観と個人設定」>「ディスプレイ」>「テキストおよびその他の項目を大きくまたは小さくする」を開きます。
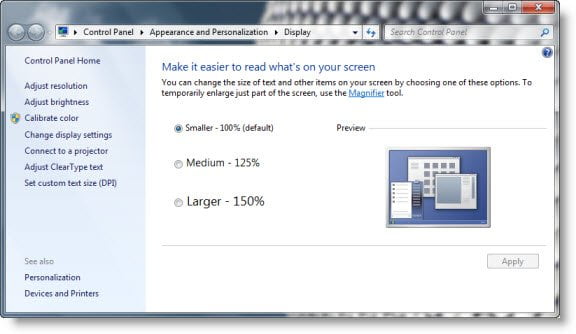
ここでは、フォント サイズを 125% または 150% 拡大できます。選択してください。これは次のように機能します。
- 小さい – 100% (デフォルト)。これにより、テキストやその他の項目が通常のサイズに保たれます。
- 中 – 125%。これにより、テキストとその他の項目が通常のサイズの 125% に設定されます。
- 大きい – 150%。これにより、テキストとその他の項目が通常のサイズの 150% に設定されます。このオプションは、モニターが 1200 x 900 ピクセル以上の解像度をサポートしている場合にのみ表示されます。
「適用してログオフ」をクリックします。
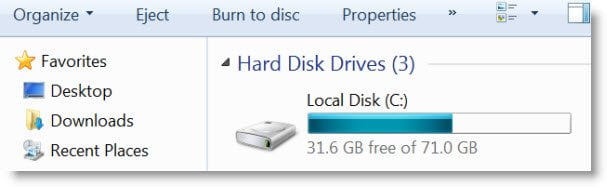
Windows 10/8/7/Vista では、スタート メニューを含むすべてのテキストが大きく表示されるようになりました。
このオプションではアイコンやその他の項目は大きくならないことに注意してください。
テキストのみがデフォルトより大きくなります。非常に高い値を使用すると、状況が歪む可能性があります。
Windows でテキスト サイズを大きくするにはどうすればよいですか?
Windows 11、Windows 10、またはそれ以前のバージョンの Windows OS でテキスト サイズを大きくしたい場合でも、Windows オペレーティング システムには、Windows やその他のアプリ全体で表示されるテキスト サイズまたはフォント サイズを大きくするためのオプションが組み込まれています。使用している Windows のバージョンに応じて、テキスト サイズを 100% から 150%、200% などに増やすことができます。ここで説明する記事には、Windows でテキスト サイズを増やすのに役立つすべてのオプションが含まれています。
パソコンで文字サイズを大きくすることはできますか?
はい、確かに。 Windows ユーザーの場合、コンピュータ上のテキスト サイズを大きくするネイティブな方法が 2 つあります。 1 つの方法は、Windows 11/10 の拡大鏡アプリを使用することです。拡大鏡アプリを使用すると、ズーム レベルを 1000% 以上まで上げることができます。アプリを開いたら、使用するだけです+アイコンをクリックしてズーム レベルを上げると、すぐに画面がズームインされます。マウスカーソルがどこに行っても、大きなテキストと拡大された部分が表示されます。
もう 1 つのオプションは、Windows 全体のテキスト サイズを単純に大きくすることです。そのためには、設定アプリを使用して文字サイズを設定する必要があります。この投稿では、上記の部分と同じ手順をすべてカバーしています。大きなテキストをプレビューして、変更を適用することもできます。その後、デスクトップ、スタート メニュー、その他のアプリのテキストが大きく表示されます。






