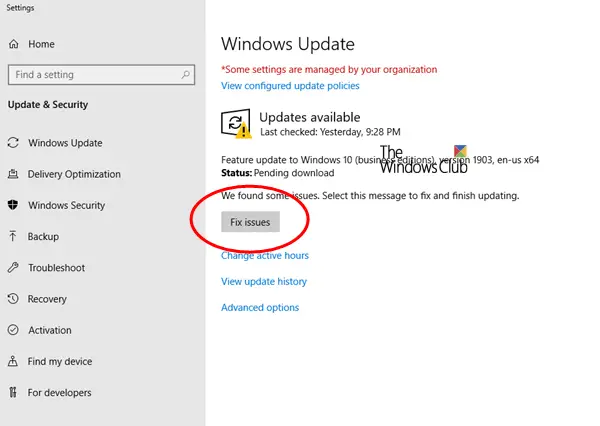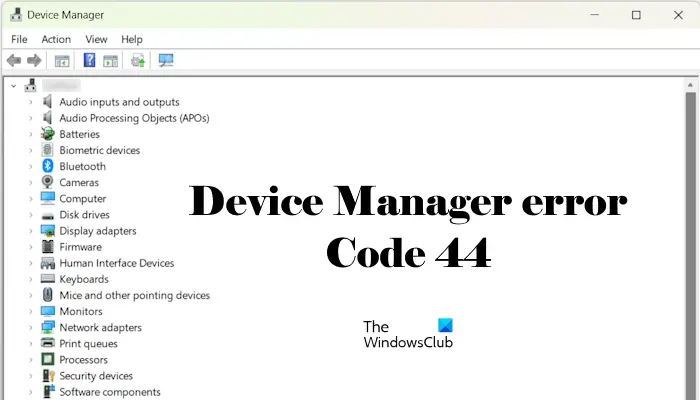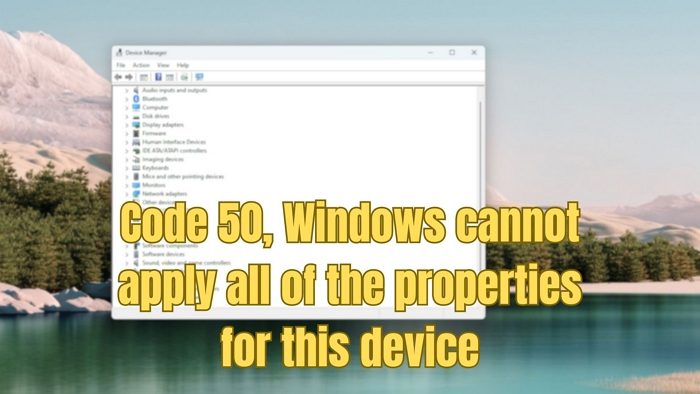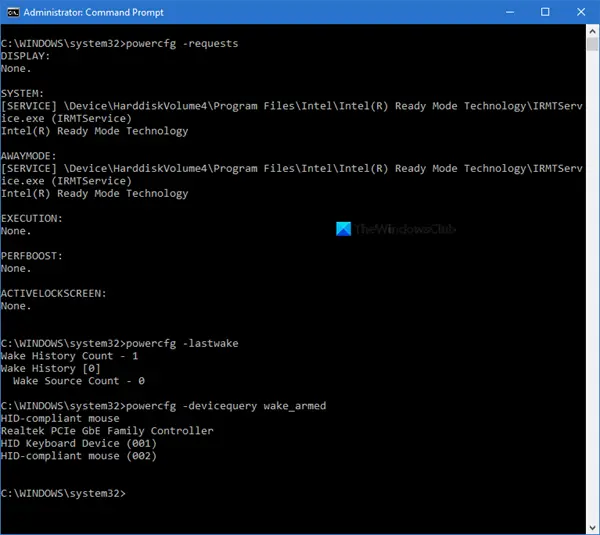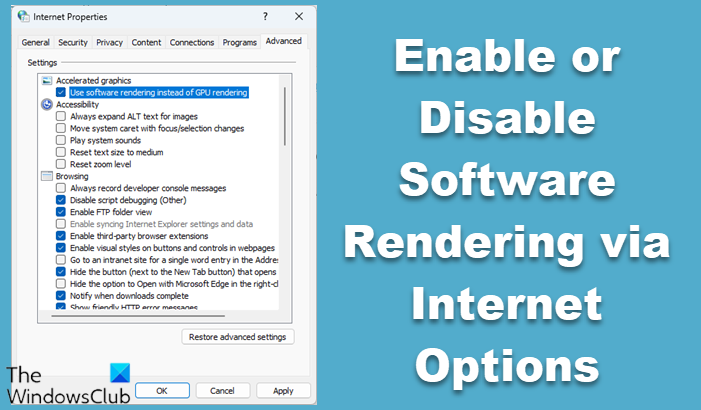最近、いくつかの苦情が寄せられました。マイクロソフトエクセルソフトウェアに問題があるユーザー。どうやら、新しいファイルを開こうとするたびに、または少なくとも 50% の確率でプログラムがクラッシュしているようです。では、問題は、この問題を解決することができるのかということです。これに対する私たちの答えは「はい」です。今日はそれについて話します。
Excel が他のプロセスで使用されている場合、Excel がフリーズし続けたり、応答しなくなったりすることがあります。そのため、Excel の使用中に何らかの操作を実行すると、Excel が応答しなくなったり、フリーズしたりすることがあります。一部の COM アドインまたは Excel アドインもこの問題を引き起こす可能性があります。さらに、Excel ファイルがサードパーティ ツールによって正しく生成されず、そのファイルを Excel で開こうとすると、Excel が応答しなくなったり、クラッシュしたりする可能性があります。この記事の最後までに、問題を解決する可能性のあるいくつかの修正について説明します。うまくいくまですべてのオプションを試してみることをお勧めします。それでは、本題に入りましょう。
Excel がフリーズ、クラッシュ、または応答しない
次のいずれかのエラー メッセージが表示される場合があります。
- エクセルが応答しません。
- Excel が動作を停止しました。
- 問題によりプログラムが正しく動作しなくなりました。
保存せずにマクロを実行したり、ネットワークからファイルを開いたり、コピー&ペーストしたり、行を削除したりすると、Microsoft Excel がクラッシュまたはフリーズする場合は、次の提案が役立つ可能性があります。
- Excel をセーフ モードで起動する
- アドインを無効にする
- 最新のアップデートをインストールする
- ファイルがサードパーティによって生成されているかどうかを確認する
- 選択的起動を実行する
1] Excelをセーフモードで起動します。
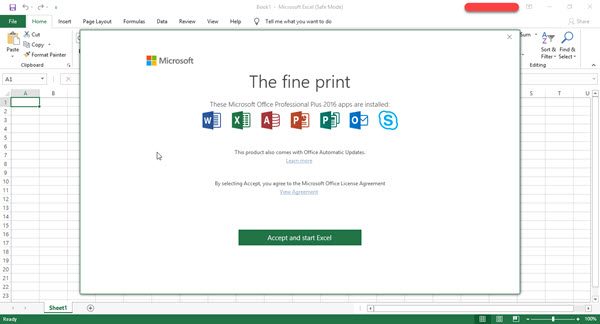
外部からの何かが原因であるかどうかを判断するにはエクセルクレイジーな行動をするには、最良の選択肢は、それを始めることですセーフモード。 Excel をセーフ モードで起動するには、Ctrlキーを押して Excel ファイルをダブルクリックします。確認ボックスが表示されるまで、Ctrl キーを放さないでください。そのボックスで、はいボタンをクリックすると、Excel がセーフ モードで開きます。または、[コマンドの実行] ボックス (Win+R) を開き、次のように入力します。Excel.exe /safeテキストフィールドに入力して、入力キーボードのキー。これにより、Excel がセーフ モードで起動します。
すべての問題が解決された場合は、1 つまたは複数のアドインが有効化されている場合は無効にする必要がある可能性があることを意味します。
2] アドインを個別に無効にする
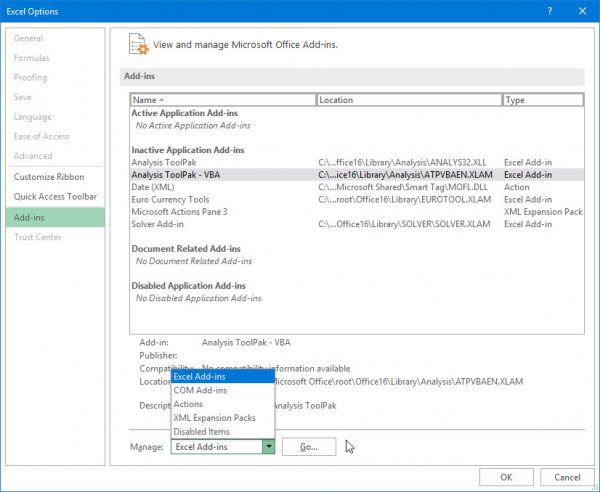
アドインの非アクティブ化に進む前に、まだログインしていることを確認してください。はい、これはセーフ モードでなくても実行できますが、Excel が自動的に終了する原因がわからないため、より安全な方法を選択することが最善です。
すべてのアドインを無効にするには、ファイル>オプション>アドイン。そこから選択しますCOM アドインをクリックし、行くボタン。ここで、有効なアドインのリストにあるすべてのボックスのチェックを外してから、わかりました。最後に、閉じますエクセル、再起動してくださいWindows 10コンピュータを起動したら、うまくいけば大丈夫です。
関連している:Excel の応答が遅い、または動作が停止する
3] 最新のアップデートをインストールする
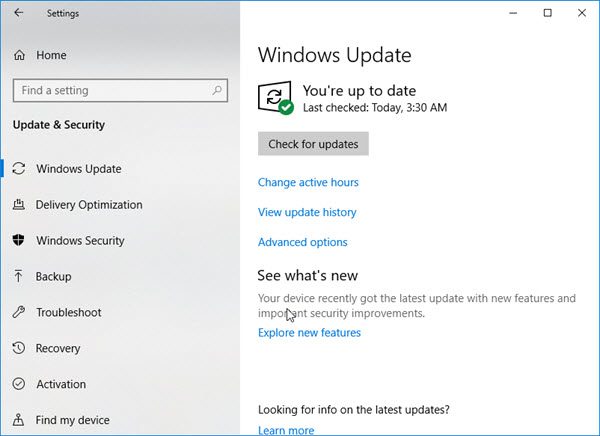
もしかしたらあなたのオフィスWindows 10 の特定の設定により、インストールでは新しい更新プログラムがまだ取得されていません。常に最新の更新プログラムを入手できるようにするには、Windows キー + Iをクリックして設定アプリを起動します。
それを行った後、 をクリックしますアップデートとセキュリティ詳細オプションまでスクロールします。このセクション内で、ユーザーは「Windows を更新するときに、他の Microsoft 製品の更新プログラムも提供してください。オンになっていることを確認してから、1 つ戻り、「」をクリックします。アップデートをチェックする" ボタン。
アップデートが実際に利用可能な場合は、それらをインストールし、コンピュータを再起動して、クラッシュの問題が解決したかどうかをもう一度確認します。
4] ファイルがサードパーティによって生成されているかどうかを確認します
状況によっては、サードパーティのアプリケーションが Excel ファイルを生成することがあります。ただし、この場合、ファイルが正しく生成されない可能性があります。つまり、特定の機能が正常に動作しない可能性があります。
ここで行う必要があるのは、サードパーティ アプリによる Excel ファイルの操作を禁止し、このファイルを Excel で開こうとすることです。それでも機能しない場合は、問題は別の場所にあります。
読む:Microsoft Excel で CPU 使用率が高いと表示される。
5] 選択起動を実行する
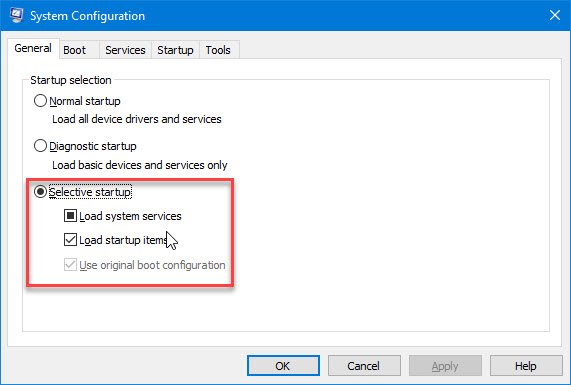
この時点で、コンピュータで選択的スタートアップが有効になっているかどうかを疑問に思う必要があります。再起動後に特定のものが正しく読み込まれない可能性があるため、この場合は有効にすることをお勧めします。選択的起動まだオンになっていない場合。
をクリックします。Windowsキー+R、次に入力しますmsconfig、そして最後に、入力鍵。をご覧ください。システム構成ウィンドウに移動するだけです。一般的なタブをクリックして選択します選択的起動。その後、Windows 11/10 コンピューターを再起動し、Excel がまだ動作しているかどうかを確認します。
これがお役に立てば幸いです!