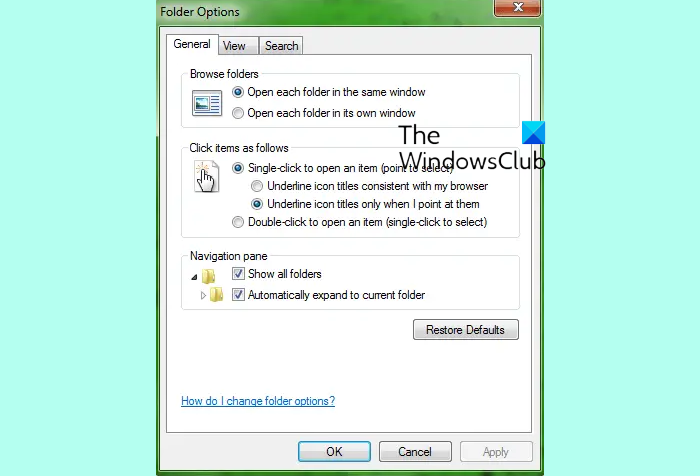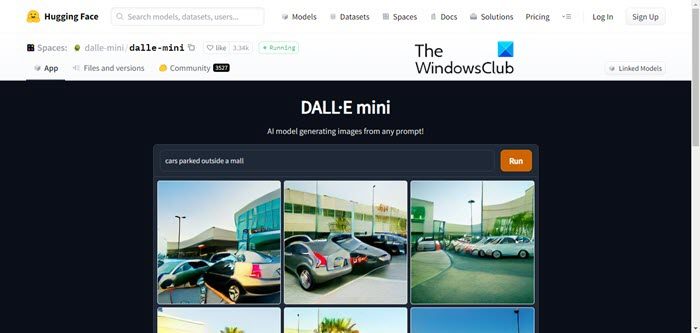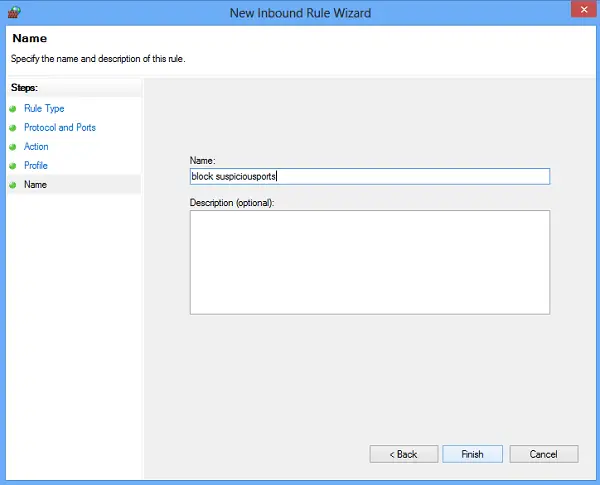Excel スプレッドシートの大きな欠点の 1 つは、それを失う可能性があることです。Excelシートの破損。しかし、なぜそうなってしまうのかというと、理由はひとつではありません。最近 Excel シートのエラー、破損、凍結する、 またはパフォーマンス問題。その場合、あなたは正しい場所にいます。この投稿では、その一部を共有します。最高の Excel 修復ツールと方法Windows コンピュータの場合。これらの方法は、ファイルを部分的または完全に回復するのに役立ちます。
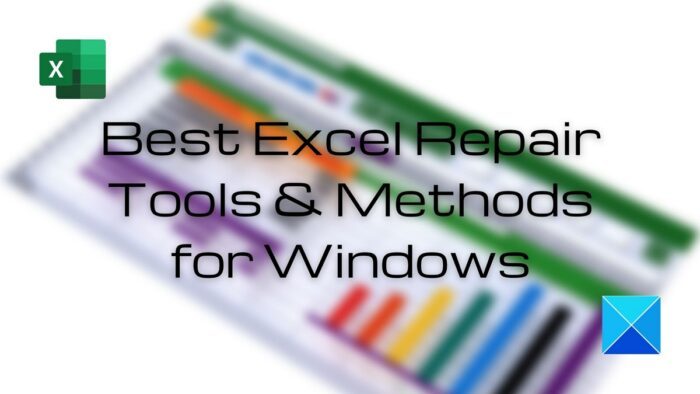
破損したExcelファイルを修復するための最高のExcel修復ツールと方法
この記事のこのセクションでは、Excel ファイルを修復するための 5 つの最も効果的なツールと方法をお勧めします。
- Microsoft Excelのネイティブ修復機能
- オンラインファイル修復サービス
- 回復ツールボックス
- データの移動またはコピー
- 以前のバージョンを復元する
したがって、投稿を最後まで読んで、これらのツールに関する完全な知識を取得してください。
1] Microsoft Excelのネイティブ修復機能
破損した Excel ファイルを開こうとすると、Microsoft Excel は自動的にファイル回復モードを開始し、Excel ファイルの修復を試みます。ただし、リカバリモードが自動的に開始されない場合は、手動で修復プロセスを実行できます。以下の手順に従って、完全なプロセスを開始してください。
- クリックファイル>開ける;破損した Excel ファイルが含まれている場所とフォルダーに移動します。
- 「開く」ダイアログボックスで、破損した Excel ファイルを選択します
- 次に、「開く」ボタンの横にある矢印をクリックしてから、開ける そして修理。データを回復するには、「修復」を選択します。

自動修復または手動修復が機能しない場合は、次のような Microsoft Excel の他の回復方法を使用できます。
- 破損した Excel シートからデータを回復する
- Excel シートのバックアップ コピーを自動的に保存する
- 設定された間隔でリカバリファイルを自動的に作成します
破損した Excel シートからデータを回復する
Excel シートを保存する前の作業中に破損した場合は、Excel シートを最後に保存したバージョンにすぐに戻すことができます。元に戻すには、以下の手順に従ってください。
- Excel を開き、[ファイル] > [開く] をクリックします。
- Excel ですでに開いている Excel シートの名前を右クリックします。
- 「コピーを開く」オプションを選択します。
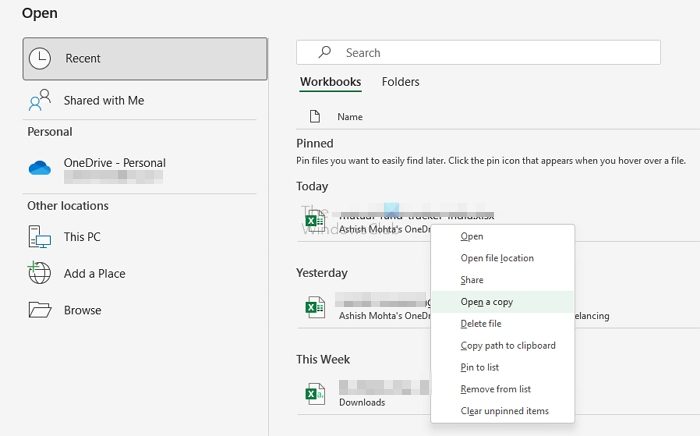
- 次に、Excel ファイルが破損する原因となった可能性のある変更を加えずに開きます。
将来的には、これらの方法に従って、組み込み機能を使用してリカバリを行うことができます。
Excel シートのバックアップ コピーを自動的に保存する
Microsoft Excel の最も優れた点は、Excel スプレッドシートのバックアップ コピーがあることです。 Excel シートが誤って削除されたり破損したりした場合でも、いつでもデータにアクセスできます。仕組みを理解しましょう!
- クリックファイル>保存 としてをクリックしてくださいコンピューターをクリックし、「参照」ボタンをクリックします。
- [名前を付けて保存] ダイアログ ボックスで、ツールをクリックしてから、一般的なオプション。
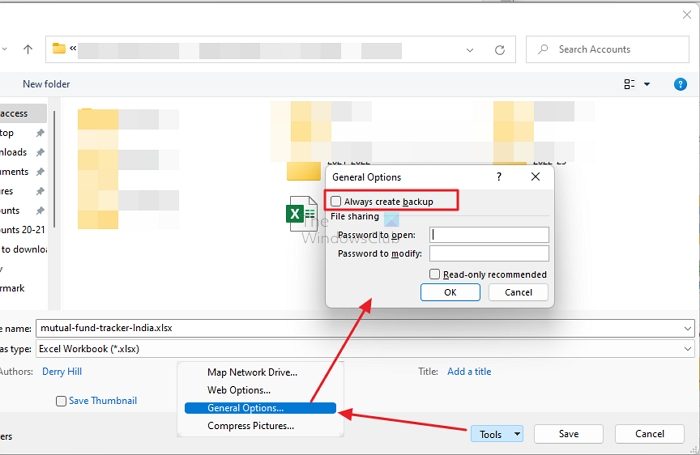
- [一般オプション] ダイアログ ボックスで、常にバックアップを作成する
リカバリを自動的に作成する
Excel シートのリカバリ ファイルを使用すると、何らかの理由で Excel シートが削除されたり破損したりした場合でも、データに確実にアクセスできます。どのように機能するかは以下で確認してください。
- クリックファイル>オプション、現在、保存カテゴリ、下ワークブックを保存し、保存自動回復情報を確認します。あらゆるところでボックスに適切な分数を入力します。 (デフォルトでは10です)
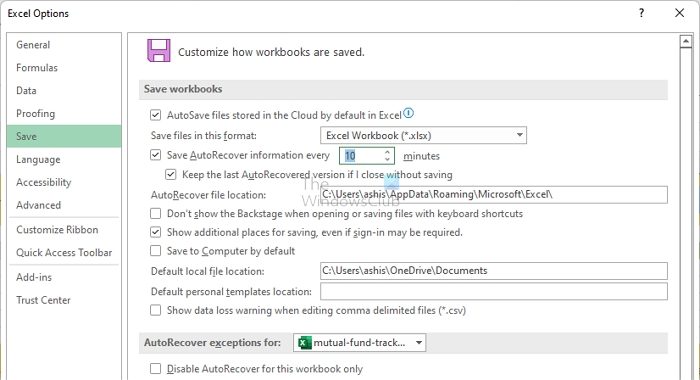
- [自動回復ファイルの場所] ボックスに、回復した Excel ファイルを保存する場所を入力します。
- 常に次のことを確認してください。これについては自動回復を無効にしてくださいワークブックのみチェックボックスがオフになっています。
2] Excelオンラインファイル修復サービス
有料のオンライン Excel ファイル修復ツールをお探しの場合は、オンライン ファイル修復サービスを使用できます。これは、破損した Excel ファイルを回復できるもう 1 つの信頼できるオンライン プラットフォームです。
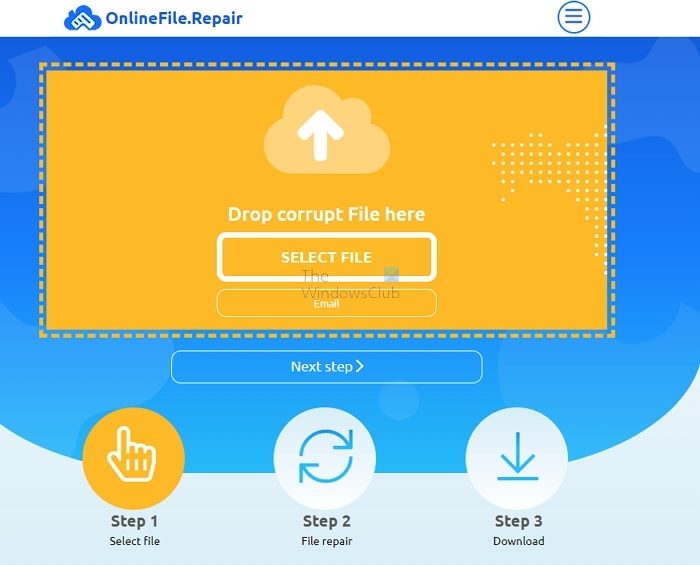
ただし、このツールは、計算設定、並べ替え設定、結合されたセル、埋め込みオブジェクト、グラフィックス、メモ、図、ハイパーリンク、およびデータ検証を含む Excel ファイルを回復することはできません。
ただし、このツールを使用すると、セル データ、表スタイル、書式設定、フォント、シート、ページなどが含まれる Excel ファイルを迅速に回復できます。すべてのバージョンの Microsoft Excel をサポートします。破損したファイルをアップロードし、電子メール ID を入力して、「次へ」ボタンをクリックして回復プロセスを開始する必要があります。このツールの最も優れた点は、回復ファイルのプレビューを表示し、支払い (PayPal、クレジット カード、またはその他の支払い方法) を要求することです。
以来これはオンラインツールです、機密文書はアップロードしないことをお勧めします。
関連している:破損した Excel ワークブックを修復する方法
3] 回復ツールボックス (オンライン)
オンラインの Excel スプレッドシート回復 Web サイトを探している場合、Recovery Toolbox は、試してみることができる主要な Web サイトの 1 つです。この信頼できるオンライン Excel ファイル復元ツールは、無料の Excel ファイル復元サービスを提供します。
まず、破損した Excel ファイルをこの Web サイトにアップロードします。次に、電子メール ID を入力して、「次へ」をクリックします。このオンライン ツールは、破損した Excel ファイルを自動的に処理して回復します。復元した Excel スプレッドシートは後で簡単にダウンロードできます。
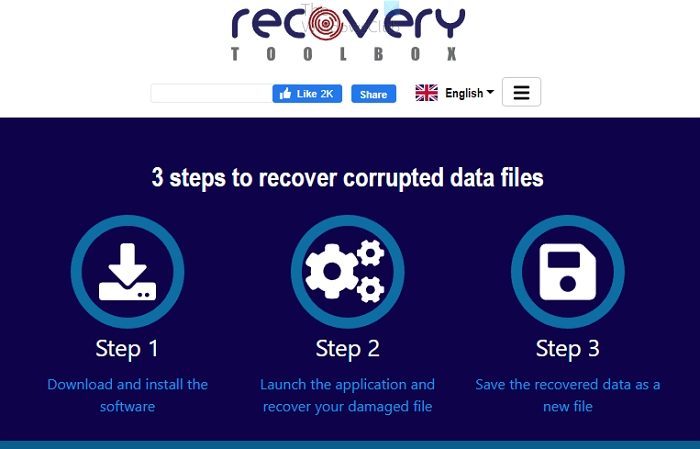
これが便利な Excel シート回復オンライン ツールであることは間違いありませんが、このツールコメント、パスワードで保護されたファイル、VBA マクロ、データの有効性、ハイパーリンク、計算設定、並べ替え設定、印刷設定、画像、メモ、アジアの発音ブロック、結合されたセルなどの Excel データの一部は回復できません。これはオンライン ツールであるため、機密文書をアップロードしないことをお勧めします。
4] Excelシートの移動またはコピー
間違いなく、インターネット上でいくつかの無料および有料の Excel ファイル修復ツールをすぐに入手できます。ただし、サードパーティのアプリケーションや修復ツールの助けを借りずに手動で実行したい場合は、それが可能です。まず、移動またはコピーの方法を試してください。破損した Excel ファイルをすぐに回復できます。その後、以下の手順に従って処理を実行してください。
- 破損した Excel ファイルを開きます。
- いずれかのシート名を右クリックし、すべてのシートを選択
- もう一度右クリックしますシートタブ、次に、移動またはコピーします。
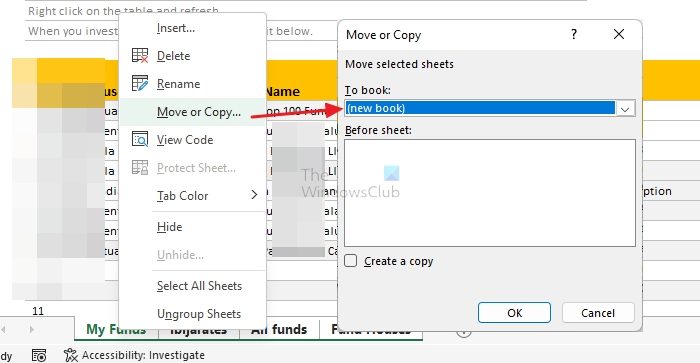
- ドロップダウンから新しいブック オプションを選択し、[コピーを作成する] チェックボックスをオンにして、[OK] ボタンをクリックします。
- 新しいファイルに名前を付けて、思い出せる場所に保存します。 Excel ファイルに問題がないこと、または同じエラーが再度表示されることを確認してください。
これは、Excel シートを修復したり、以前の状態に戻すための最良の方法の 1 つです。完全に安全ですし、データ損失の心配はありません。以前に保存したデータを失わずに Excel ファイルを戻すには、このデータの移動またはコピー方法を試すことをお勧めします。
5] 以前のバージョンの Excel スプレッドシートを復元する
Excel ファイルが破損しているかエラーが表示されている場合は、次のツールを使用してすぐにファイルを取り戻すことができます。以前のバージョンに戻す方法。この方法は Office 365 バージョンでのみ機能することに注意してください。では、その仕組みを理解しましょう。以下の手順に従ってプロセスを完了し、破損した Excel ファイルを Windows PC に取得します。
- まず、回復したい Excel ファイルの最新バージョンを開く必要があります。今すぐに行きます[ファイル] > [情報] > [バージョン履歴]。
- 利用可能なすべてのバージョンが表示されます。回復するバージョンをダブルクリックします右側のメニューから。
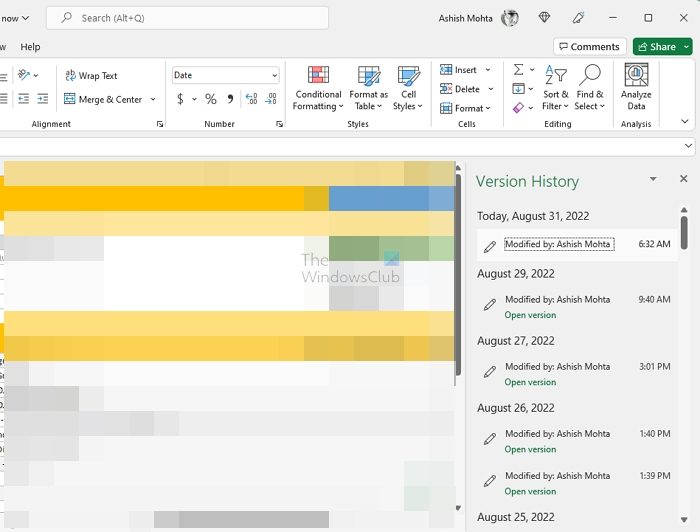
- 今、選択したバージョンは新しい Excel ファイルとして開きます。ここで、クリックする必要があります復元するまたは、このバージョンからコンテンツをコピーしたり、このバージョンを別のファイルとして保存したりできるリンク。
この方法で、以前のバージョンの Excel ファイルを取り戻すことができます。
また、この方法は安全であり、データ損失の可能性が低いため、この方法をお勧めします。
結論
Excel スプレッドシートの破損は間違いなく非常に迷惑ですが、解決策はあります。まだこの投稿をご覧になっている方は、Excel のエラーや破損の問題を修正する方法をよりよく理解していることでしょう。破損した Excel スプレッドシートを修復するのに役立つ 5 つの最も価値のあるツールと作業方法を推奨しました。私たちの投稿がお役に立てば幸いです。ご質問がございましたら、コメント欄にお気軽にお問い合わせください。喜んでお答えいたします。
破損した Excel スプレッドシートを修復することの重要性は誰もが知っています。ここでは、Excel 関連の問題の解決に役立つよくある質問をいくつか紹介します。次の質問と回答のセクションを読むことをお勧めします。
Excel ファイルが破損するのはなぜですか?
Excel ファイルは、正しく保存されていないために破損する可能性があります。ユーザーがプログラムを正しくシャットダウンしなかったり、電源やハードウェアの障害が原因で破損が発生する場合があります。ウイルスやマルウェアの攻撃も Excel ファイル破損の主な原因となる可能性があります。しかし、全体として、理由は異なる可能性があります。
Excelファイルを修復してもらえますか?
はい、Excel ファイルは手動またはツールを使用して修復できます。手動で操作するには、[ファイル] > [開く] をクリックする必要があります。ここで、破損した Excel ファイルが含まれている場所とフォルダーをクリックします。次に、開けるダイアログ ボックスで、破損した Excel ファイルを選択します。次に、「開く」ボタンの横にある矢印をクリックし、「開いて修復」をクリックします。
Windows 11/10 で破損したファイルを修復するにはどうすればよいですか?
すぐにできますWindows上の破損したファイルを修復するSFCツールの助けを借りて。まず、検索ボックスに「cmd」と入力し、「管理者として実行」をクリックしてコマンド プロンプト ウィンドウを開く必要があります。次に、コマンド プロンプト ウィンドウにコマンドを入力します。sfc/scannowそしてエンターキーを押してください。システム全体をスキャンし、Windows システム上の破損したファイルを修復します。