Windows 7 では、プリンターの使用と使用中のプリンターの特定は簡単でした。「デバイスとプリンター」メニューを開くと、どのプリンターがデフォルトに設定されているかを簡単に確認できます。これは Windows 11/10 では起こりません。Windows 11/10賢いです。デフォルトでオンに設定されており、ユーザーの現在地で最近使用したプリンターをデフォルトのプリンターに設定する機能があります。
ラップトップでホーム ネットワークに接続し、Canon プリンタからドキュメントを印刷するコマンドを発行すると、そのプリンタがホーム ネットワークのデフォルトとして設定されます。その後、ホームネットワークに接続しているときに文書の印刷を指示すると、自動的にキヤノンのプリンターに文書の印刷が指示されます。
ただし、他のネットワーク (オフィス ネットワークなど) に接続しているときにドキュメントの印刷をコマンドすると、オフィス ネットワークに接続しているときに、キヤノンのプリンタではなく、最後に印刷したプリンタに印刷指示が送信されます。これにより、Windows 11/10 はよりスマートなオペレーティング システムになります。
ただし、ユーザーによっては、優先順位が異なるため、特に 1 台のプリンターをデフォルト プリンターとして設定する必要がある場合に、これらの設定を変更したい場合があります。 Windows 11/10 では、[設定]、[グループ ポリシー]、または [レジストリ] から [デフォルト プリンターを Windows に自動的に管理させる] 設定をオフにできます。その方法を見てみましょう。
Windows でデフォルトのプリンターを管理できるようにする
Windows 11
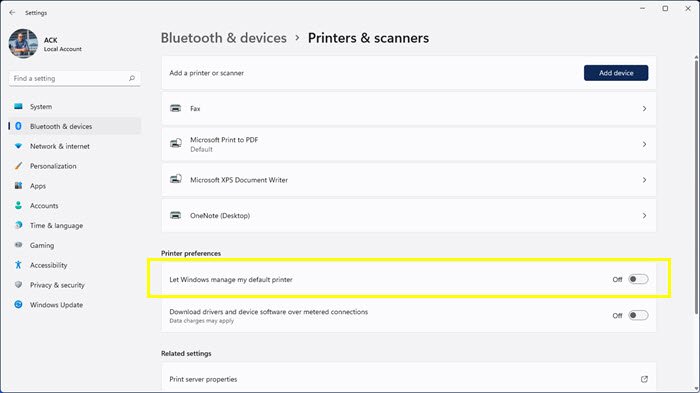
Windows 11 でデフォルト プリンターの設定を Windows に管理させるをオフにするには:
- 設定を開く
- Bluetooth とデバイスの設定を開きます
- 右側で「プリンターとスキャナー」を選択します
- 少し下にスクロールして、「プリンター設定」セクションを見つけます。
- 「Windows にデフォルトのプリンターを管理させる」オプションをオフにします。
Windows 10
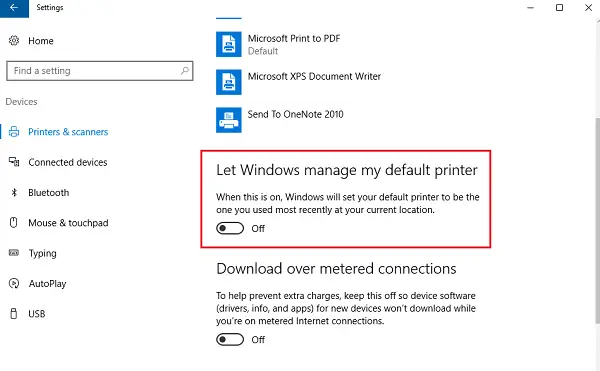
Windows 10 で設定を手動に変更するには、次の手順を実行します。
- [スタート] ボタンをクリックし、歯車のような記号をクリックすると、[設定] ページが開きます。
- 左側のタブのうち、「」をクリックしてください。プリンターとスキャナー'。
- 「」というオプションをオンにしますWindows でデフォルトのプリンターを管理できるようにする' にオフ。
グループポリシーの使用
大規模なドメイン制御ネットワーク用にこれらの設定を変更する必要がある場合は、次の手順を実行します。
1]グループポリシーエディターを開く次の場所に移動します。
User Configuration > Administrative Templates > Control Panel > Printers
2] ポリシーのリストから、ポリシー ' を見つけます。Windows のデフォルトのプリンター管理をオフにする' そしてそれを有効にします。
これにより、ドメインに接続されているすべてのシステムのプリンタに関するグループ ポリシーが変更されます。完了したら、ドメインに接続されているすべてのコンピュータにグループ ポリシーを強制する必要があります。同様の手順は次のとおりです。
1] スタートボタンを右クリックします。コマンド プロンプト (管理者) を開きます。
2] コマンドを入力しますgpupdate /forceコマンド プロンプト ウィンドウで をクリックし、システムを再起動します。
レジストリエディタの使用
1]にレジストリエディタを開く、Windows + Rを押して実行ウィンドウを開きます。
2] コマンド「regedit」を入力します。
3] 次のキーに移動します。
HKEY_CURRENT_USER\Software\Microsoft\Windows NT\CurrentVersion\Windows
4] 右側のペインで、値「新規」>「DWORD」を右クリックします。
5] これにより、新しいレジストリ項目 DWORD (REG_DWORD) が作成されます。名前を変更しますLegacyDefaultPrinterMode。
6] ダブルクリックして値データを変更します。ラジオボタンを「16進数」に変更し、値のデータを次のように変更します。1。
Windows システムを再起動します。






