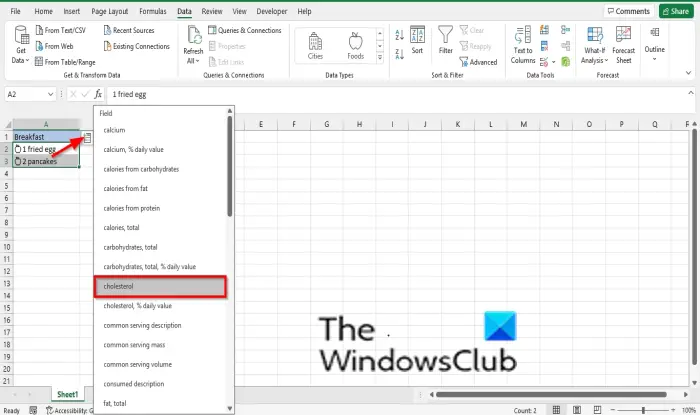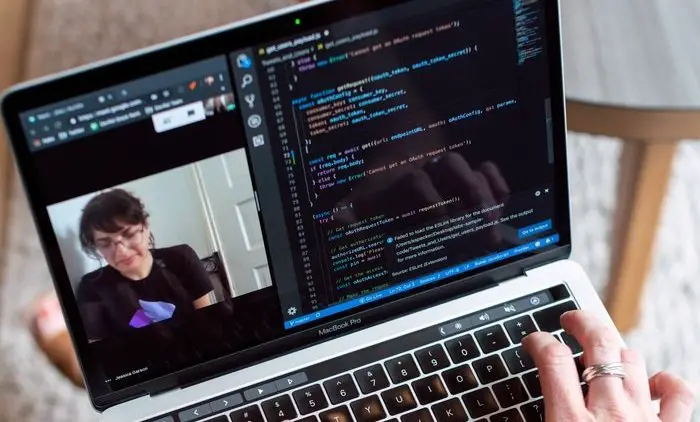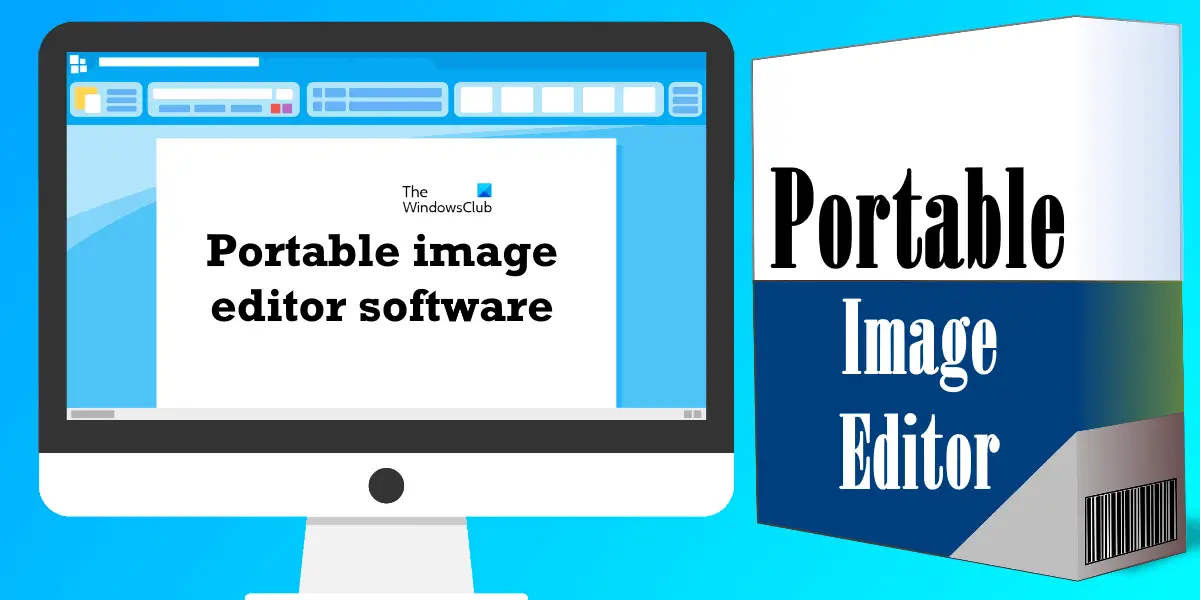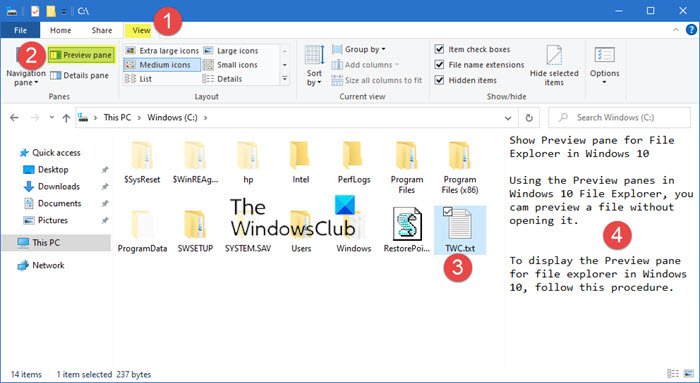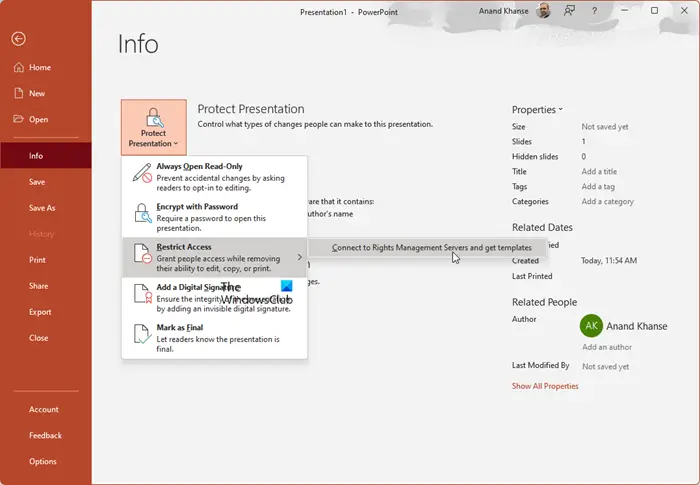Windows ログイン画面でスタックし、エラー メッセージが表示される場合ハンドルが無効ですまず、ログインに正しい資格情報を使用していることを確認する必要があります。正しい資格情報を使用していることが確実な場合は、不正な Windows Update の構成が間違っていることが原因である可能性があります。このガイドでは、Windows 11/10 でこの問題を解決する方法を共有します。このメッセージは、印刷ジョブの実行、スクリプトの実行、ファイルのコピーなどを試行したときにも表示されることがあります。ただし、この投稿では、ログイン時のエラーを修正する方法を説明します。
Windows 11/10 での「ハンドルが無効です」エラー
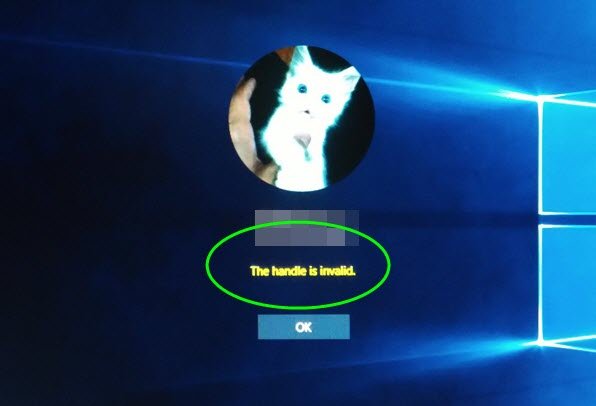
1] Shiftキーと電源ボタンの組み合わせによるシャットダウン
- コンピュータの電源がオフになっている場合は再起動します。
- ログイン画面で、 を長押しします。Shiftキー+電源ボタン。
- 画面が黒くなり、コンピュータがシャットダウンするまで、ボタンを放さないでください。ラップトップの電源が完全にオフになったことを示すビープ音などを待ちます。
- Shift キーと電源ボタンを放します。
- コンピュータを再度起動します。
このショートカットにより、Windows 10 に新しいアップデートが読み込まれるようになります。自動アップデートに問題があるようですが、このショートカットが修正に役立ちます。
を押すと、Shift +シャットダウンキーPC に、シャットダウンではなく完全なシャットダウンを実行するように指示します。ハイブリッドシャットダウン。押したらSハイフト+リスタートAdvanced Startup が起動します。このシナリオでは、Advanced Startup で起動する必要はありません。
2] セーフモードで起動し、最新のアップデートをアンインストールします
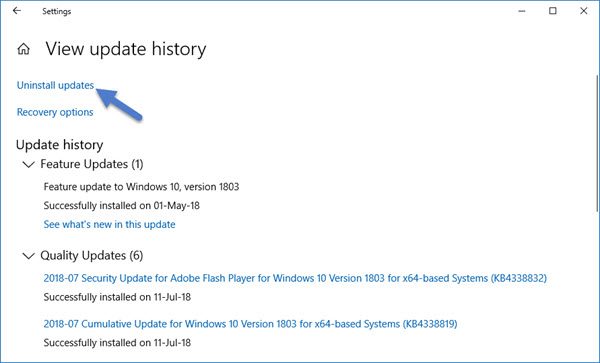
上記の解決策が機能しない場合は、アップデートをアンインストールすることをお勧めします。これを行うには、次のことを行う必要があります。セーフモードで起動する。内部に入ったら、[設定] > [更新とセキュリティ] > [更新と履歴の表示] > [更新のアンインストール] に移動します。最近のアップデートを選択し、アンインストールすることを選択します。
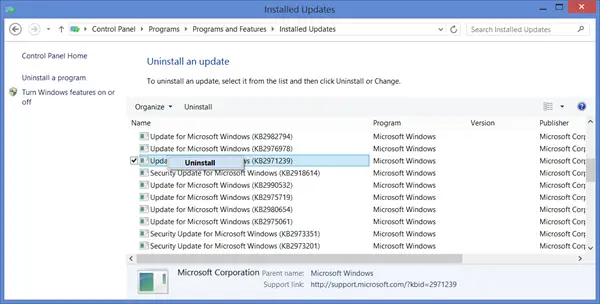
コンピューターを通常モードで再起動し、アカウントでログインしてみます。できれば「」は見ないでください。ハンドルが無効です」現在エラーメッセージが表示されています。
3] CMD を使用して高度なスタートアップで DISM を実行する
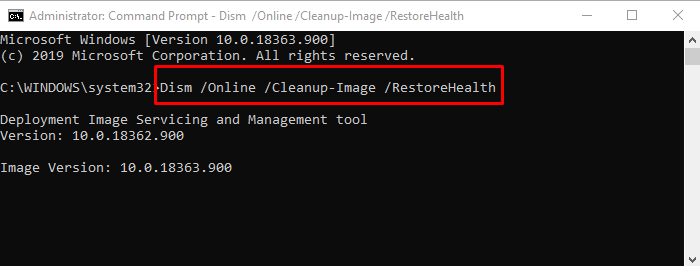
高度な起動オプションで起動し、をクリックし、[トラブルシューティング] > [詳細オプション] > [コマンド プロンプト] を選択します。ここで実行できますDISMツール。 Windows コンピュータをスキャンして不整合がないか確認します。これらは通常、さまざまなハードウェア障害またはソフトウェアの問題が原因で発生します。 DISM ツールを使用すると、その破損が修正される可能性があります。
4] 自動スタートアップ修復を実行する
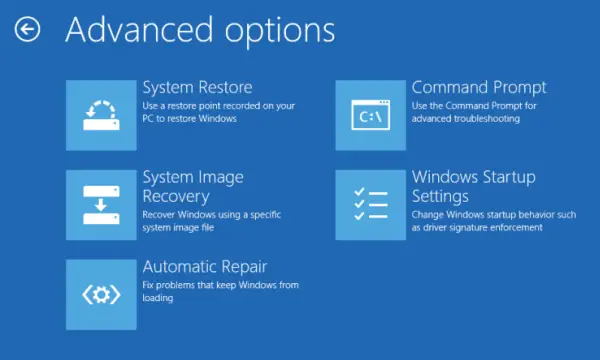
スタートアップ修復または、自動修復は Windows の詳細オプションです。 Windows の通常の読み込みをブロックする問題を修正できます。システムファイル、レジストリ設定、構成設定などをスキャンし、自動的に問題を解決しようとします。
起動して詳細スタートアップ オプションを選択し、[トラブルシューティング] > [詳細オプション] > [自動修復] を選択します。このプロセスには時間がかかる場合があります時間とシステムが起動することもあります。
スタートアップ修復中に、アカウントを選択し、Microsoft またはローカル管理者アカウントでサインインしてプロセスを完了する必要があります。このログイン中に、「ハンドルが無効です」というエラー メッセージが表示されることはありません。
エラーの修正に役立つかどうかお知らせください。