Windows 11/10には、ユーザーが WiFi 履歴を作成できる素晴らしい機能があり、これにより通常の WiFi 接続へのアクセスが簡単になります。これは、ネットワーク名、セッションの長さ、タイミングなどを使用して履歴を作成できる組み込み機能です。この機能を使用すると、使用状況の詳細についても知る必要があり、常に監視する必要があります。使用されたデバイス、使用回数、接続場所など。
Windows 11/10 は、ハードウェアおよびソフトウェア機能の詳細を提供し、システムのワイヤレス接続の管理にも役立ちます。のWi-Fi ネットワーク アダプター レポートは、コンピュータに接続されているワイヤレス デバイスの機能に関する段階的な詳細情報を提供する Windows 11/10 オペレーティング システムの機能の 1 つです。システムで使用される最も一般的なワイヤレス ネットワークの 1 つは Wi-Fi です。そのため、今日は Windows 11/10 で Wi-Fi ネットワーク アダプター レポートを作成するプロセスについて詳しく説明します。
ネットワーク アダプター レポートは、エラー、セッションの継続時間、コマンド プロンプトで指定されたコマンドの出力を確認することによるトラブルシューティングなど、多くの場合に役立ちます。このレポートでは、コンピューター システムによるワイヤレス処理に使用されるネットワーク アダプターに関する詳細も提供されます。この記事では、Windows 10 で Wi-Fi ネットワーク アダプター レポートを作成する方法を説明します。それでは、次のセクションに進んで見てみましょう。
Windows 11/10 で WLAN レポートまたは Wi-Fi ネットワーク アダプター レポートを作成する
ネットワーク アダプター レポートは、インターネット接続のエラーを修正するためによく使用されます。これは、アダプターがインターネットに接続するためのコマンドを送信できないためにシステムで発生したエラーをユーザーが判断するのに役立ちます。このエラーは、コマンド プロンプト ウィンドウでの誤った入力によって発生し、機能アダプターが破損する可能性もあります。このシナリオでは、アクセス ポイントに対するワイヤレス ネットワークの問題のトラブルシューティングが必要になる場合があります。
を作成するにはWiFi 履歴レポートWindows 11/0 では、コマンドライン ツールを実行する必要があります。このツールは、レポートを HTML ファイルとして Windows 10 に保存します。HTML は、過去 3 日間の接続履歴で構成されます。そのためには、PC が接続されていたネットワークの名前、問題のセッションの開始時刻、終了時刻、セッションの継続時間、および発生した可能性のあるエラーの記録が必要になります。このレポートの主な機能は、WiFi 接続セッションを示す WiFi 概要グラフですが、これに限定されるわけではありません。このレポートには、システムのネットワーク パフォーマンスを分析するために必要なほぼすべての詳細が表示されます。
詳細情報を含む Wi-Fi ネットワーク アダプターまたは WLAN レポートを作成するには、次の手順に従います。
- 管理者特権でコマンド プロンプトを開く。
- 次のように入力します –
netsh wlan show wlanreport - Enter キーを押して、ワイヤレス アダプター レポートを作成します。
- 次に、\WlanReport\ フォルダーにアクセスします。
- wlan-report-latest.html ファイルを開きます。
それでおしまい。ただし、上記の手順を詳しく知りたい場合は、ここで説明します。
コンピュータ システムのコマンド プロンプトで簡単なコマンド ラインを実行することで、ネットワーク アダプタ レポートにアクセスできます。したがって、まず管理者特権でコマンド プロンプトを開き、関連するコマンド ラインを実行する必要があります。上記の方法に含まれるプロセスの詳細な説明を見てみましょう。
これを開始するには、Windows + R キーボード ショートカットを押して [ファイル名を指定して実行] ダイアログ ボックスを開きます。WinX メニューを使用して開くこともできます。開いたら、次のように入力しますcmd入力フィールドに入力し、Ctrl+Shift+Enter キーを押して、管理者権限でコマンド プロンプトを実行します。
ユーザー アカウント制御 (UAC) が画面にプロンプトを表示し、許可を求める場合は、はいボタンをクリックして続行します。
コマンド プロンプト ウィンドウが画面に表示されたら、次のコマンドを入力して Enter キーを押し、ワイヤレス アダプター レポートを作成します。
netsh wlan show wlanreport
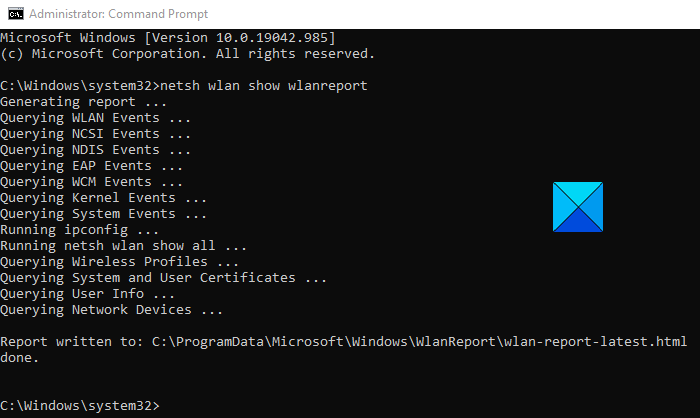
ここで、作成されたワイヤレス アダプター レポートを表示するには、以下のコマンドを入力し、もう一度 Enter キーを押します。
C:\ProgramData\Microsoft\Windows\WlanReport\wlan-report-latest.html
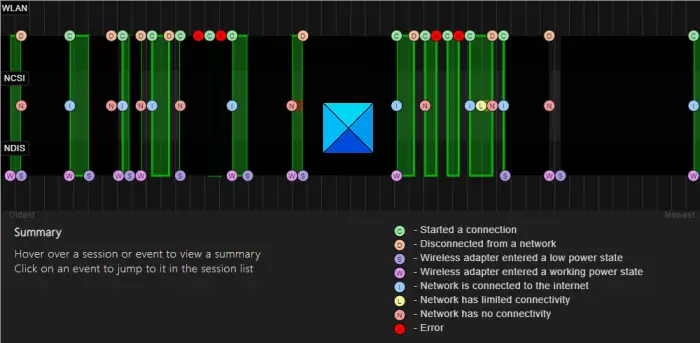
のプログラムデータフォルダーは隠しフォルダーです。アクセスするには、[表示] タブをクリックし、[隠しアイテム] をクリックしてチェックマークを付ける必要があります。
HTML レポート ファイルをクリックすると、ブラウザで開きます。
アクションが完了すると、デフォルトの Web ブラウザでレポートが開き、接続ステータス、接続時間、発生したエラー、ネットワーク アダプタの詳細、セッションの成功と失敗のステータスなどの詳細がすべて表示されます。これは、ユーザーが Wi-Fi 機能のあらゆる点に到達するのに役立つ非常に詳細なレポートとグラフになります。したがって、Windows デバイス上で Wi-Fi ネットワーク アダプター レポートを作成できます。
WiFi の使用状況の接続の詳細を確認できるようになりました。赤い丸はエラーを示します。それを選択すると、エラーに関する詳細情報が表示されます。これは対話型レポートであり、マウス カーソルを移動すると項目に関する詳細情報が表示されます。
このレポートの主な機能は、Wifi 接続セッションを示す WiFi 概要グラフです。それとは別に、ユーザー情報、ネットワーク アダプターの詳細、スクリプト出力、セッション期間、ワイヤレス セッションなどを確認できます。
ヒント: もしnetsh wlan show wlan報告エラーで失敗する0x3A98、0x2 または 0x5、モデムを更新してみて、問題が解決するかどうかを確認してください。
関連している:






