オンライン ゲームのプレイ中にコンピュータ ユーザーが常に対処しなければならない厄介な問題は、信号強度の問題です。チャット中やブラウジング中にも同じ目に遭う可能性があります。これらの問題は、レイテンシーの遅れ、つまり、データの特定のブロックが送信元から宛先に到達するまでにかかる時間によって発生します。WLAN オプティマイザーは、これらの問題を克服しようとするポータブルなフリーウェア アプリケーションです。
ワイヤレス接続の遅延を改善する
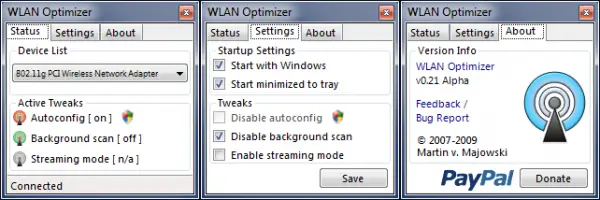
このアプリケーションは、ワイヤレス接続の遅延を高めるようにプログラムされています。ワイヤレス ネットワークの定期的なバックグラウンド スキャン アクティビティを無効にすることでこれを試みますが、これにより一部のシステムで大幅な遅延が発生する傾向があります。
Windows PC 用 WLAN オプティマイザー
このポータブル フリーウェアを使用すると、複数のデバイスが中央デバイス (通常はワイヤレス ルーター) を介して情報を共有できます。ほとんどの場合、このルーターはインターネットに接続されています。ワイヤレス ネットワークを最適化した状態に保つために、Windows で WLAN オプティマイザーを開始することを選択できます。 WLAN オプティマイザーを閉じると、Windows の標準値が復元されます。
ユーティリティはシステム トレイから起動できます。起動すると、トレイ アイコンに選択したデバイスの状態が表示されます (接続されている場合は青色、それ以外の場合は灰色)。自動構成、バックグラウンド スキャン、ストリーミング モードを切り替えて、要件に応じてワイヤレス ネットワークを最適化できます。
WLAN オプティマイザーのインストール方法
- プログラムの zip ファイルをダウンロードし、
- 内容を目的のフォルダーに解凍します
- WLAN オプティマイザーの実行可能ファイルを実行する
デフォルトでは、WLAN オプティマイザーは「」でアクティブ化されます。D可能バックグラウンドスキャン' オプション。「微調整」その設定で。バックグラウンド スキャンの調整を無効にしても改善が見られない場合は、ストリーミング モードを有効にすることができます。ネットワークに接続している場合、トレイ アイコンは青色で表示され、それ以外の場合は灰色で表示されることに注意してください。
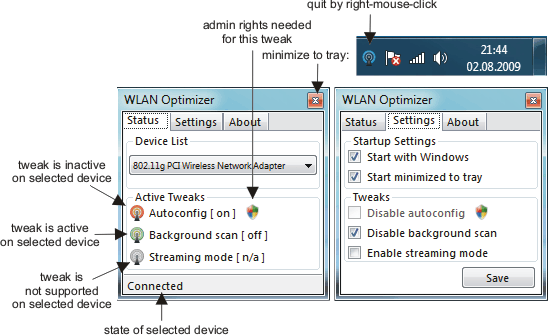
WLAN オプティマイザーには次の調整が含まれています。
- autoconfig を無効にする (管理者権限が必要)
- バックグラウンド スキャンを無効にする (管理者権限は必要ありません)
- ストリーミング モードを有効にする (管理者権限は必要ありませんが、ドライバーに依存します)
ユーザーはどの調整を使用するかを選択できます。ただし、自動構成を無効にしないことをお勧めします。無効にすると、Windows にネットワークが表示されなくなります。
WLAN オプティマイザーは Windows 10 および Windows 11 とも互換性があり、次のことが可能です。ここからダウンロードした。
関連記事:


![Outlook がアカウントの追加でスタックする [修正]](https://rele.work/tech/hayato/wp-content/uploads/2024/03/Outlook-stuck-on-adding-account.png)



