Wi-Fiネットワークアダプター近くのローカル エリア ネットワーク LAN をシステムに接続するためにコンピュータやラップトップで使用される電子ハードウェア デバイスです。コンピュータがワイヤレス インターネット デバイスと通信するために必要な重要なコマンドを生成します。主な機能は、コンピューターに接続されている Wi-fi に電波を送信するアンテナによって実行されます。その方法を見てきました。Wi-Fi ネットワークドライバー情報の表示では、見てみましょうWi-Fi ネットワーク アダプターの設定を表示するWindows 11/10の場合。
Windows 11/10でネットワークアダプターの設定を確認する
Wi-fi ネットワーク アダプターの多くの重要な機能は、設定アプリケーションを使用して管理できますが、ルート化された分析にはさらに数回クリックする必要があります。以下のプロセスは、Windows 11/10 で Wi-Fi ネットワーク アダプターの設定を表示する手順を示しています。
- 管理者としてコマンド プロンプトを開きます。
- コマンド プロンプト ウィンドウ内で、次のように入力します。
netsh wlan show interfaces - Enter キーを押して、Wi-Fi ネットワーク アダプターの設定を表示します。
のネットワークアダプター設定には、コンピュータ システムのコマンド プロンプトから簡単にアクセスできます。したがって、まず管理者特権でコマンド プロンプトを開き、関連するコマンドを実行する必要があります。
これを行うには、「スタート」を右クリックし、メニュー・リストから「ファイル名を指定して実行」ダイアログ・ボックスを選択します。次に、テキストボックスに「cmd」と入力し、キーを押します。Ctrl+Shift+Enter。
ユーザー アカウント制御 (UAC) がプロンプトを表示して許可を求めた場合は、[はい] ボタンをクリックして続行します。
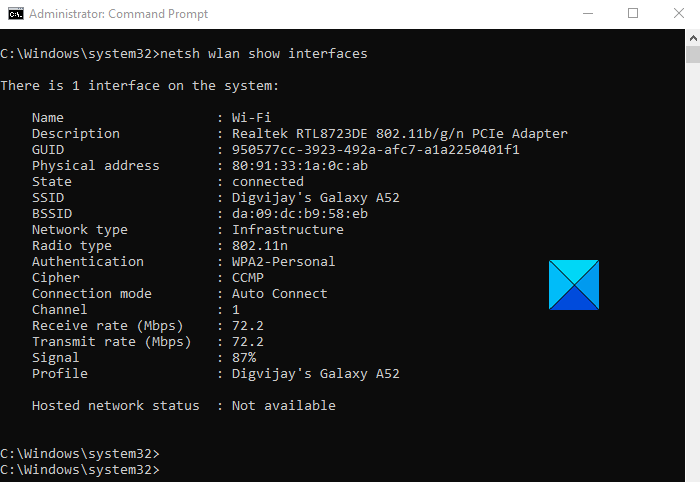
次に、次のコマンドを入力して Enter キーを押し、Wi-Fi ネットワーク アダプターの設定を表示します。
netsh wlan show interfaces
上記のコマンドを実行すると、Wi-Fi ネットワーク アダプターの設定が画面上に表示されます。ただし、これに加えて、特定のプロファイルの設定にアクセスしたい場合は、簡単なコマンドを実行するだけでアクセスできます。
これを行うには、以下のコマンドを入力して Enter キーを押します。
netsh wlan show interface name="WLAN-INTERFACE-NAME"
上記のコマンドでは、WLAN INTERFACE NAME を、ユーザーが表示する必要がある特定のプロファイルの名前に置き換える必要があります。最も一般的に使用されるアダプターは Wi-Fi ネットワーク アダプターです。この場合、WLAN インターフェイス名は「Wi-Fi」になります。
手順を実行すると、一意の SSID、信号強度、名前と属性、無線信号、ワイヤレス アダプターのアドレス、および伝送速度を表示できるようになります。
これらの詳細は、オペレーティング システムに接続されている 1 つ以上のアダプターのすべての機能を管理するのに十分です。
お役に立てば幸いです!
関連している:






