Wi-Fiは、その利便性とコスト効率の高い機能により、ユーザーの間で最も人気のあるワイヤレス デバイスです。システムに保存された WiFi プロファイルは、通信範囲内に入ると自動的に接続されますが、この人気の機能には多くの欠点や脅威が伴います。有線接続では有線デバイス間でのみデータ交換が維持されますが、無線接続は空中に存在するため、ハッカーにとってデータの窃盗が容易になります。この記事では、Windows 10 が Wi-Fi ネットワークに自動的に接続するのを無効にする方法について説明します。
Windows 11/10 で Wi-Fi 自動スイッチを有効または無効にする
の自動接続機能の WiFi が、以前に使用された不要なネットワーク プロファイルに接続してしまう可能性があります。後でまたは毎回使用したくない複数の Wi-Fi 接続に定期的に接続する場合は、Windows 11/10 が Wi-Fi ネットワークに自動的に接続するのを停止する必要があります。
無線ネットワークへの自動接続を停止する
Wi-Fi ネットワークへの自動接続により、ユーザーによるファイルやその他の資格情報の制御が低下します。同じネットワークに接続している他のユーザーは、簡単にコンピュータ システムに侵入し、同じネットワークに接続している他のユーザーの個人情報にアクセスできます。
場合によっては、海外の Wi-Fi ネットワークがそのような機能で暗号化されており、ユーザーがネットワークに接続するだけでデータが失われる可能性があります。したがって、Wi-Fi 接続を自分で制御する必要があります。ユーザーは、自動接続オプションを選択した少数のネットワークに制限し、他のすべてのネットワークに制限することもできます。したがって、Windows 10 コンピューターが Wi-Fi ネットワークに自動的に接続するのを停止できる方法が 3 つあります。これらは次のとおりです。
- 設定アプリ。
- コントロールパネルの使用。
- コマンドプロンプト。
それぞれのメソッドを詳しく見てみましょう。
1] Windows が設定から Wi-Fi ネットワークに自動的に接続するのを停止する
停止するにはWindows 11Wi-Fi ネットワークに自動的に接続しないようにするには、次の提案を使用してください。
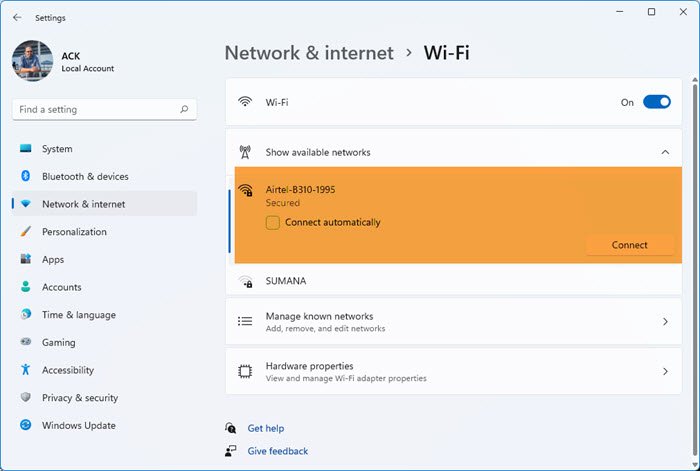
- 設定アプリを開きます。
- 選択ネットワークとインターネット > Wi-Fi。
- 「利用可能なネットワークを表示」をクリックします
- Wi-Fi ネットワーク接続をクリックします。
- チェックを外します自動的に接続します設定。
停止するにはWindows 10Wi-Fi ネットワークに自動的に接続しないようにするには、次の提案を使用してください。
- 設定アプリを開きます。
- 選択ネットワークとインターネット > Wi-Fi。
- Wi-Fi ネットワーク接続をクリックします。
- をオフにする範囲内に入ると自動的に接続しますトグルボタン。
上記の手順を詳しく見てみましょう。
Windows 10 の設定アプリケーションを使用するだけで、コンピューター システムの自動接続機能を制御できます。
これを行うには、Windows+Iキーボード上のショートカット キーをまとめて使用します。設定アプリ内で、ネットワークとインターネットカテゴリに移動し、Wi-Fiタブ。
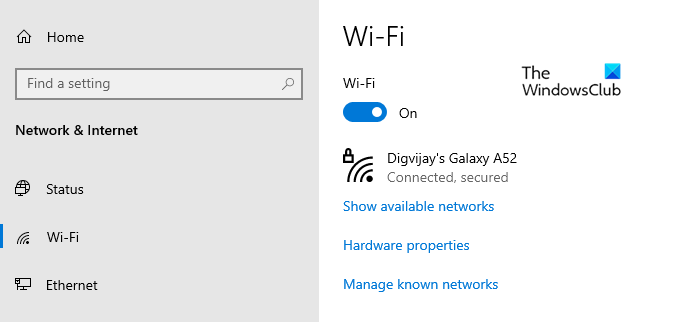
次に、右側のペインに移動し、現在接続されているネットワークの名前をクリックします。
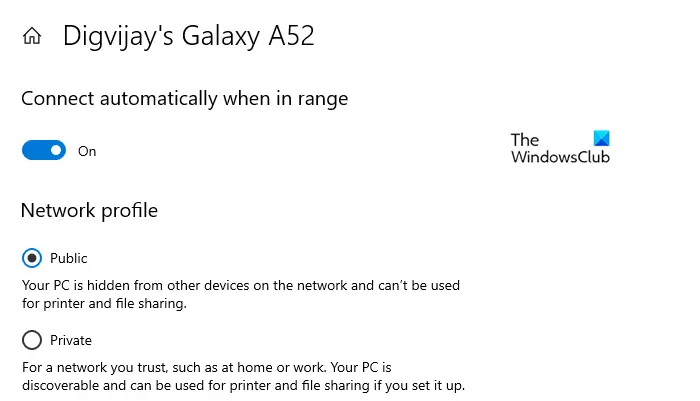
これにより、コンピュータ画面に別のウィンドウが開きます。そこで、トグルボタンをオフにする必要があります。範囲内に入ると自動的に接続します、ネットワーク名の下にあります。
2] コントロールパネル経由で WiFi 自動接続を無効にする
または、コントロール パネルを使用して、Windows 10 が Wi-Fi ネットワークに自動的に接続するのを停止することもできます。手順は次のとおりです。
- 初めに、コントロールパネルを開く。
- に行くネットワークとインターネット > ネットワークと共有センター。
- 左側のペインから、アダプターの設定を変更するオプション。
- 次に、Wi-Fi 接続をダブルクリックします。
- [Wi-Fi ステータス] ウィンドウで、無線プロパティボタン
- で繋がりタブで、次のチェックボックスのチェックを外しますこのネットワークが範囲内にある場合は自動的に接続します。
- 「OK」ボタンをクリックして変更を保存します。
これについて詳しく見てみましょう。
Wi-Fi 自動接続をオフにすることは、コントロール パネルを使用して行うこともできます。したがって、開始するには、まずコントロールパネルを開きます。コントロール パネル ウィンドウ内で、次の場所に移動します。ネットワークとインターネットそして選択してくださいネットワークと共有センター。
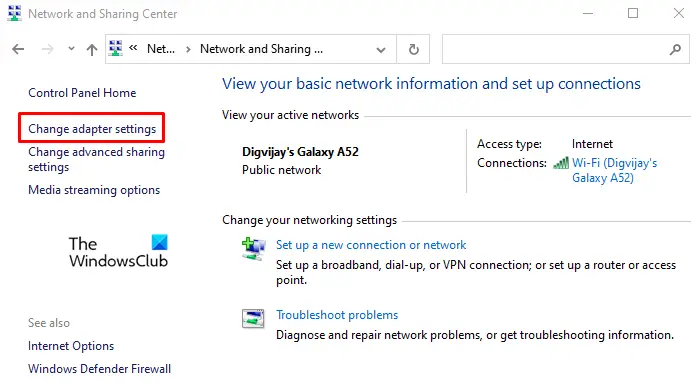
さらに、 をクリックしますアダプターの設定を変更するWi-Fi 接続をクリックします。
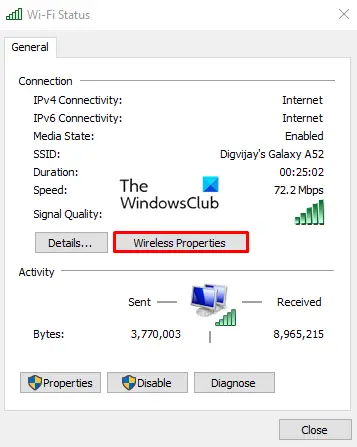
Wi-Fi ステータス ウィンドウにオプションが表示されますワイヤレスのプロパティ、それをクリックして、上の図に示すように [プロパティ] ウィンドウに入ります。
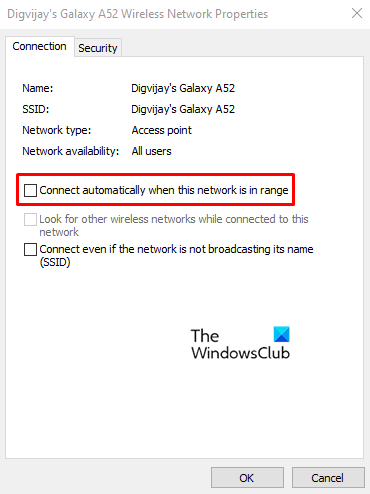
[接続] タブで、次のオプションのチェックを外します。このネットワークが範囲内にある場合は自動的に接続します。
3] コマンドプロンプトを使用してワイヤレスネットワークへの自動接続を停止します
コマンドライン環境を使用したい場合は、この方法を使用して、Windows が Wi-Fi ネットワークに自動的に接続するのを停止できます。
それを始めるには、コマンドプロンプトを管理者として実行する初め。次に、以下のコマンドを入力し、Enter キーを押してコマンドを実行します。
netsh wlan show profiles
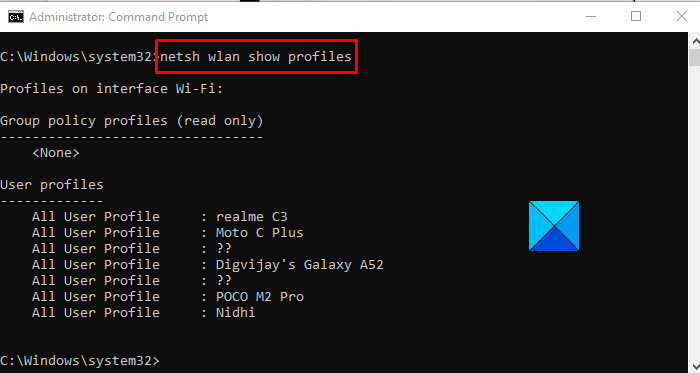
これは、システムに保存されているネットワーク プロファイルについて知るのに役立ちます。これで、目的のネットワーク フィールドがシステムに自動的に接続されないようにすることができます。これを行うには、同じコマンド プロンプト ウィンドウに次のコマンドを入力し、Enter キーを押します。
netsh wlan set profileparameter name="profile name" connectionmode=manual
上記のコマンドで、次のように置き換えます。「プロフィール名」好きな名前で。
次のコマンドを実行すると、システムの動作を復元できます。
netsh wlan set profileparameter name="profile name" connectionmode=auto
その後、Wifi ネットワーク アダプター プロファイル接続の現在のステータスを確認することもできます。これを行うには、次のコマンドを実行します。
netsh wlan show profile "profile name"
このようにして、コンピュータに追加されたプロファイルの動作を確認しました。
それでおしまい。お役に立てば幸いです。
関連している:






