多くの人が使っていますSSD(ソリッドステートドライブ)、しかし彼らはSSDのパフォーマンスを向上させる方法を知りません。 SSD を追加してコンピュータをアップグレードすることが最善の方法です。 SSD は PC で使用するすべてのものを高速化するデバイスですが、適切なメンテナンスを行わないと、最高のパフォーマンスが得られない可能性があります。 Windows 11/10 コンピューターで SSD を使用するときに何をすべきか、何をすべきでないのかについて説明しました。

以下は、を実行するときにしなければならないことの一部です。ソリッド ステート ドライブまたは SSDWindows 11/10 コンピューターの場合:
- デフラグをオンにしておく
- 高速スタートアップを無効にする
- システムの復元が有効になっていることを確認する
- 何をどこに行くかを計画する
- TRIMを有効にする
それらについて詳しく話していきましょう。
1] デフラグをオンにしておく
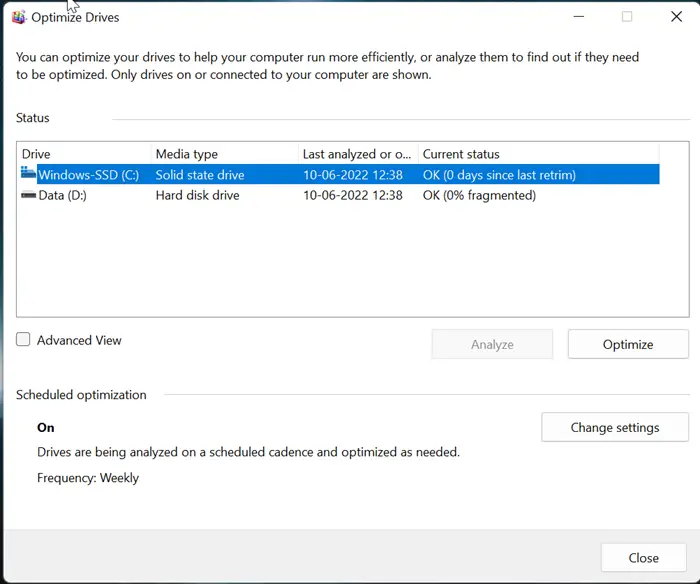
当初、SSD のデフラグは不要であるだけでなく、SSD にとって有害でもありました。ただし、Windows は SSD を自動的かつ定期的にデフラグします。 Windows は SSD を認識できるほど賢く、このタスクを適切かつインテリジェントに実行します。
現在のデフラグは、むしろ万能のディスク健全性ツールとしての Windows における最良のオプションであると考えたほうがよいでしょう。 Windows のデフラグは SSD に適応するため、オンのままにしてください。
一言で言えば、答えはYESです。 Windows は SSD を自動的かつ定期的にデフラグします。 Windows は十分賢く、このタスクを適切かつインテリジェントに実行します。スコット・ハンセルマンのマイクロソフトはこう言います。
ボリューム スナップショットが有効になっている場合、Storage Optimizer は月に 1 回 SSD をデフラグします。これは仕様によるもので、断片化された SSD ボリュームでの volsnap コピーの書き込みパフォーマンスが遅いために必要です。また、SSD では断片化が問題にならないという誤解もあります。 SSD が断片化しすぎると、ファイルの断片化が最大に達し (メタデータがこれ以上ファイルの断片を表現できないとき)、ファイルの書き込み/拡張を試みたときにエラーが発生する可能性があります。さらに、ファイル フラグメントが増えると、ファイルの読み取り/書き込み中に処理するメタデータが増えることになり、パフォーマンスが低下する可能性があります。 Retrim に関する限り、このコマンドは dfrgui UI で指定されたスケジュールに従って実行される必要があります。ファイル システムで TRIM が処理される方法のため、Retrim が必要です。 TRIM に応答するハードウェアのパフォーマンスが異なるため、TRIM はファイル システムによって非同期に処理されます。ファイルが削除されるか、その他の方法でスペースが解放されると、ファイル システムは処理するためにトリム要求をキューに入れます。ピーク リソースの使用量を制限するために、このキューはトリム リクエストの最大数までしか増加しないことがあります。キューが最大サイズの場合、受信した TRIM リクエストはドロップされる可能性があります。 Storage Optimizer を使用して定期的に再調整を行うため、これは問題ありません。再トリムは、TRIM がドロップされる最大 TRIM 要求キュー サイズに達しないようにする粒度で実行されます。
2]高速スタートアップを無効にする
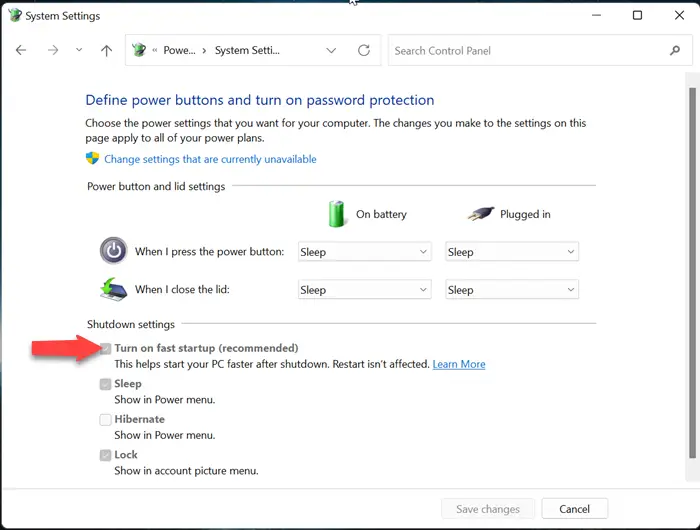
高速起動は起動時間を短縮することでパフォーマンスを向上させますが、一部の問題の原因も軽減することが知られています。 SSD を使用していて高速スタートアップを無効にしている場合、シャットダウンするたびに PC が完全にクリーンブートされることを意味します。高速スタートアップを無効にすることは必須ではありませんが、便利な場合があります。
高速スタートアップを無効にするには、次の手順に従ってください。
- をクリックしてくださいスタートボタン
- を開きますコントロールパネル
- に行きますハードウェアとサウンド
- に行きます電源オプション
- をクリックしてください電源ボタンの動作を変更する
- ボックスのチェックを外します高速スタートアップをオンにする
- をクリックしてください変更を保存する
3] システムの復元が有効になっていることを確認します
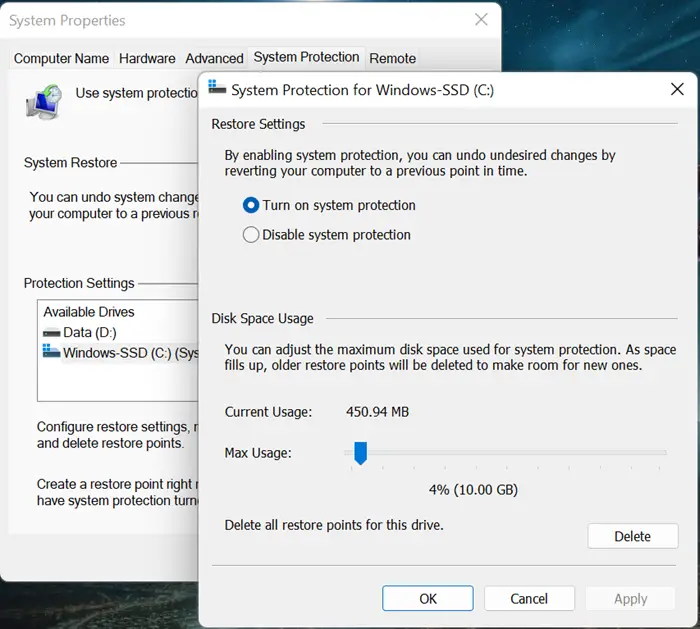
SSD の耐久性があまり高くなかった初期の頃は、パフォーマンスを向上させるためにシステムの復元機能をシャットダウンする必要があるとよく言われていました。
しかし最近では、そのアドバイスは不要です。さて、システムの復元は非常に重要な機能であり、オンにしておくことが推奨されます。
これを有効にする手順は次のとおりです。
- をクリックしてください始める
- 開ける復元ポイントを作成する
- システムプロパティタブが開きます
- 次に、右クリックして、SSDドライブリストの中で
- 新しい Windows で構成する
- 次に、 をクリックしますシステム保護をオンにする
その後、システム保護有効になります。
4] 何をどこに置くかを計画する
SSD (ソリッド ステート ドライブ) は高速ですが小型のドライブであり、HDD (ハードディスク ドライブ) は大型ですが低速のドライブであることがわかっています。したがって、それに応じてデータとファイルを保存する必要があります。頻繁に使用し、より高速に動作させたい OS ファイルなどのデータは SSD に配置する必要があります。映画や曲などの大きなファイルがある場合は、これらのファイルを「高速に実行する」必要がないため、これらのファイルを HDD に保存する必要があります。
5] TRIMを有効にする
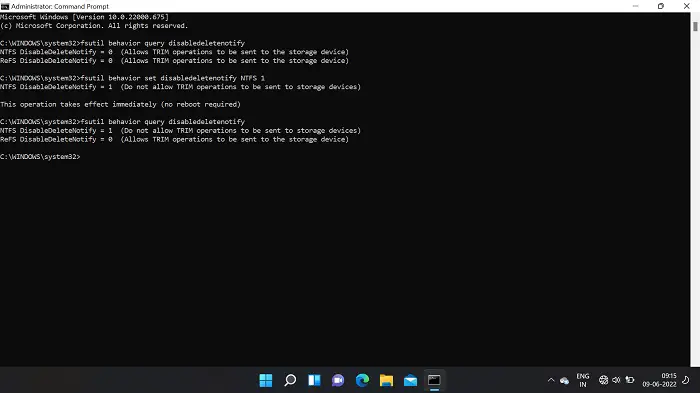
TRIM コマンドを使用すると、Windows OS が SSD と通信できるようになります。データ ページを削除する場合に備えて、ブログ全体を削除して SSD に復元する必要はありません。必要なページだけを簡単に消去できます。これは SSD のパフォーマンスの向上に役立つため、PC で有効にする必要があります。
TRIMを有効にした場合, SSDはすべてのデータを削除するのではなく、必要なデータのみを削除します。
TRIM を有効にするには、以下の手順に従ってください。
- に行きますSイヤーバー
- 入力して開くコマンドプロンプト
- CMDタイプの場合
fsutil behavior set disabledeletenotify NTFS 0 - プレス入力
- 今、トリム有効になります
これらのヒントが役立つことを願っていますSSD のパフォーマンスの最適化と向上。
故障したSSDからデータを復元することはできますか?
SSDは処理速度が速く、瞬時に起動できるという特徴があります。しかし、一般的なハードドライブと同様に、さまざまな種類の損傷を受ける可能性もあります。があるSSD が故障しているかどうかを示す警告サイン, ただし、それらを見逃して SSD が故障した場合、たとえ破損していても、故障した SSD からデータを復元することは可能です。別の PC に接続してデータを復元できます。データ復元ソフトウェア、またはデータ検索の専門家に相談してください。
SSD では何を実行すべきでしょうか?
主にオペレーティング システムを実行する必要があります。それとは別に、SSD 上でプログラミング ファイルやゲームを実行することもできます。これにより、コンピュータがプログラムやファイルを開いてスムーズに実行できるようになります。
ハードディスクをデフラグするにはどうすればよいですか?
ディスクのデフラグはスケジュールに従って実行されますが、ドライブを手動で分析して最適化することもできます。これを行うには、次の手順に従います。
- をクリックしてください始めるボタン
- 入力して開きますドライブのデフラグと最適化
- をクリックしてください分析するディスクがデフラグされているかどうかを確認するには
- をクリックしてくださいデフラグされたディスク
それでおしまい!





