PhotoShop をインストール、起動、または使用すると、Windows コンピュータがブルー スクリーンでクラッシュする場合は、この投稿が役立つ可能性があります。 Photoshop は、利用可能な画像編集および写真加工ソフトウェアの中でトップクラスの 1 つです。 Photoshop は、他のソフトウェアと同様に、問題が発生する可能性があります。これについて何ができるかを見てみましょう。

Windows 11/10 で Photoshop を使用しているときにブルー スクリーンを修正する
のカーネルはオペレーティング システムの最も基本的な部分です。カーネルは、コンピュータ上の他のすべてのプログラムを制御します。 Windows カーネルと Photoshop に問題があると、コンピュータにブルー スクリーンが発生します。他のソフトウェアとの競合、グラフィックス ドライバーの問題、メモリの問題によっても BSOD が発生する可能性があります。
ブルー スクリーンは、発生する可能性のある損害を最小限に抑えるために Windows が停止していることを示します。 BSOD の発生中、エラー メモリ ダンプ ファイルクラッシュ前に実行されていたプログラムに関する情報が書き込まれます。ダンプ ファイルを分析すると、クラッシュの原因を見つけることができます。 BSOD が発生した場合、ユーザーはコンピュータを再起動するだけで、ほとんどの場合、正常に戻ります。
Photoshop を開いたり使用したりするときにブルー スクリーン (BSOD) エラーが表示される場合、問題を解決するための解決策は次のとおりです。
- sniffer.exeを移動する
- グラフィックスドライバーの更新またはロールバック
- Photoshop で専用のグラフィック カードを使用する
- グラフィックプロセッサを無効にする
- メモリ診断ツールを実行する
1] sniffer.exeを移動する
Photoshop の使用時にブルー スクリーン (BSOD) エラーが発生した一部のユーザーは、sniffer.exe ファイルを削除するかデスクトップに移動すると問題が解決したと感じています。スニファー.exePhotoshop がグラフィック カードにアクセスするために使用します。
sniffer.exe のデフォルトの場所は次のとおりです。C:\プログラム ファイル\Adobe\Adobe Photoshop。ファイルには名前を付けることができますスニッファー.exeまたはsniffer_gpu.exe。 sniffer.exe または sniffer_gpu.exe は Photoshop によって再作成されるため、心配する必要はありません。
2] グラフィックスドライバーの更新またはロールバック
ユーザーが失敗するケースも多いドライバーを更新するこれはコンピュータに悪影響を与える可能性があります。古いドライバーは問題を引き起こす可能性があります。 Photoshop は、新しく更新されたハードウェアとソフトウェアの要件を満たすように更新されているはずです。ドライバーが最新でない場合、Photoshop は正しく機能できません。
それでNVIDIAをアップデートする、AMDそしてインテルドライバーそれが役立つかどうかを確認してください。
ドライバーを更新した後に問題が発生した場合は、次のことを行うことができます。ドライバーをロールバックするそれが役立つかどうかを確認してください。
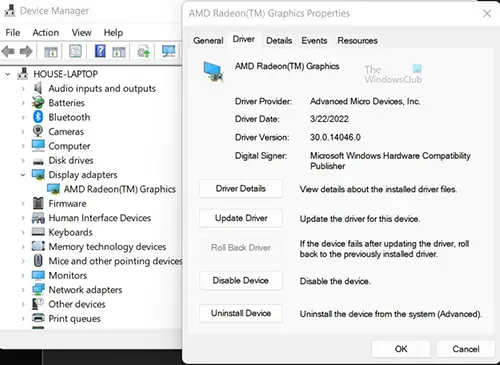
デバイス マネージャーを開き、インストールされているデバイスのリストで、ディスプレイアダプター。をダブルクリックしますディスプレイアダプターインストールされているグラフィック アダプターが表示されます。ドライバーをロールバックするグラフィック カードを右クリックします。ドロップダウン メニューから選択しますプロパティ表示されたウィンドウで、ドライバタブ。が表示されます。ロールバックドライバーボタン。次に、ドライバーをロールバックする理由を入力し、クリックします。はい確認するか、いいえ変更をキャンセルします。
3] Photoshop で専用のグラフィック カードを使用する
多くのユーザーは、コンピュータに 2 つのグラフィック カードを搭載しています。マザーボードにはグラフィック カードが組み込まれている場合があり、ユーザーが高性能グラフィック カードを取り付けている場合があります。内蔵されているグラフィックス カードを統合グラフィックス カード、搭載されているグラフィックス カードを専用グラフィックス カードと呼びます。
Photoshop でのエラーを修正する 1 つの方法は、内蔵グラフィック カードではなく、専用グラフィック カードが Photoshop に使用されているものであることを確認することです。専用グラフィックス カードを使用するもう 1 つの理由は、統合グラフィックス カードの性能が低いことです。これにより、必要な電力を補うために RAM を共有するようになります。これにより、Photoshop などのリソースを大量に消費するソフトウェアを使用するときに問題が発生し、BSOD が発生する可能性があります。
4] グラフィックプロセッサを無効にする
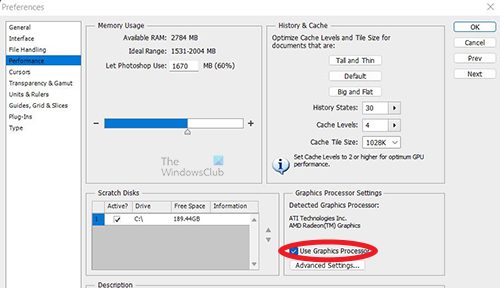
グラフィックプロセッサを無効にすると、ハードウェアアクセラレーションが無効になるため、Photoshop のレンダリングが少し遅くなる可能性があります。ただし、これは Photoshop 使用時のブルー スクリーン オブ デス (BSOD) エラーの修正に役立つ場合があります。
Photoshop のサイトに行く設定>パフォーマンスそしてチェックを外しますグラフィックプロセッサを使用するそしてPhotoshopを再起動します。
5] メモリ診断ツールを実行する
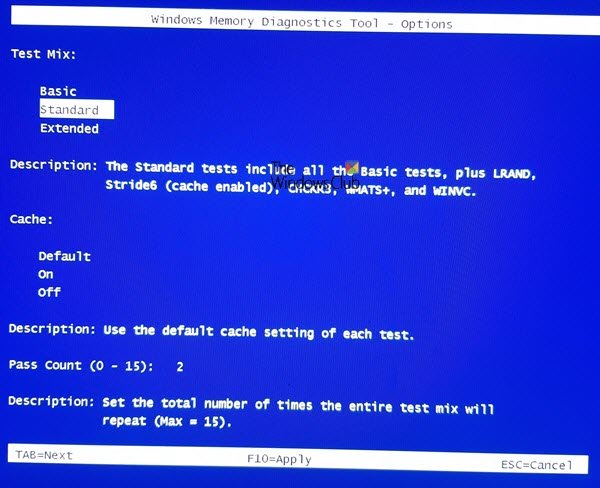
走るメモリ診断ツール問題のさらなるトラブルシューティングに役立つかどうかを確認してください。
読む:Windows 11/10 で Adobe Photoshop が開かない
Windows 11 は Photoshop で動作しますか?
はい、Photoshop と Windows 11 は相互に完全な互換性があります。ただし、Adobe アプリを長期間更新していない場合は、更新することを強くお勧めします。そうしないと、Windows 11 コンピューターで Photoshop を起動または開くときに互換性の問題が発生する可能性があります。
Windows 11/10 でドライバーを更新するにはどうすればよいですか?
以下のいずれかの方法に従ってください。デバイスドライバーをインストールする:
- してもいいですドライバーとオプションのアップデートを確認するWindows Update 経由でドライバーを更新する
- メーカーのサイトにアクセスして、ドライバーをダウンロードする。
- を使用してください無料のドライバー更新ソフトウェア
- INF ドライバー ファイルが既にコンピューター上にある場合は、次のようにします。
- 開けるデバイスマネージャ。
- ドライバー カテゴリをクリックしてメニューを展開します。
- 次に、関連するドライバーを選択して右クリックします。
- 選択ドライバーを更新する。
- 画面上のウィザードに従って、オーディオ ドライバーの更新を完了します。
Photoshop によってブルー スクリーンが発生する可能性がありますか?
はい、Photoshop ではコンピューターでブルー スクリーン エラーが発生する可能性があります。 BSOD は主にドライバーの欠陥が原因で発生します。 Photoshop は最高のエクスペリエンスを提供するためにバックグラウンドでさまざまなドライバーを使用するため、このアプリの使用中に問題が発生すると、BSOD が発生する可能性があります。 Windows 11、Windows 10、またはその他のバージョンを使用しているかどうかに関係なく、この問題が発生することがあります。
ではごきげんよう。


![Windows マウスのダブルクリックとシングルクリック [修正]](https://rele.work/tech/hayato/wp-content/uploads/2022/04/Windows-Mouse-double-clicking-on-single-click.jpg)



