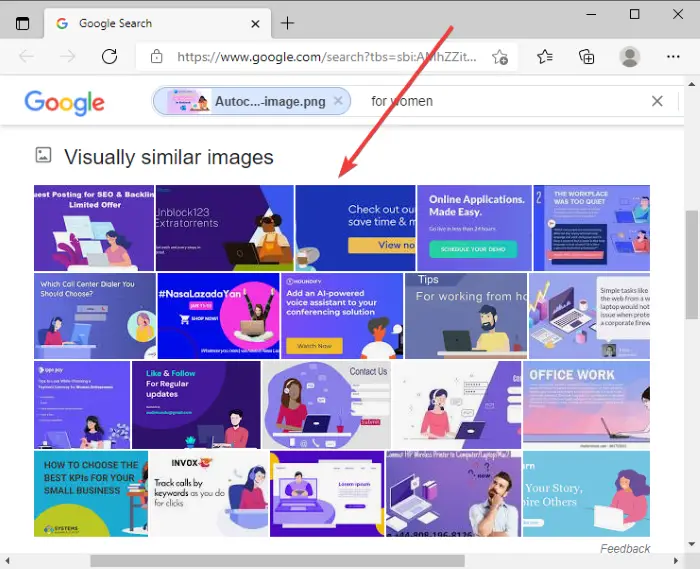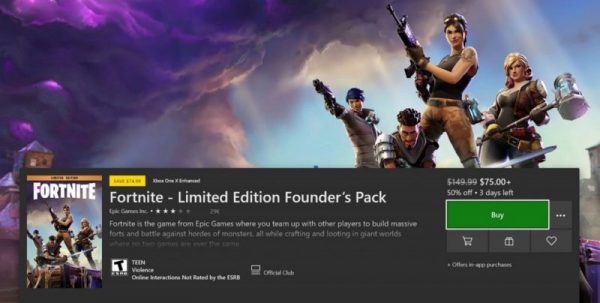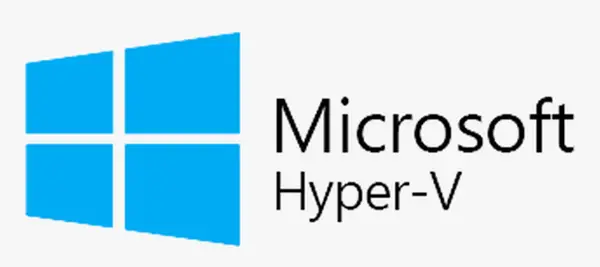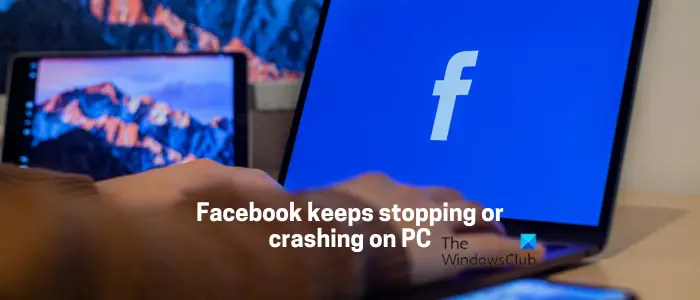Adobe Photoshopは最高のものの1つですグラフィック編集ソフトウェア利用可能。 Photoshop は、プロと愛好家の両方が画像の編集と操作に使用します。 Photoshop は基本を理解すれば非常に使いやすく、Photoshop でできることはたくさんあります。 Photoshop で実行できる多くのことは、ユーザーの想像力と知識によってのみ制限されます。ただし、問題は、Adobe Photoshopが開かないPC 上ではイライラするかもしれません。 Photoshop には非常に多くのツールが用意されています。簡単に組み合わせて好きなものを完成させることができます。
Windows 11/10 で Adobe Photoshop が開かない
Photoshop が開かない場合は、いくつかの原因が考えられます。ただし、この問題はあまり一般的ではなく、コンピューティングの技術的な知識がなくても簡単に解決できる場合があります。問題のトラブルシューティングを行うときは、それがソフトウェア関連であるかハードウェア関連であるかにかかわらず、最初に最も簡単な修正から始めるのが最善です。最初にできる最も簡単なことから始めて、最も難しいものにステップアップしてください。 Photoshop が開かない場合は、いくつか試すことができます。
- タスクマネージャーでPhotoshopを終了する
- コンピュータを再起動します
- Photoshop とコンピュータを更新する
- Photoshop の環境設定をリセットする
- Photoshop を修復またはアンインストールして再インストールする
- Creative Cloud クリーナーツールを使用する
1]タスクマネージャーでPhotoshopを終了します
Photoshop が開かない問題は、Windows タスク マネージャーで Photoshop タスクを終了するだけで解決できます。ショートカットをクリックするとタスクマネージャーに移動できますCtrl + Alt + Del。クリックするだけでウィンドウが表示されますタスクマネージャー。タスクマネージャーをクリックすると、現在実行中のタスクを示すウィンドウが表示されます。 Adobe Photoshop を探すと、お使いのバージョンが表示されます。それをクリックして、タスクの終了を押します。 Windows ロゴまたは虫眼鏡を押して「タスク マネージャー」と入力すると、タスク マネージャーを見つけることもできます。タスク マネージャー ウィンドウが開きます。 Photoshop タスクを探して終了します。
タスクを終了するかどうかを確認するメッセージが表示される場合がありますが、確認するだけで Photoshop が終了します。その後、Photoshop を再起動して、開くかどうかを確認します。この解決策で問題が解決しない場合は、次の解決策に進んでください。
タスクを終了する理由は、Photoshop がバックグラウンドで実行されている場合があるためです。すでにバックグラウンドで実行されている場合は開きません。これが、タスクを終了して Photoshop を再度開く必要がある理由です。
2]コンピュータを再起動します
問題が発生した場合にコンピューターを再起動すると、問題が解決される場合があります。これは、RAM に保存されているすべてのものがダンプされ、コンピュータが新しく起動した結果である可能性があります。コンピュータをシャットダウンした場合は、これが当てはまらない場合があります。 Windows でクイック スタートが有効になっている場合、コンピューターの RAM は空になりません。これは、コンピュータが高速に起動したいために発生します。シャットダウンして再起動すると、発生した問題がまだ残っている可能性があります。完全にシャットダウンして新たに開始したい場合は、長押ししますシフトをクリックし、「シャットダウン」をクリックします。これにより、完全なシャットダウンが確実に行われます。シャットダウンするたびにシフトを押したくない場合。高速スタートアップを無効にすることを選択できます電源とスリープのオプション。
3] Photoshop とコンピュータをアップデートする
Photoshop に関する多くの問題は、ソフトウェアを最新の状態に保つだけで、発生した場合に回避または修正できます。 Adobe Web サイトで最新バージョンを確認してください。最新バージョンをお持ちでない場合は、最新バージョンに更新してください。アップデートが完了したら、コンピュータを再起動し、Photoshop を開いて問題が解決したかどうかを確認してください。
また、Windows オペレーティング システムとコンピューターのドライバーを最新の状態に保つ必要があります。 [設定]、[Windows Update] の順に移動して、最新の更新プログラムが適用されていることを確認します。コンピュータの製造元の Web サイトで、コンピュータのアップデートがあるかどうかを確認してください。カスタム コンピューターをお持ちの場合は、製造元の Web サイトでさまざまな部品 (グラフィック カード、プロセッサーなど) を確認できます。コンピューター部品のアップデートがあるかどうかを確認してください。
更新を実行すると、Windows によってコンピューターのドライバーが更新されます。また、オプションの更新も確認できます。コンピューターの製造元によっては、定期的に更新をチェックするインストール可能なソフトウェアを提供している場合もあります。このソフトウェアの中には、検索時にのみチェックするものもあります。いずれにせよ。コンピュータが更新されていることを確認してください。これは、コンピュータを安全に保つためにも役立ちます。ドライバーやその他のソフトウェアが古いと、コンピューターがウイルス、ハッカー、その他のマルウェアに対して脆弱になる可能性があります。
読む: 方法Adobe のプリセット、アクション、設定を別のコンピューターに移動する
4] Photoshopの環境設定をリセットする
Photoshop での予期しない動作は、環境設定が破損している可能性があることを示している可能性があります。環境設定をデフォルトに戻すことは、環境設定が予期しない動作の原因になっているかどうかを確認するためのトラブルシューティングに最適な方法です。
設定をリセットする前に、必ず設定をバックアップしてください。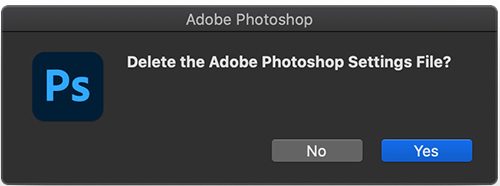 キーボードを使用して Photoshop の環境設定をリセットするには、Photoshop を終了し、Ctrl + Alt + Shiftキーを押してPhotoshopを起動します。クリックはい尋ねるダイアログで、「Adobe Photoshop 設定ファイルを削除しますか?」
キーボードを使用して Photoshop の環境設定をリセットするには、Photoshop を終了し、Ctrl + Alt + Shiftキーを押してPhotoshopを起動します。クリックはい尋ねるダイアログで、「Adobe Photoshop 設定ファイルを削除しますか?」 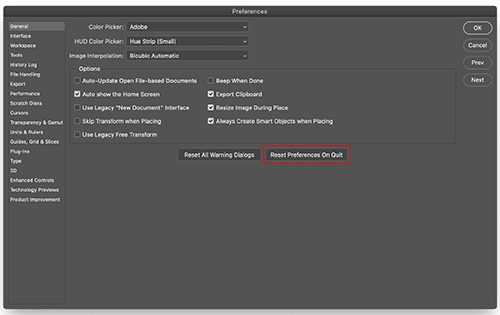 [環境設定] ダイアログ ウィンドウを使用して、Photoshop の環境設定をリセットできます。に行く編集それから設定それから一般的なまたは を押してくださいCtrl + Kそして選択してください一般的な。次に、 を押します環境設定をリセット やめる。クリックわかりました尋ねるダイアログで、「Photoshop を終了するときに環境設定をリセットしてもよろしいですか?」Photoshop を閉じて、Photoshop を再度開きます。新しい環境設定ファイルは元の場所に作成されます。
[環境設定] ダイアログ ウィンドウを使用して、Photoshop の環境設定をリセットできます。に行く編集それから設定それから一般的なまたは を押してくださいCtrl + Kそして選択してください一般的な。次に、 を押します環境設定をリセット やめる。クリックわかりました尋ねるダイアログで、「Photoshop を終了するときに環境設定をリセットしてもよろしいですか?」Photoshop を閉じて、Photoshop を再度開きます。新しい環境設定ファイルは元の場所に作成されます。
注記 -この方法は Photoshop の新しいバージョン向けであり、古いバージョンでは環境設定ダイアログ ウィンドウにリセット ボタンがありません。
環境設定フォルダーを削除することで、環境設定を手動でリセットできます。この方法により、問題の原因となる可能性のあるすべての環境設定とユーザー プリセットがロードされなくなります。この方法を試すには、Photoshop を閉じて、環境設定フォルダーの場所に移動します。それらは次の場所にあります。
Users/[username]/AppData/Roaming/Adobe/Adobe Photoshop [version]/Adobe Photoshop [version] Settings.
ファイルが表示されない場合は、非表示になっている可能性があるため、Windowsに隠しファイルを表示させる。
全体を削除しますAdobe Photoshopの[バージョン]設定フォルダーを設定のバックアップのために安全な場所にコピーします。 Photoshop を開くと、新しい環境設定ファイルが元の場所に作成されます。
5] Photoshopを修復またはアンインストールして再インストールします
簡単な手順をすべて試しても Photoshop が開かない問題が解決しない場合は、Photoshop を修復するか、アンインストールして再インストールする必要があるかもしれません。これにより、破損または欠落している Photoshop ファイルが修正され、Photoshop が開かない問題が解決される可能性があります。
お使いの Photoshop のバージョンによっては、手順が異なる場合があります。再インストール手順を開始することで、デスクトップ インストールを簡単に修復できます。
再インストールするか修復するかを尋ねられます。最初の試行では、インストールを修復してからコンピューターを再起動し、Photoshop を開いてみてください。インストールを修復しても問題が解決しない場合は、Photoshop をアンインストールして再インストールします。
6] Adobe Creative Cloud Cleanerを使用する
のAdobe Creative Cloud クリーナー ツールは上級コンピュータ ユーザーを対象としており、多くの一般的な問題 (古い Adobe ソフトウェアの削除、破損したインストール ファイルのクリーニング、Adobe サーバーとの接続を確立するためのホスト ファイルの修正など) を解決できます。
Creative Cloud Cleaner ツールは、経験豊富なユーザーが破損したインストールをクリーンアップするためのユーティリティです。このツールは、問題のあるファイルを削除または修正し、レジストリ キーのアクセス許可の問題を解決します。
Creative Cloud Cleaner ツールは、必要な予防措置を講じて使用してください。 Creative Cloud Cleaner Tool を使用する前に、環境設定、カスタム スウォッチ、サードパーティのアドオン、および保持したいその他のカスタム設定をバックアップしてください。
- すでに Creative Cloud デスクトップアプリの修復またはアンインストールを試みましたが、依然として Creative Cloud アプリを更新またはインストールできません。
- 古い Adobe ソフトウェアを完全に削除したいと考えています。
- アプリをアンインストールして再インストールしようとしても、Creative Cloud アプリは起動できません。
- これらの一般的な解決策を試しても、何度試しても Adobe アプリにサインインできません。
- これらの一般的な解決策を試した後でも、Adobe サーバーに接続できず、Adobe アプリやサービスへのアクセスが制限されます。
Adobe Creative Cloud Cleaner Tool を Adobe Web サイトからダウンロードし、そこにある指示に従って使用できます。
Photoshop が応答しないのはなぜですか?
Adobe Photoshop がフリーズして応答しなくなった場合は、プログラムを効率的に実行するために使用できるシステム メモリまたはプロセッサ リソースがコンピュータにないことを意味します。これは、多数の追加プログラムを開いた場合に発生する可能性があります。
Adobe Photoshop の環境設定フォルダーはどこにありますか?
Photoshop の環境設定フォルダーは次の場所にあります。Users/[user name]/AppData/Roaming/Adobe/Adobe Photoshop [version]/Adobe Photoshop [version] Settings。このフォルダーは非表示になっている可能性がありますので、表示されない場合は、ビュー、それから見せる隠しアイテム。