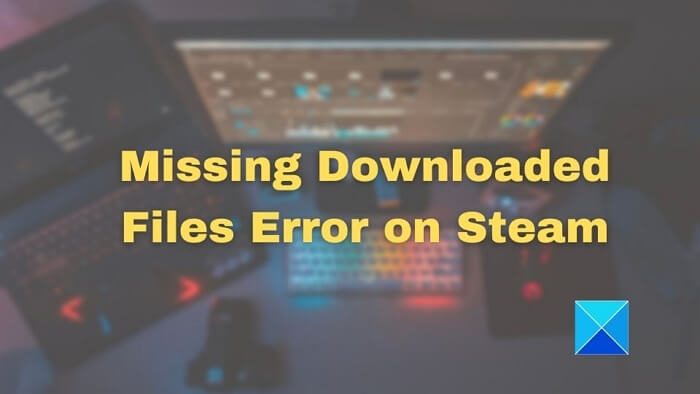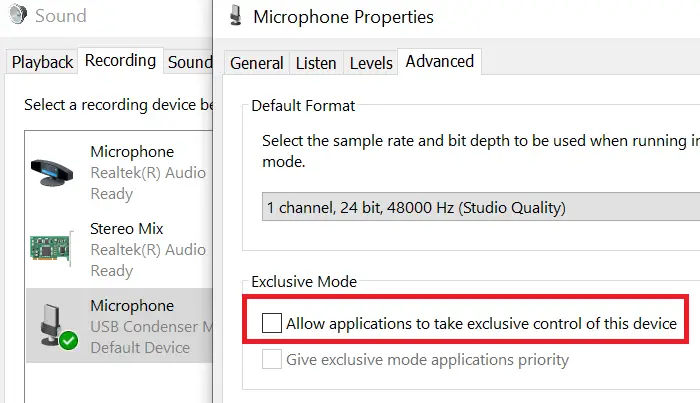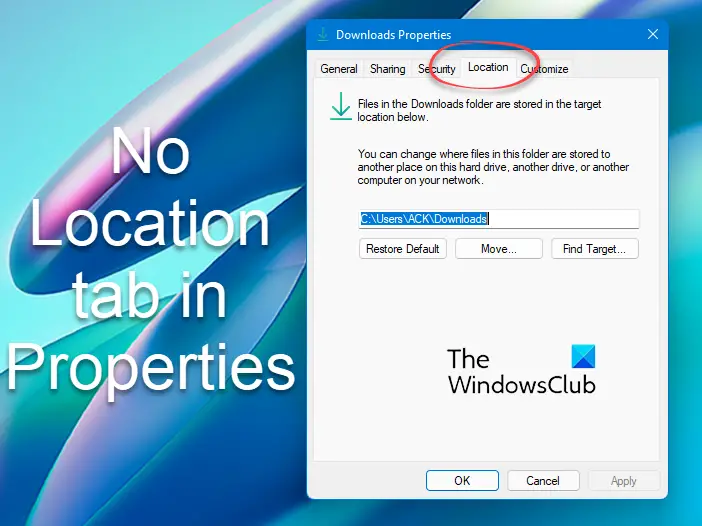のAdobe Creative Cloud クリーナー ツール上級コンピュータ ユーザー向けです。このツールは多くの一般的な問題を解決できます。古い Adobe ソフトウェアを削除し、破損したインストール ファイルをクリーンアップし、ホスト ファイルを修正して Adobe サーバーとの接続を確立できます。

Adobe Creative Cloud クリーナー ツールの使用方法
Adobe Creative Cloud Cleaner ツールは、より高度なコンピューター知識を持つユーザー向けです。破損したインストールをクリーンアップするために使用されます。問題のあるファイルとレジストリ キーの問題が修正されます。このツールは、破損している可能性がある、または新規インストールで問題を引き起こしている可能性がある Adobe Creative Cloud または Adobe Creative Suite アプリケーションのインストール記録を削除します。
Adobe Creative Cloud Cleaner Tool を使用する前のチェックリスト
データ損失の可能性を回避するには、Adobe Creative Cloud Cleaner ツールを実行する前に行うべきことがいくつかあります。重要なファイル、フォルダー、環境設定の必要なバックアップを必ず作成してください。
- ログ コレクター ツールを実行します –ログ コレクター ツールを実行すると、ログ ファイルがバックアップされます。ログファイルをバックアップすると、Adobe Creative Cloud Cleaner Tool でエラーが発生した場合に、Adobe カスタマーケアがサポートしやすくなります。
- 同期ステータスを確認する –Creative Cloud デスクトップ アプリでファイルの同期ステータスを確認します。 Adobe Creative Cloud Cleaner ツールを実行する前に、すべてのファイルが同期されていることを確認してください。 Creative Cloud に同期されていないファイルは失われます。
- 近いアドビデスクトップサービスそしてコア同期タスクマネージャーで
- コピーを保存する必要があるファイルのセットが 2 つあります。それらは次のとおりです。
- C:\ユーザー\<username> \AppData\Local\Adobe\AdobeSync\CoreSync
- C:\ユーザー\<username> \AppData\Local\Adobe\AdobeSync\CoreSync
- 開いている Adobe アプリをすべて終了します
- バックグラウンドで実行されている可能性のある Adobe アプリとプロセスを探して閉じます。これを行うには、 を押しますCtrl + Alt + Delそして、に行きますタスクマネージャー、アプリを選択し、プロセスの終了を押します。バックグラウンドで存在する可能性のあるプロセスは次のとおりです。
- クリエイティブクラウド
- CCXプロセス
- CCライブラリ
- CoreSync ヘルパー
- アドビ IPC ブローカー
- アームズVC
- AGSサービス
- Adobe 製品フォルダーに保存されているすべてのコンテンツのコピーを保存します。これには、サードパーティのプラグインと設定が含まれます。製品をバックアップする場所にコピーを保存します。
- 古いバージョンの Adobe アプリがあり、それを削除して再インストールする予定がある場合は、再インストールする手段があることを確認してください。 Adobe では、Creative Cloud アプリの最新バージョンのみをダウンロードでき、古いバージョンはダウンロードできなくなりました。古いアプリをアンインストールした後に再インストールできるように、古いアプリのコピーをディスクまたはその他のメディアに用意してください。
- Adobe Creative Cloud Cleaner ツールを実行する前に、リストに目を通し、推奨されるバックアップと予防措置がすべて完了していることを確認してください。
Adobe Creative Cloud Cleaner Tool を使用する場合
これらの問題が発生した場合は、関連するフォルダーのバックアップを作成するなどの手順を実行した後、Creative Cloud Cleaner ツールを使用してください。
- すでに Creative Cloud デスクトップアプリの修復またはアンインストールを試みましたが、依然として Creative Cloud アプリを更新またはインストールできません。
- 古い Adobe ソフトウェアを完全に削除したいと考えています。
- アプリをアンインストールして再インストールしようとしても、Creative Cloud アプリは起動できません。
- 一般的な修正を試した後でも、何度試しても Adobe アプリにサインインできません。
- 一般的な修正を試した後でも、Adobe サーバーに接続できず、Adobe アプリやサービスへのアクセスが制限されます。
Adobe Creative Cloud Cleaner ツールの使用
- Adobe Creative Cloud Cleaner ツールの使用を開始するには、ダウンロードする必要があります。 Adobe Web サイトで検索するか、ここからダウンロードしてください。
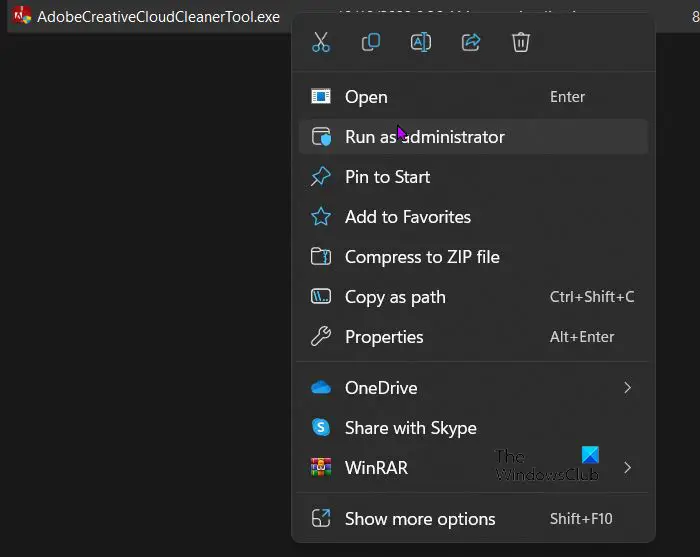
- Adobe Creative Cloud Cleaner Tool ファイルをダウンロードしたら、ダウンロードしたフォルダーに移動して右クリックします。EXEを選択してください管理者として実行。ダブルクリックすることもできますAdobeCreativeCloudCleanerTool.exe[管理者として実行] が利用できない場合。
- 画面上の指示を次の順序で実行します。
- 言語を選択してください: 入力してくださいe英語の場合、またはj日本語の場合は、を押します。入力。
- Adobe エンドユーザー使用許諾契約書を確認します: タイプy受け入れるか、n拒否する (拒否すると、スクリプトが停止します)。プレス入力。
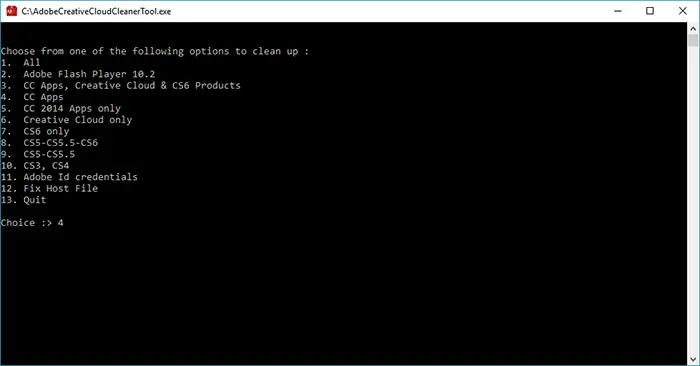
- 選択するオプションに対応する番号を入力し、 を押します。入力。たとえば、次のように入力します。4(CC アプリ)Creative Cloud アプリをアンインストールする場合。
- 次に、アプリを削除するには、アプリ名に対応する番号を入力して削除するアプリを選択し、 を押します。入力。
ファイルの同期で問題が発生した場合は、次のファイルを削除する必要がある場合があります。コアシンク。これを行うには、1 または 4 を入力して、 を押します。入力。次に、対応する番号を入力しますコアシンクそして押します入力。 - エントリを削除することを確認します。次のように入力します。yそして、 を押します入力。
- (オプション) Adobe のサーバーに接続できない場合は、これらの手順を繰り返してホスト ファイルを修正します。エンドユーザー使用許諾契約に同意した後、「12」と入力してホスト ファイル オプションを選択します。ホスト ファイルを修正することを確認します。次のように入力します。yそして、 を押します入力。 Cleaner ツールは、同じディレクトリにホスト ファイル (hosts_bkup という名前) のバックアップを作成します。問題が発生した場合は、このバックアップに戻すことができます。
- プロセスが完了するとメッセージが表示されます「Adobe Creative Cloud Cleaner ツールは正常に完了しました。」が現れます。次に押します入力そしてコンピュータを再起動します。
- Creative Cloud クリーナーツールが正常に実行されたら、Creative Cloud または Creative Suite アプリを再インストールできます。
読む:Windows で Adobe Photoshop が開かない
Creative Cloud クリーナー ツールは何をしますか?
このツールは、多くの一般的な問題を解決できます。古い Adobe ソフトウェアを削除し、破損したインストール ファイルをクリーンアップし、ホスト ファイルを修正して Adobe サーバーとの接続を確立できます。このツールは、アクセス許可のレジストリ エントリを削除または変更することもできます。
Adobe Creative Cloud をクリーンアップするにはどうすればよいですか?
Adobe Creative Cloud をクリーンアップするには、Adobe Creative Cloud Cleaner Tool を使用する必要があります。分からない場合は、この公式ツールを使用するとさまざまなことができます。たとえば、ホスト ファイルの編集、古いインストール ファイルの削除、Adobe 製品の破損したファイルの修正などを行うことができます。
Adobe ソフトウェアの痕跡をすべて削除するにはどうすればよいですか?
- Creative Cloud デスクトップアプリを開きます。
- [すべてのアプリ] ページで、アンインストールするアプリの横にある [その他のアクション] アイコンを選択します。
- ドロップダウン リストで、[アンインストール]を選択します。
- 好みに応じて、[キャンセル]、[削除]、または [保持] を選択します。
この投稿がお役に立てば幸いです。

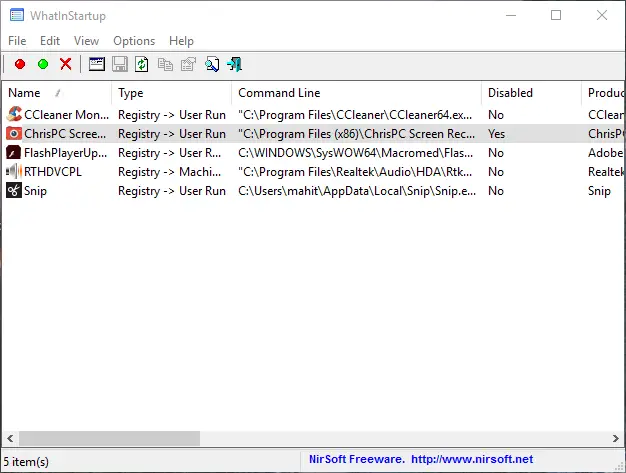
![エンド ユーザー ライセンスの取得に失敗しました。イベント ID 1014 [修正]](https://rele.work/tech/hayato/wp-content/uploads/2024/11/acquisition-of-end-user-license-failed.png)