Windows 11/10 コンピューター上で移動をサポートしているフォルダーを右クリックすると、フォルダーのプロパティボックスに、位置タブ。ただし、何らかの理由で [プロパティ] に [場所] タブが表示されない場合は、それを再度追加する方法を示します。
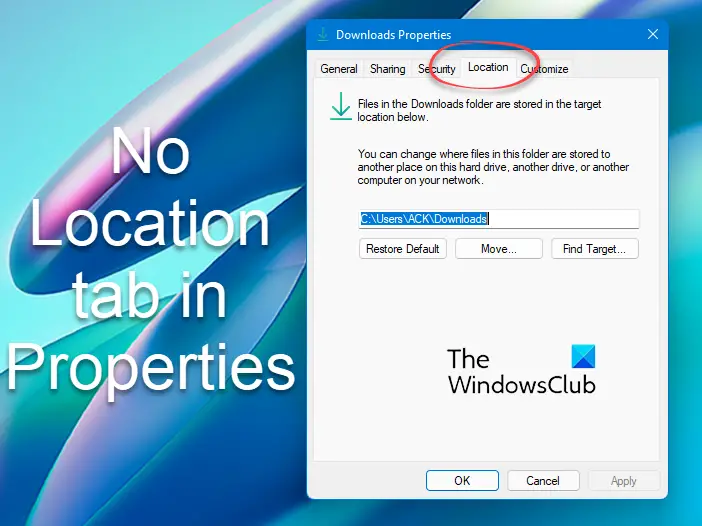
ライブラリまたはクイック アクセスを使用してフォルダーを開こうとすると、[場所] タブが表示されない場合があります。したがって、ユーザーフォルダーを開き、問題のフォルダーを右クリックしてプロパティを開き、「場所」タブが表示されるかどうかを確認します。一時的にもUACを無効にする次に、フォルダーのプロパティを開いて、位置タブと動くボタンかどうか。これが表示された場合は、必要な変更を加え、作業が完了したら、忘れずに UAC を再度アクティブにしてください。それでも [場所] タブが表示されない場合は、読み続けてください。
Windows 11/10のプロパティに「場所」タブがない
もし位置タブが見つからないか表示されていない場合、動くボタンがありませんフォルダーのプロパティWindows 11/10 の場合は、次のようにレジストリを編集する必要があります。
始める前に、次のことを行う必要があります。レジストリをバックアップするまたはシステムの復元ポイントを作成する初め。
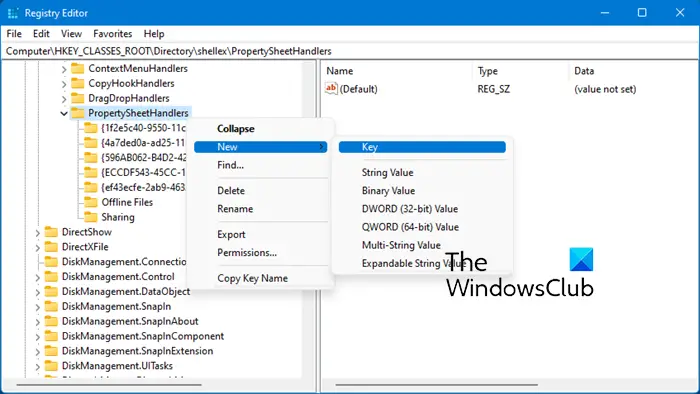
Windows レジストリを開き、次のキーに移動します。
HKEY_CLASSES_ROOT\Directory\shellex\PropertySheetHandlers
ここで、PropertySheetHandlers を右クリックし、新規 > キーを選択します。
新しいキーが作成されます。次のように名前を変更します。
{4a7ded0a-ad25-11d0-98a8-0800361b1103}必要に応じて、このすぐに使用できるファイルをダウンロードして適用できます。ダウンロードしてください当社のサーバーからその内容を抽出し、.reg ファイルをダブルクリックします。
コンピューターを再起動して、今すぐ確認してください。 [プロパティ] に [場所] タブが表示されます。
[場所] タブは、ドキュメント、ミュージック、ビデオなどの個人フォルダーに表示されます。ただし、[場所] タブは、Windows OS による移動をサポートするフォルダーの [プロパティ] ボックスで利用できます。ユーザー フォルダーなどのいくつかのフォルダーは移動をサポートしていないため、プロパティにタブが表示されない場合があります。
これで問題が解決しない場合は、次のことを試してください。破損したユーザープロファイルを修正するまたは新しいユーザーアカウントを作成する。
Windows のプロパティに [場所] タブがないのはなぜですか?
一部のフォルダーは別の場所への移動をサポートしており、そこには場所タブが表示されます。フォルダーが移動をサポートしていない場合、「場所」タブは表示されません。繰り返しますが、一部のプログラムは特定のパスの使用を要求するため、そのようなフォルダーでは [場所] タブも表示されません。 [場所] タブが表示されるべきでないのに表示されない場合は、この投稿で説明されているように、関連するレジストリ キーを確認する必要がある場合があります。
関連している:
- 「プロパティ」ウィンドウに「詳細」タブが表示されないWindowsで
- Windows 11のプロパティウィンドウにショートカットタブが表示されない
- フォルダーのプロパティに共有タブがありません
- フォルダーのプロパティに「セキュリティ」タブがない。
プロパティを使用してフォルダーの場所を変更するにはどうすればよいですか?
あなたはできるユーザーファイル、データ、またはプロファイルを別のドライブに移動しますWindows では次のようにします。
- ドライブを選択します。
- その下に新しいフォルダーを作成します。
- [この PC] > [ローカル ディスク (C:)] > [ユーザー] > [ユーザー名] に移動します。
- フォルダーを右クリックし、「プロパティ」を選択します。
- 「場所」タブに切り替えます。
- 「移動」ボタンを押します。
- ターゲットドライブの下に新しく作成されたフォルダーを選択します。
- [はい] をクリックして、ファイルが移動されるまで待ちます。
これがお役に立てば幸いです。





