フォルダーのプロパティに [セキュリティ] タブが表示されませんか?それなら、この投稿が役に立ちます。の「セキュリティ」タブファイル プロパティの [ファイル プロパティ] を使用すると、ファイルまたはフォルダに対してさまざまなグループやユーザーにさまざまなアクセス許可を設定できます。ファイルまたはフォルダーのプロパティ ウィンドウからアクセスできます。何らかの理由で [セキュリティ] タブを無効にしたり削除したりする場合は、簡単に行うことができます。また、[プロパティ] ウィンドウに [セキュリティ] タブが表示されない場合は、再度有効にするか追加することができます。
ファイルまたはフォルダーのプロパティに「セキュリティ」タブが表示されない
この投稿は、簡単な手順で Windows 11/10 の [セキュリティ] タブを追加または削除するのに役立ちます。下の画像は、Windows 11/10 のフォルダーの [プロパティ] ウィンドウで [セキュリティ] タブが最初に有効になり、次に無効になった様子を示しています。
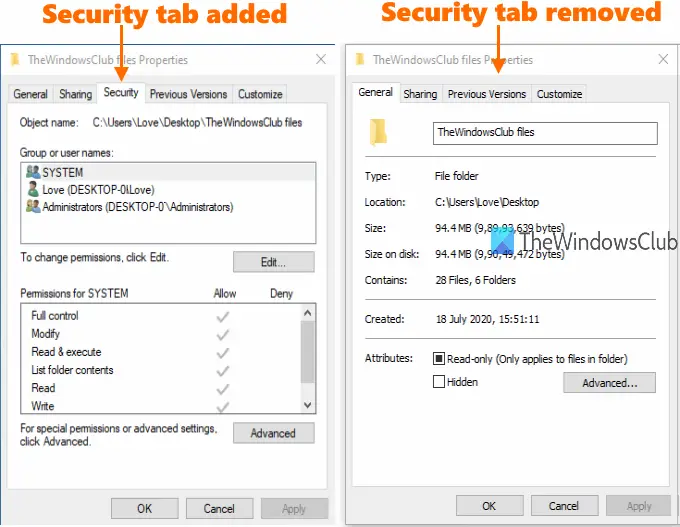
変更を加える前に情報が必要な場合は、PowerShell を管理者として開き、次のコマンドを実行します。
Get-ItemProperty -Path "HKCU:\Software\Microsoft\Windows\CurrentVersion\Policies\Explorer"|select NoSecurityTab
結果として、NoSecurityTab が 1 に設定されている場合は、[セキュリティ] タブが非表示になるように構成されていることを意味します。 0 または空白の場合は、そうでないことを意味します。非表示になっている場合は、GPEDIT または REGEDIT を使用して問題を解決できます。
Windows 11/10のエクスプローラーからセキュリティタブを追加または削除する
[ファイルのプロパティ] ウィンドウに [セキュリティ] タブが表示されない場合は、この投稿で次のことが提供されます。双方向Windows ファイル エクスプローラーで [セキュリティ] タブを追加または削除するには:
- グループポリシーエディターの使用
- レジストリエディタ。
これらのオプションのいずれかを試す前に、次のことをお勧めします。システムの復元ポイントを作成する。何か問題が発生した場合に、不要な変更から回復するのに役立ちます。
フォルダーのプロパティに「セキュリティ」タブが表示されない
1] グループポリシーエディターの使用
このオプションは、Windows 11/10 Pro、Education、または Enterprise Edition を使用している場合に便利です。 Windows 11/10 Home を使用している場合は、まず次のいずれかを行う必要があります。Windows Home エディションにグループ ポリシーを追加するまたは 2 番目のオプションを使用します。
このオプションを使用するには、次のことを行う必要がありますローカル グループ ポリシー エディターを開くウィンドウ。
ウィンドウが開いたらアクセスしますファイルエクスプローラーフォルダ。パスは次のとおりです。
[ユーザーの構成] > [管理用テンプレート] > [Windows コンポーネント] > [ファイル エクスプローラー]

右側に設定のリストが表示されます。下にスクロールしてダブルクリックします「セキュリティ」タブの削除上の画像で強調表示されているように設定します。
新しいウィンドウが開きます。そこで、有効ラジオボタン。その後、適用する変更を保存して、わかりましたボタン。
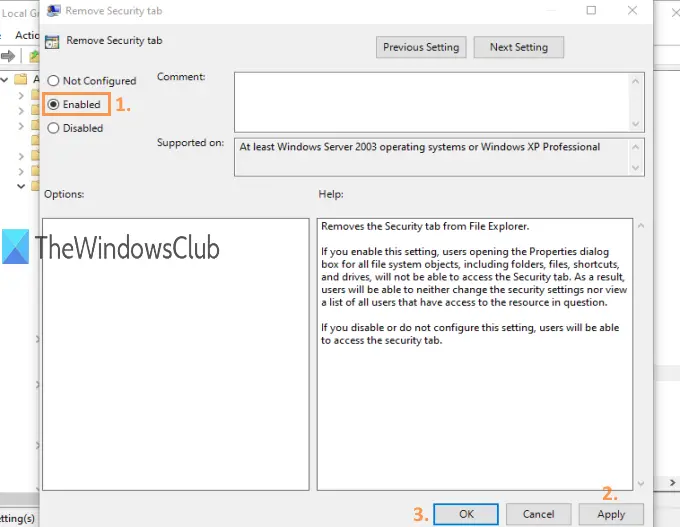
次に、フォルダー/ファイルの [プロパティ] ウィンドウにアクセスします。 「セキュリティ」タブが削除されていることがわかります。
そのタブを再度追加するには、上記の手順に従ってください。未構成/無効[セキュリティの削除] タブ ウィンドウのラジオ ボタンを選択し、保存します。
ヒント:いつでもできますWindows のすべてのローカル グループ ポリシー設定をデフォルトにリセットする。
2] レジストリエディタを使用する
レジストリ エディターは、(上記の方法と) 同様の設定を適用して、[セキュリティ] タブを追加または削除します。
初めに、レジストリエディタを開くウィンドウ。
それを行った後、アクセスしてくださいエクスプローラキーは以下で利用可能ですポリシー鍵。パスは次のとおりです。
Computer\HKEY_CURRENT_USER\Software\Microsoft\Windows\CurrentVersion\Policies\Explorer
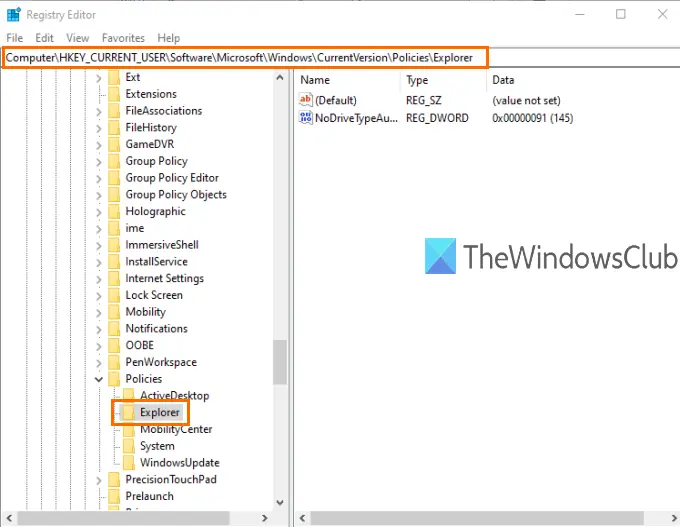
そのExplorerキーの右側に、作成するあるDWORD (32 ビット) 値右クリックメニューを使用します。名前を「」に変更しますセキュリティタブなし'。
以下に追加した画像でも同じことがわかります。

今、ダブルクリックその NoSecurityTab 値に基づいて。小さな箱が開けられます。そのボックスに次のように設定します値のデータに1を使用し、わかりましたボタンをクリックしてこの変更を保存します。
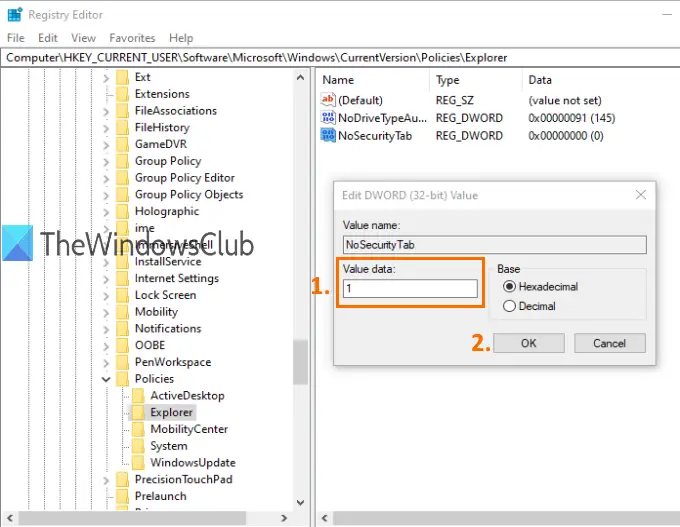
ファイル エクスプローラーから [セキュリティ] タブが削除されます。 [セキュリティ] タブを再度有効にするには、値のデータを次のように設定します。0または、単に同じ NoSecurityTab キーを削除します。
それだけです。
したがって、これらは、Windows 11/10 のファイル エクスプローラーから [セキュリティ] タブを追加、削除、有効化または無効化するための 2 つのシンプルで効果的なオプションです。手順に注意深く従うだけで、出力が得られます。
関連している:
- 「プロパティ」ウィンドウに「詳細」タブが表示されないWindowsで
- フォルダーのプロパティに共有タブがありません
- Windows 11のプロパティウィンドウにショートカットタブが表示されない
- フォルダーのプロパティに「場所」タブがない。
フォルダーのプロパティに「セキュリティ」タブがない
フォルダーのプロパティに [セキュリティ] タブが表示されない場合は、この投稿で説明されているように、[セキュリティ] タブのグループ ポリシー設定を構成するか、NoSecurityTab レジストリ キーの値データを調整する必要があります。
読む: 外部ドライブまたは USB ドライブの [ポリシー] タブが表示されないWindows 11の場合
フォルダーのプロパティで [セキュリティ] タブを表示するにはどうすればよいですか?
この投稿で説明されているように、[セキュリティの削除] タブのグループ ポリシー設定を無効にするか、NoSecurityTab レジストリ キーの値データを 0 に調整する必要があります。



![rtkvhd64.sys realtekオーディオドライバーブルースクリーンのウィンドウ11 [修正]](https://rele.work/tech/hayato/wp-content/uploads/2025/01/Realtek-Audio-Driver-is-causing-BSOD.png)


