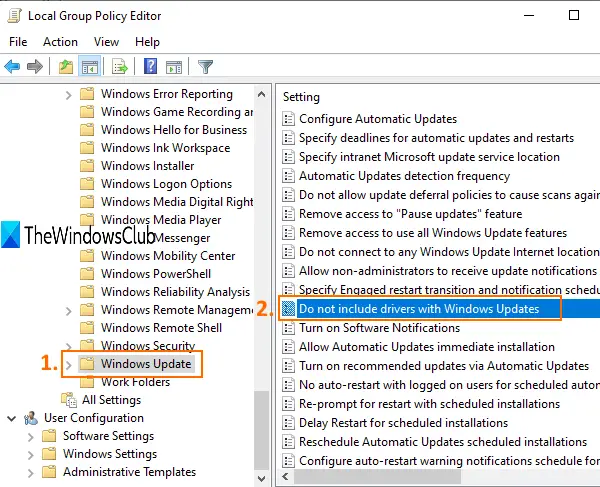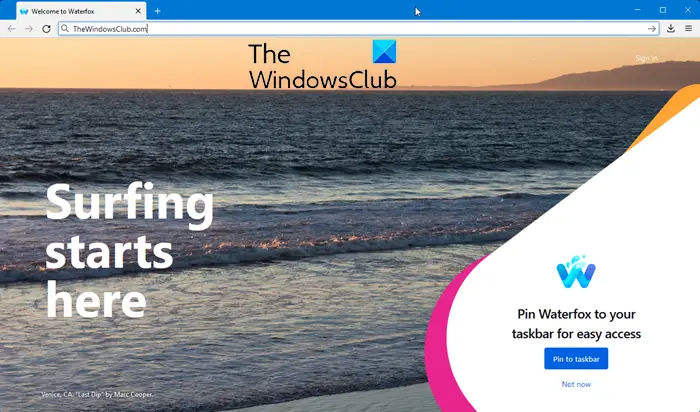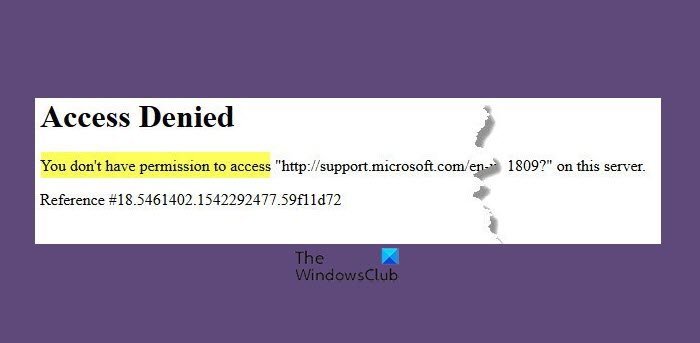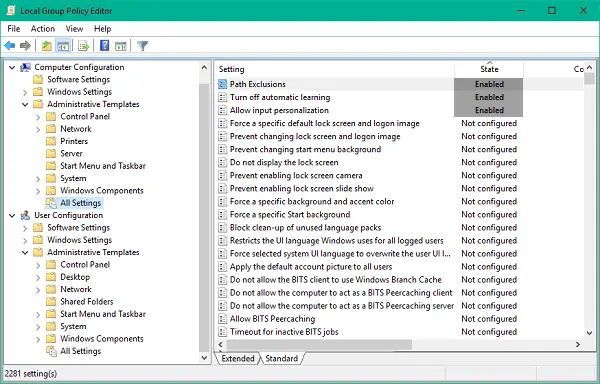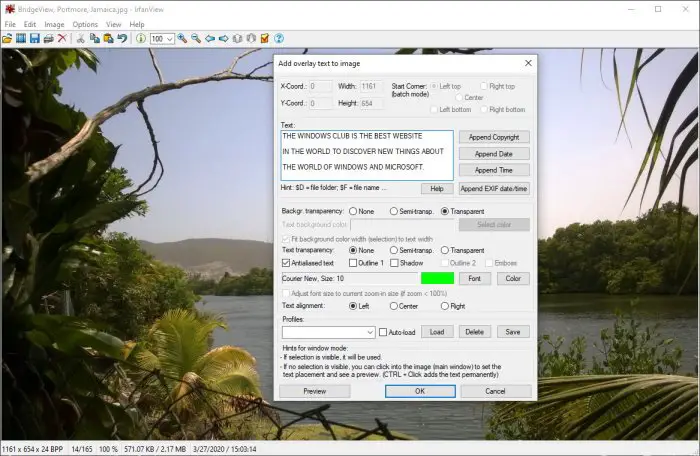のファイルの「詳細」タブファイルのサイズ、種類、変更日などの重要な情報を見つけたい場合に便利です。ただし、Windows では、ファイルのプロパティに移動しても詳細タブが表示されない場合があります。その結果、これらの追加の詳細を確認することはできません。この投稿では、次の場合に何をする必要があるかを示します。ファイルの「プロパティ」ウィンドウに「詳細」タブが表示されないWindows 11/10の場合。
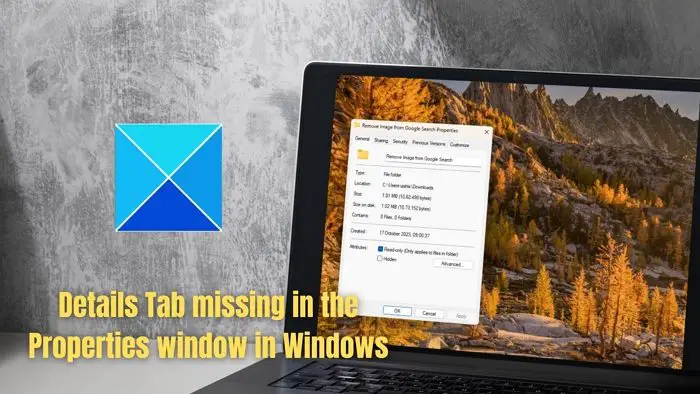
Windows 11のプロパティウィンドウに表示されない「詳細」タブを修正
修正に進む前に、フォルダーではなくファイルの詳細タブにアクセスしようとしていることを確認してください。フォルダーに関しては、プロパティ メニューに詳細タブがありません。
- レジストリの変更
- DISM と SFC を実行する
- システムの復元
- 新しいユーザーアカウントを作成する
これらの提案の一部には管理者アカウントが必要です。
1] レジストリを変更する
レジストリを変更するのが、欠落している詳細タブを戻す最も簡単な方法です。レジストリ システムには、Microsoft Windows オペレーティング システムおよびレジストリを使用するアプリケーションの低レベル設定を保存する階層データベースが含まれています。その結果、要件に応じてこれらの設定を微調整できます。
ただし、変更を加える前に、レジストリ設定のバックアップを作成することをお勧めします。準備ができたら、次の手順に従います。
Windows キー + R を押して「ファイル名を指定して実行」を起動します。
「regedit」と入力して Enter キーを押します。
次のパスに移動します。
Computer\HKEY_CLASSES_ROOT\*\shellex\PropertySheetHandlers
次に、左側のペインで、という名前のサブキーが存在することを確認します。{883373C3-BF89-11D1-BE35-080036B11A03}存在します。
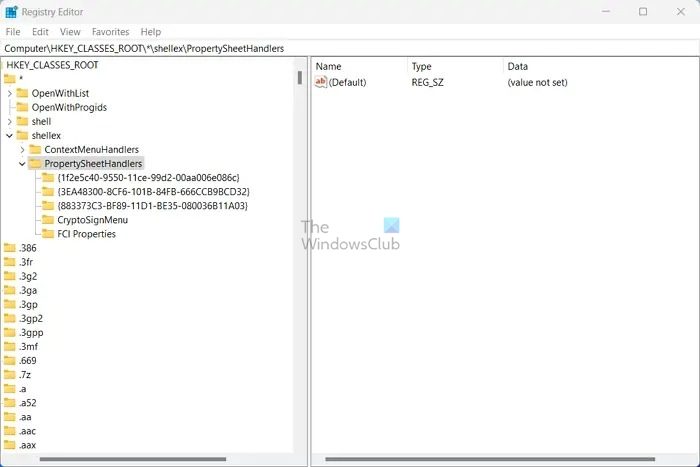
存在しない場合は、右クリックしてくださいプロパティシートハンドラーをクリックして、「新規」>「キー」を選択します。
名前を付けてください{883373C3-BF89-11D1-BE35-080036B11A03}。
完了したら、PC を再起動し、欠落している詳細タブが表示されるかどうかを確認します。
読む:[プロパティ] ウィンドウにショートカット タブが表示されない
2] DISMとSFCを実行します
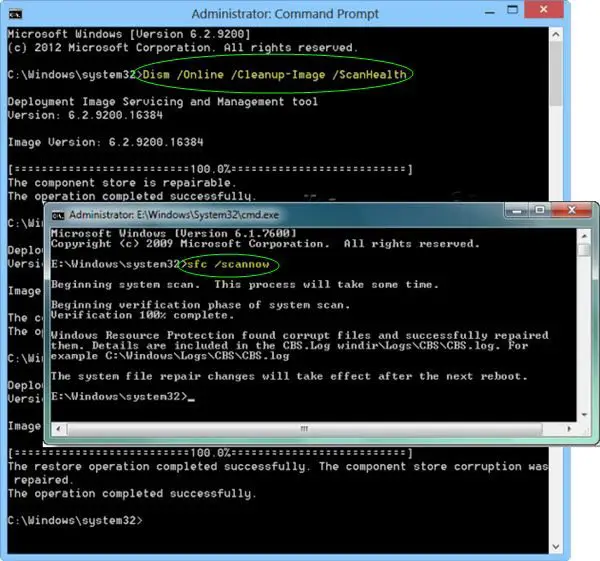
一部のシステム ファイルが破損しているか欠落している可能性も十分にあります。その結果、ファイルのプロパティの下に詳細タブが表示されません。ただし、これらは簡単に行うことができますDISM および SFC スキャンを実行することで修正されました。
3]システムの復元
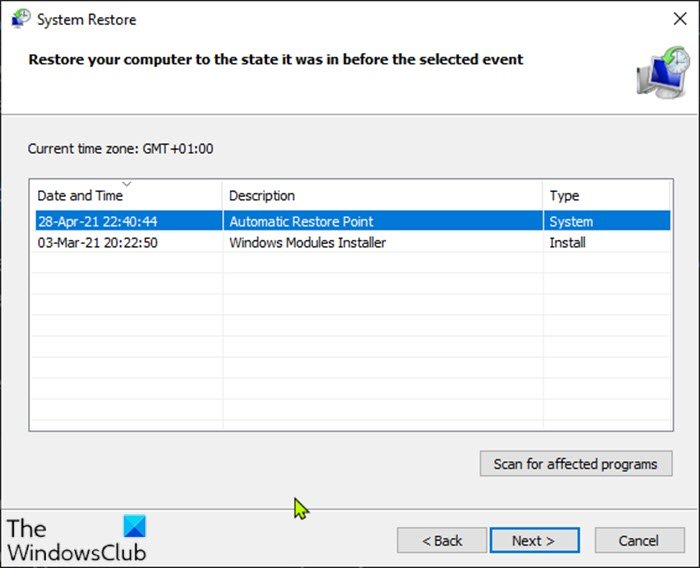
ある時点でシステムの復元ポイントを作成している場合は、それを使用してコンピュータを修復できます。あなたはできるコンピュータの状態を元に戻すシステムの復元を通じてシステムの復元を作成した前回の状態に戻ります。したがって、問題が最近発生した場合は、修正できる可能性があります。
4] 新しいユーザーアカウントを作成する
アカウントが破損し、詳細タブが表示されない問題が発生している可能性が高くなります。これを修正するには、次のことができます新しいユーザーアカウントを作成するWindows コンピュータで問題が解決するかどうかを確認してください。これを行うには、次の手順に従います。
- Windows キー + I を押して、[設定] に移動します。
- [アカウント] > [その他のユーザー] に移動します。
- 「アカウントを追加」をクリックします。
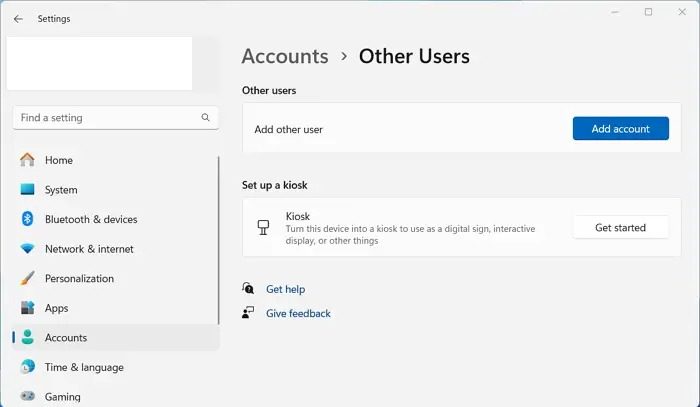
- 次に、「この人のサインイン情報を持っていません」をクリックします。
- [Microsoft アカウントを持たないユーザーを追加する] を選択します。
- 次に、ユーザー名やパスワードなどの詳細をすべて入力し、「次へ」をクリックします。
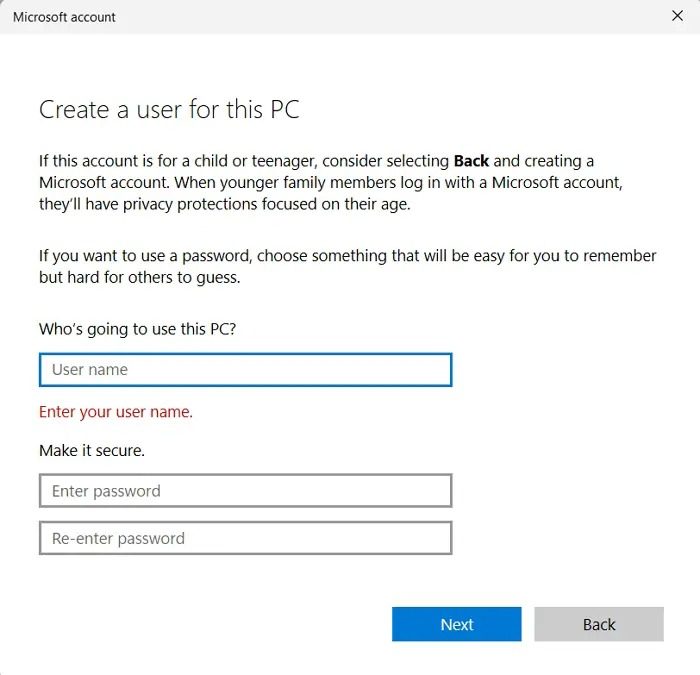
- 最後に、[アカウント] > [その他のユーザー] から、[アカウントの種類の変更] をクリックし、新しく作成したアカウントに切り替えます。
アカウントにログインしたら、ファイルを右クリックして、欠落している詳細タブが表示されるかどうかを確認する必要があります。その場合は、データと設定を古いアカウントから新しいユーザー アカウントに移動できます。
上記の手順は、Windows PC の [プロパティ] ウィンドウに表示されない [詳細] タブを修正するのに役立ちます。ただし、レジストリ設定を変更したり、完全な復元を実行したりする前に、後で混乱を避けるために適切なバックアップを作成してください。
Windows でファイルの詳細を表示するにはどうすればよいですか?
最も簡単な方法は、ファイルまたはフォルダーのアイコンを右クリックし、表示されるコンテキスト メニューから [プロパティ] を選択することです。プロパティにアクセスするもう 1 つの簡単な方法は、ファイルまたはフォルダーを選択し、Alt キーと Enter キーを同時に押すことです。これにより、[プロパティ] ダイアログ ボックスが開き、ファイルまたはフォルダーのサイズ、場所、作成日などに関する情報が表示されます。
読む:スピーカーのプロパティに「サウンド拡張」タブが表示されない
Windows でファイルの詳細を変更するにはどうすればよいですか?
ドキュメントのプロパティを表示するには、「ファイル」タブをクリックし、「情報」オプションを選択します。プロパティを追加または変更する場合は、プロパティの上にマウスを置き、新しい情報を入力します。ただし、作成者などの一部のメタデータの場合は、プロパティを右クリックして、[編集] または [削除] オプションを選択する必要があります。