もし「拡張機能」タブWindows の以前のビルドからアップグレードした後、Windows 11/10 デバイス上の Realtek Audio または Conexant SmartAudio ユーザーのサウンド設定またはスピーカー プロパティに が表示されない場合、この投稿は問題を正常に解決するのに役立ちます。
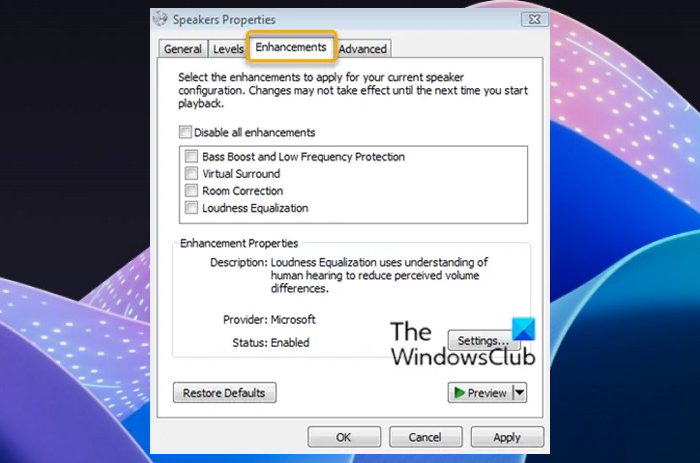
[拡張機能] タブでは、次のようなさまざまな設定を制御できます。バスブースト、バーチャルサラウンド、部屋補正、など。
スピーカーのプロパティに「サウンド拡張」タブが表示されない
2 つの異なるオーディオ ドライバー ベンダー (Realtek Audio と Conexant SmartAudio) のユーザーがこの問題を報告しています。
したがって、この問題が発生した場合は、オーディオ ドライバーのベンダーに応じて、以下の推奨解決策を試して問題を解決できます。
サウンド設定の「拡張機能」タブを追加 - Conexant SmartAudio ユーザー向け
次のことを実行します。
- プレスWindowsキー+Rをクリックして「実行」ダイアログを呼び出します。
- [ファイル名を指定して実行] ダイアログ ボックスで、次のように入力します。
appwiz.cplEnter キーを押して起動します。プログラムと機能アプレット。 - [プログラムと機能] ウィンドウでスクロールし、リストから Conexant SmartAudio を見つけます。
- エントリを右クリックして選択しますアンインストール/変更。
- 画面上の指示に従ってアンインストールを完了します。
- コンピュータを再起動します。
これで、「拡張機能」タブが復元されるはずです。
関連している:ラウドネスイコライゼーションがありません。
Realtek Audio ユーザーがサウンド設定に「拡張」タブを追加できるように修正しました。
次のことを実行します。
- プレスWindows キー + Xを開くにはパワーユーザーメニュー。
- タップMキーボードのキーを押して、デバイスマネージャーを開く。
- 中に入るとデバイスマネージャ、インストールされているデバイスのリストを下にスクロールし、サウンド、ビデオ、ゲーム コントローラー セクション。
- 右クリックRealtek ハイデフィニション オーディオそして選択しますデバイスを無効にする。
- もう一度右クリックし、今度は をクリックします。ドライバー ソフトウェアを更新します。
- 選択してくださいコンピューターを参照してドライバー ソフトウェアを探します。
- さあ、選択してくださいコンピューター上のデバイスドライバーのリストから選択してみましょう。
デバイスにインストールするドライバーを選択するように求められます。利用可能なドライバーのリストが表示される場合があります。
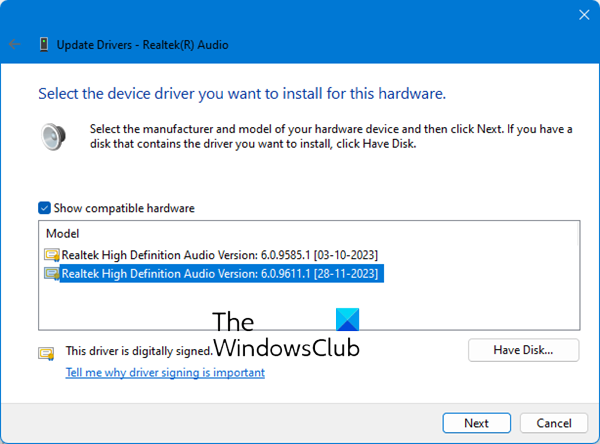
- をクリックしてくださいハイデフィニションオーディオデバイスそしてクリックしてください次。
- プロンプトが表示されたら、選択しますはいプロセスが完了したことを示す確認ウィンドウが表示されます。
- 再起動を求めるプロンプトが表示されたら、クリックしますはい。
Realtek オーディオ ドライバーが Windows 11/10 のデフォルトの高品位オーディオ デバイス ドライバーに正常に置き換えられました。これにより、[拡張機能] タブが復元されるはずです。
それでおしまい!






