コンピューターでのオーディオ/ビデオ体験は大きく進歩しました。関連するテクノロジーは、私たちがこれらの体験をできる限り現実に近づけるために大幅に進歩しました。しかし、まだ完全にバランスが取れていないものがいくつかあります。さまざまな種類のオーディオを再生したことがある場合は、一部の部分が時々大きすぎる一方で、他の部分はかなり静的な音量レベルに留まることに同意するでしょう。音量レベルを絶えず変更する必要があるため、ユーザーはイライラする可能性があります。問題の解決策は、問題自体の共通性と同じくらい簡単です。あなたに必要なのは、ラウドネスイコライゼーションを有効にするWindows 11/10 コンピューター上で。
ラウドネス イコライザーは、非常に大きな音量と低周波オーディオの両方を同等の一定のオーディオ レベルにすることで、前述の問題を解決する Windows の機能です。これにより、コンピュータで音楽を聴きながらビデオを見ているときに、何度も音量を変更する必要がなくなります。オーディオを変更して、大きなオーディオと小さなオーディオの両方を平均的なサウンドレベルに近づけます。
ただし、この機能を自由に利用できない場合もあります。強化タブがありませんその結果、ラウドネス イコライゼーションが Windows セットアップに含まれない可能性があります。この問題にはいくつかの解決策が考えられますが、それについて今日この投稿で説明します。
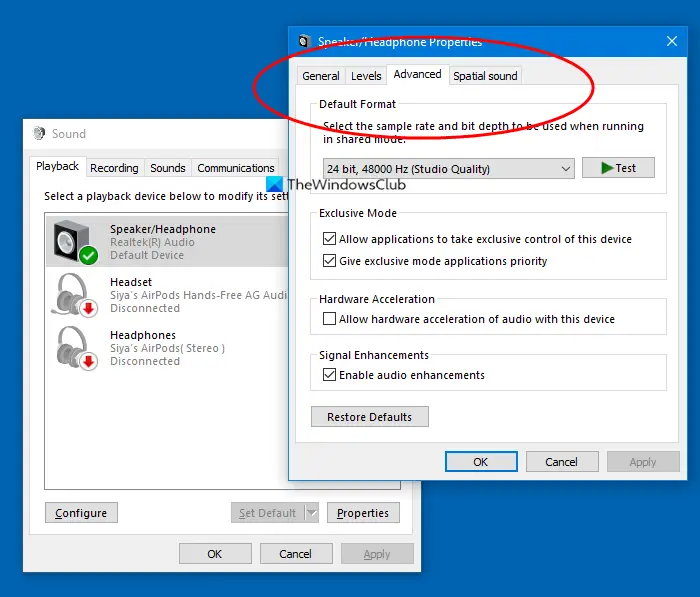
Windows 11/10にはラウドネスイコライゼーションがありません
1] デバイスのサウンドドライバーを更新する
コンピュータにラウドネス イコライゼーションが存在しない最も一般的な理由は、デバイスのオーディオ カードが関連するオーディオ エンハンスメント サービスを提供していないことです。ありがたいことに、コンピュータのサウンド ドライバを更新する手順は非常に便利で、ほんの数ステップで完了します。
- タスクバーの検索ペインでデバイス マネージャーを検索するか、Windows + X キーの組み合わせを押してパワー ユーザー メニューを開き、そこからデバイス マネージャーを選択して、コンピューターのデバイス マネージャーを開きます。
- ここで、[サウンド、ビデオ、およびゲーム コントローラー] をクリックし、さらに [Realtek(R) オーディオ] を右クリックします。
- 「デバイスを無効にする」をクリックします。コンピュータのオーディオ デバイスが動作を停止します。これは、システム トレイのミュート アイコンで確認できます。
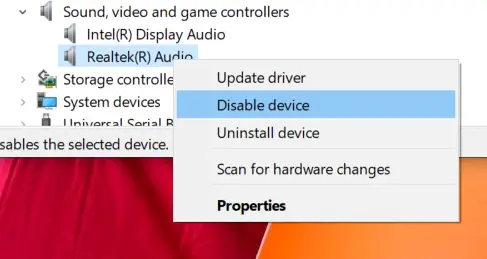
- サウンド、ビデオ、およびゲーム コントローラーを再度探し、コンピューターの Realtek オーディオ デバイスを右クリックして、[ドライバーの更新] を選択します。

- これによりウィンドウが開き、2 つのオプションが表示されます。関連する更新されたドライバーをコンピューターに自動的に検索させるか、コンピューターを参照してドライバーを手動で探します。後者を選択してください。

- 「コンピューター上で使用可能なドライバーのリストから選択させてください」をクリックします。

- これにより、利用可能なドライバーのリストが表示されます。 「ハイデフィニションオーディオデバイス」を選択します。
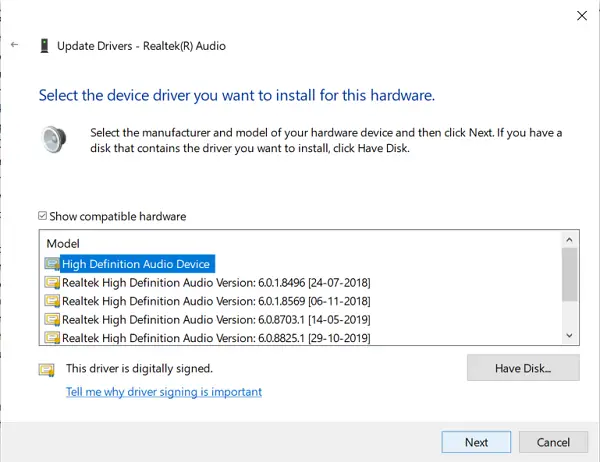
- その後、警告プロンプトが表示されます。 「はい」を選択し、ドライバーが更新されるまで待ちます。
- 更新後、PC を再起動し、ラウドネス イコライゼーション機能が使用できるかどうかを確認します。
2] サードパーティ製ソフトウェアをダウンロードする
通常、上記のプロセスでうまくいくことがわかりますが、それでもラウドネス イコライゼーションを使用できないシナリオでも、メディア ファイルのさまざまなオーディオ レベルを調整するためのオプションがいくつかあります。
Windows 11/10 のデフォルトのサウンド強化設定とまったく同じ機能を提供する無料ソフトウェアがいくつかあります。フリーウェアのリストには、Equalizer APO、RealTek HD Audio Manager、その他いくつかが含まれています。この記事ではそのようなことについて話します無料のオーディオイコライザーまた、メディア上のさまざまなオーディオ レベルを安定させ、視聴体験を可能な限りシームレスにするために提供される機能も備えています。
読む:サウンドと音量ミキサーを開く方法Windowsで。

![Windows Server システム状態のバックアップが失敗する [修正]](https://rele.work/tech/hayato/wp-content/uploads/2024/01/Windows-Server-System-State-Backup-Fails.png)




