コンピューターで音楽を聴いたり、ビデオを見たりしているときに、デバイスのメディア音量が停滞している場合でも、オーディオ レベルが高すぎるか低すぎるの間で時々変動する場合に遭遇したことがあるかもしれません。たとえば、アクション シーンやコマーシャルは通常、会話よりも音声レベルが高くなる傾向があります。そして、この音声レベル間の差異は、見ている映画や聞いているポッドキャスト全体にわたって発生するため、体験が少しイライラすることになります。
ほとんどの人にとって、この一般的な問題には解決策が 1 つしかありません。それは、音量レベルを何度も変更して、さまざまな音声周波数に合わせて調整することです。しかし、それはイライラせずに続けられる程度の時間です。彼/彼女の心のこと。
ここがラウドネスイコライゼーションあなたの助けに来てくれるWindows 11/10。この機能は、高すぎるサウンドと低すぎるサウンドの両方を平均レベルにすることでオーディオ レベルを制御するのに役立ち、コンピューターのボリュームを常にちらつかせる必要がなくなります。いくつかのアプリケーションがこの機能を提供しており、そのようなプログラムで音楽を聴いたりビデオを見たりするのは心地よい体験ですが、ラウドネス イコライゼーションはその特定のアプリケーションにのみ限定されます。
したがって、Windows のオーディオ拡張設定からラウドネス イコライゼーションを有効にすることで、コンピュータ上のすべてのプログラムで再生されるファイルのオーディオ レベルを正規化できます。今日は、ユーザーが Windows 10 でラウドネス イコライゼーションを有効または無効にする方法を説明します。
Windows 11/10でラウドネスイコライゼーションを有効にする
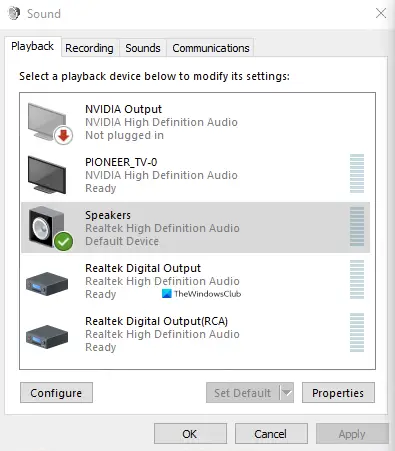
- タスクバーの検索ウィンドウに「コントロール パネル」と入力して開きます。
- ここでは、画面の右上隅に検索バーが表示されます。そこに「サウンド」という単語を入力してEnterを押します。
- これにより、システムの情報が表示されます。音設定。
- ここで、 をクリックしてくださいオーディオデバイスを管理するをクリックすると、別のダイアログ ボックスが開きます。
- ラウドネス イコライゼーション設定を有効にするオーディオ出力デバイスをクリックします。
- 私たちの場合、それはコンピューターの内蔵 RealTek スピーカーです。オーディオデバイスを選択した後、右下にあるプロパティをクリックします。
- 選択強化ダイアログ ボックスの上部にあるカテゴリの配列から、有効にします。ラウドネスイコライゼーションをクリックし、これらの設定を適用します。
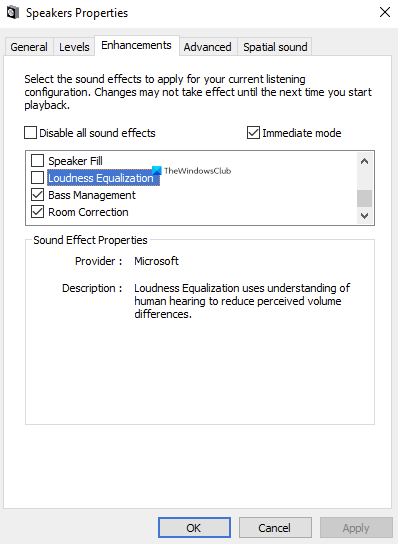
コンピュータでラウドネス イコライゼーションを有効にするために必要な作業はこれですべてです。機能を無効にするプロセスは、有効にするプロセスと似ています。検索ペインを介してコントロール バーのオーディオ デバイスの管理を直接開くことができます。これを無効にしている場合は、すでに使い慣れているため、上記の手順に従い、設定を無効にするだけで済みます。有効にして適用を選択します。
拡張機能カテゴリには、ルーム コレクション、スピーカー フィル、低音管理など、さらにいくつかの機能があります。また、次のようなシナリオに遭遇する可能性もあります。ラウドネスイコライゼーション設定がありません「機能強化」の下にあります。この記事では、考えられる原因と、それを修正するためにユーザーができることについて説明します。
関連記事:
- Windows 10 ユーザーですか?方法を読むWindows 10 でオーディオ拡張機能をオフまたは無効にする
- Windows 11 ユーザーですか?読むWindows 11でオーディオ強化機能を使用する方法。
Windows のラウドネス イコライゼーションは何をしますか?
ラウドネス イコライザーは、生成される音の音量を正規化します。オーディオの大きい部分と静かな部分のバランスをとり、一定のレベルで聞こえるように音量を上げたり下げたりします。
関連している:Windows 11で低音と高音を調整する方法
ラウドネスイコライゼーションを有効にする必要がありますか?
はい、ラウドネス イコライゼーションを有効にする必要があります。ラウドネス イコライゼーションを有効にすると、サウンドがより均一になり、より低い音量設定が可能になり、耳にダメージを与えなくなります。






