音量ミキサーとアプリケーションの音量が両方とも設定されているにもかかわらず、音量が満足のいくものではない場合、または希望するほど大きくなく、クリアではない場合は、最大限にレベルが低い場合は、現在のスピーカー構成にいくつかの変更を加えて音質を向上させてみてください。
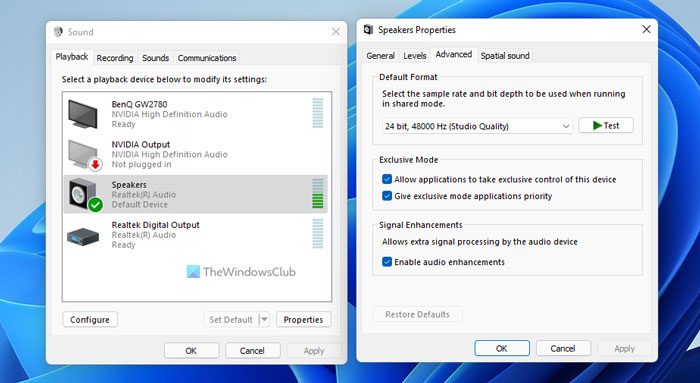
Windows 11/10のスピーカーの音質を向上させる
これを行うには、Windows 11/10/8/7 タスクバーの右側にあるスピーカーのアイコンを右クリックし、[音s.
をクリックしてくださいプレイバックkタブ、選択スピーカーをクリックして、プロパティ。
ここで、現在のスピーカー構成に適用する拡張機能を選択または選択解除できます。
をクリックしてください設定これらの各オプションのタブを使用してサウンドをさらに微調整します。
- 低音ブースト最低周波数をブーストします
- バーチャルサラウンドサラウンドオーディオをエンコードしてステレオ出力として転送します
- 部屋の修正部屋とスピーカーの特性を補正します
- ラウドネスイコライゼーション人間の聴覚を理解することを利用して、知覚される音量の違いを減らします。
ラウドネス等化オプションをチェックすると、音量が少し上がる場合があります。
Windows 11 で低音と高音を調整するにはどうすればよいですか?
Windows 11 では、次のことができます低音と高音を調整するWindows 11 設定およびサードパーティ ソフトウェア経由。オーディオ デバイスのプロパティを開き、次のページに進みます。機能強化タブ。ここで、低音を調整するには、低音ブーストオプションを選択し、ドロップダウンから周波数を選択します。高音は低音よりも高い周波数を持っています。したがって、サウンドイコライザーソフトウェアを使用して高い周波数を変更することで高音を調整できます。
Windows 11のサウンド設定に拡張タブがない問題を修正するにはどうすればよいですか?
の問題Windows 11のサウンド設定に拡張タブがないドライバーの問題が原因で発生します。オーディオドライバーが最新であることを確認してください。オーディオ ドライバーをアンインストールして再インストールし、問題が解決するかどうかを確認してください。 Realtek オーディオの場合は、ハイデフィニションオーディオデバイスデバイス マネージャーを使用すると、この問題を解決できます。
それでおしまい。これがお役に立てば幸いです。






