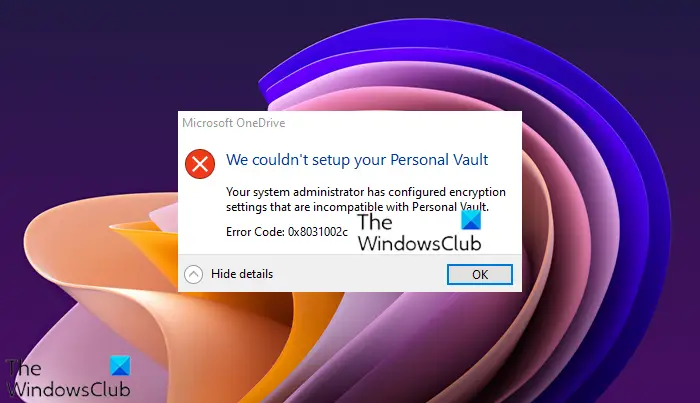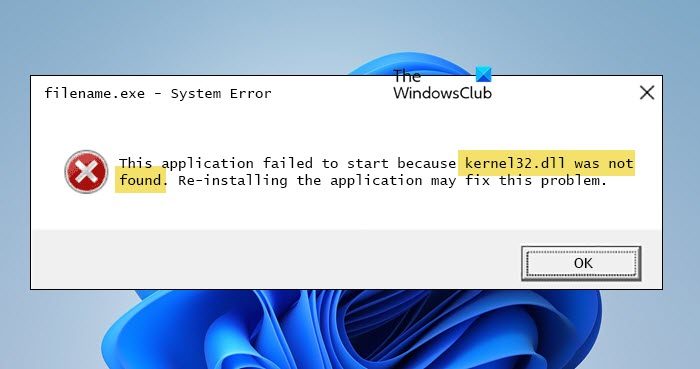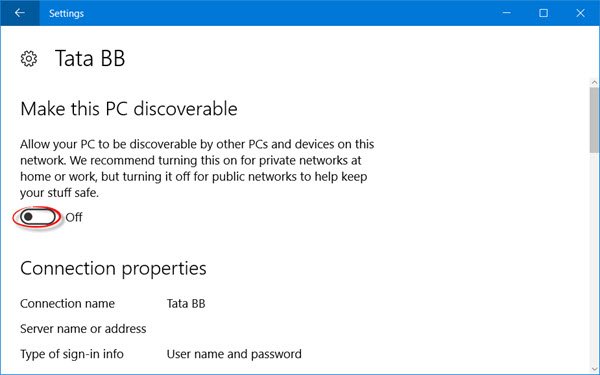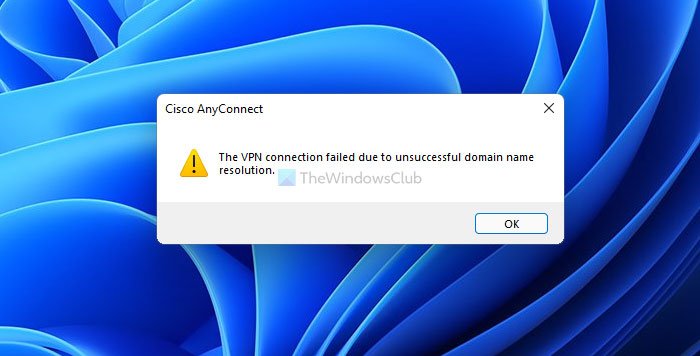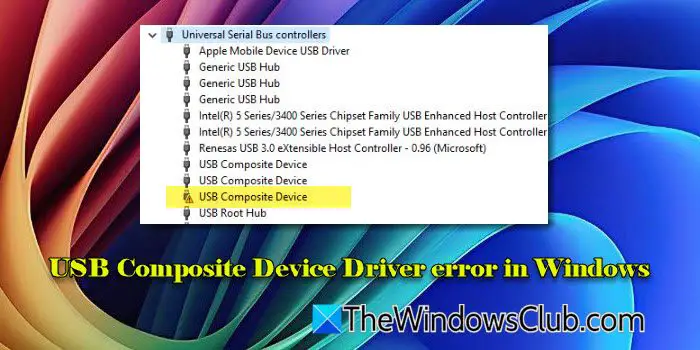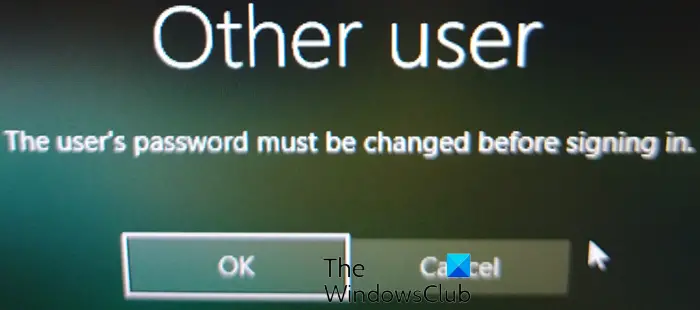一部のユーザーは、Windows 11/10 で外部ドライブまたは USB ドライブの [ハードウェア] タブからデバイスのプロパティにアクセスすると、[ポリシー] タブが表示されないと報告しています。 「ポリシー」タブは次の目的で使用されます。書き込みキャッシュポリシーを有効または無効にするデバイスのパフォーマンスを向上させるため。見つけた人にとっては、外部ドライブまたは USB ドライブの [ポリシー] タブが表示されない彼らのWindows 11/10この投稿では、問題を解決するために役立つ修正をいくつか取り上げました。
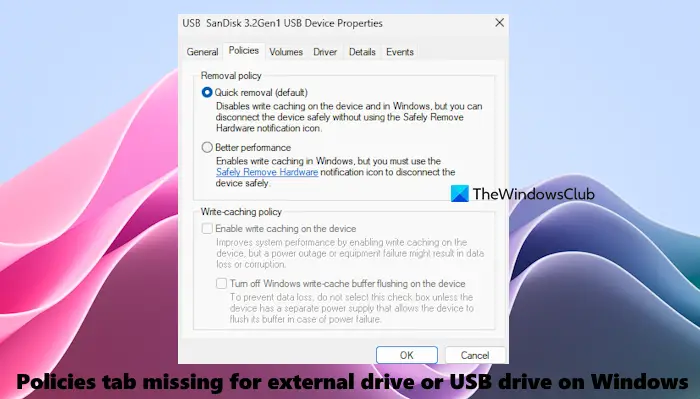
Windows 11 で外部ドライブまたは USB ドライブの [ポリシー] タブが表示されない
もし外部ドライブまたは USB ドライブの [ポリシー] タブがありませんWindows 11/10 コンピューターでは、次の解決策を使用してください。
- 「設定変更」ボタンを使用する
- デバイスマネージャーから「ポリシー」タブにアクセスします。
- ディスク管理を使用して「ポリシー」タブを開きます
- デバイスのファイル システムをフォーマットして変更します。
これらの解決策を確認してみましょう。
1] 設定変更ボタンを使用します。
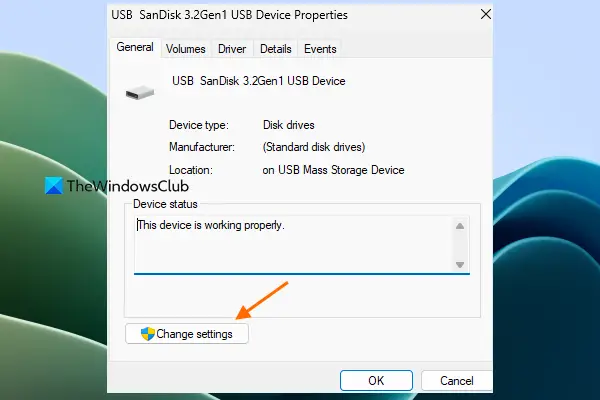
これはより簡単な修正です。まず、エクスプローラーを開き、[この PC] セクションにアクセスします。 USB ドライブを右クリックし、プロパティオプション。 [プロパティ] ボックスで、ハードウェア外部ドライブまたは USB ドライブのタブ。リストからディスクドライブを選択し、プロパティボタン。一度デバイスのプロパティボックスが開いたら、設定を変更する左下の部分にあるボタンで利用できます一般的なタブ。 [プロパティ] ボックスが開きます。ポリシータブ。
読む: 方法ファイルのプロパティから「互換性」タブを追加
2] デバイスマネージャーから「ポリシー」タブにアクセスします。

デバイス マネージャーを使用して外部ドライブまたは USB ドライブの [ポリシー] タブにアクセスする手順は次のとおりです。
- デバイスマネージャーを開きますウィンドウ
- を展開します。ディスクドライブセクション
- 外付けハードドライブまたはUSBドライブを右クリックします
- を選択します。プロパティオプション。
これにより、そのデバイスの [プロパティ] ボックスが開き、[ポリシー] タブが表示されます。
関連している: Windows PC のフォルダー プロパティ ボックスに [共有] タブが表示されない
3] ディスク管理を使用して「ポリシー」タブを開きます。
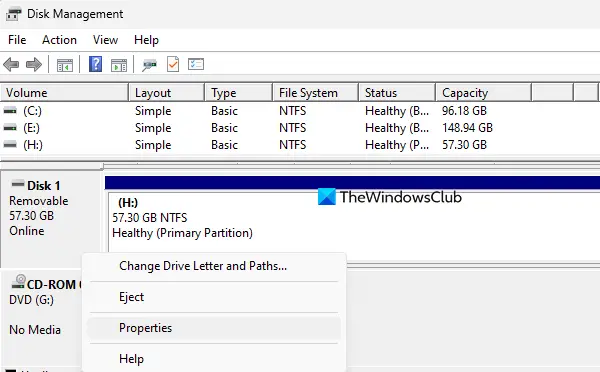
ディスク管理を使用して「ポリシー」タブを開くには、次の手順に従います。
- ディスク管理を開きますWindows 11/10 PC のウィンドウ
- USB ドライブまたは外付けハードドライブに関連付けられたボリュームを右クリックします
- をクリックしてくださいプロパティオプション。
デバイスの [プロパティ] ボックスに [ポリシー] タブが表示されます。
4] デバイスのファイルシステムをフォーマットおよび変更します
これらの解決策が役に立たない場合は、まず外部ドライブのバックアップを作成します (まだ作成していない場合)。ここでデバイスをフォーマットし、NTFSファイルシステムフォーマットする前に選択されています。
これがお役に立てば幸いです。
外付け USB ドライブが Windows 11 に表示されないのはなぜですか?
外付けハード ドライブまたは USB ドライブが Windows 11/10 に表示されない場合は、まず次のことを行ってください。別のポートを試してくださいそしてもう一度確認してください。それが役に立たない場合は、デバイスドライバーを更新または再インストールする、USB セレクティブ サスペンド設定を無効にする、ドライブに新しいパーティションを作成し、ディスクの管理でドライブを有効にしてフォーマットします。
読む:スピーカーのプロパティに「サウンド拡張」タブが表示されない
外付けドライブに [セキュリティ] タブがないのはなぜですか?
外付けドライブに [セキュリティ] タブが表示されない理由は、ファイル システムにある可能性があります。その場合は、ファイル システムを NTFS に変換する必要があります。さらに、デバイス マネージャー ウィンドウからデバイス ドライバーを再インストールし、USB コントローラーを再インストールする必要があります。
次に読む:Windowsのプロパティに「場所」タブがない。