この投稿では、修正方法を紹介しますUSBコンポジットデバイスドライバーエラーWindows 11 の場合。デバイス マネージャーの USB コンポジット デバイス エントリの横に黄色の感嘆符が表示されている場合は、Windows がデバイスの問題を検出したことを意味しており、デバイスとコンピューターの動作の間の通信を可能にするドライバーに問題があることを示している可能性があります。システム。
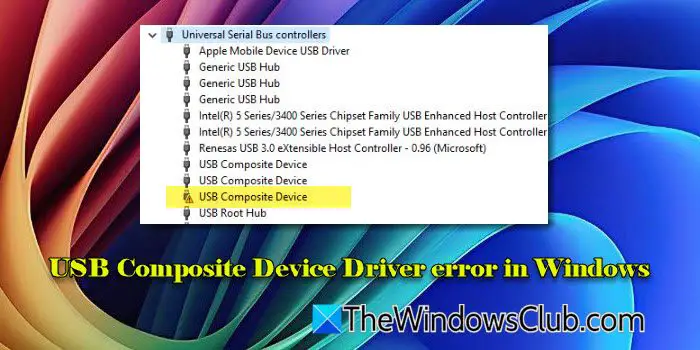
Windows 11 の USB 複合デバイスとは何ですか?
Windows 11 では、USB 複合デバイスとは、単一の接続を使用して複数の機能を実行する USB デバイスを指します。たとえば、スキャンと FAX も実行できるが、コンピュータへの接続に USB ポートを 1 つだけ使用するプリンタなどです。これらのデバイスを使用すると、単一の接続を通じて複数の機能を実行できるため、USB ポートを節約しながら、OS が各機能を独立して処理できるようになります。
USBコンポジットデバイスドライバーエラーの原因
USB コンポジット デバイス ドライバーのエラーは、多くの場合、次のような原因で発生します。古いドライバーまたは互換性のないドライバー特に古いデバイスが最新の USB 3.0 ポートに接続されている場合。さらに、電源管理設定、Windows アップデート、またはドライバのインストールが破損しているシステムがデバイスを正しく認識できなくなり、エラーが発生する可能性があります。
USB コンポジット デバイス ドライバーのエラーを修正
修正するにはUSBコンポジットデバイスドライバーエラーWindows 11/10 PC では、次の修正を使用してください。
- ハードウェアとデバイスのトラブルシューティング ツールを実行する
- USB コンポジット デバイス ドライバーを更新する
- USB コンポジット デバイス ドライバーのアンインストールと再インストール
- USBポート設定の変更
- USB 2.0ポートを使用する
これを詳しく見てみましょう。
1] ハードウェアとデバイスのトラブルシューティング ツールを実行します
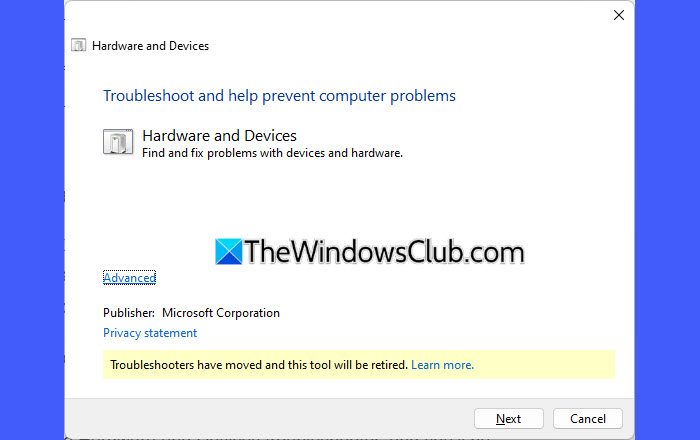
のハードウェアとデバイスのトラブルシューティング ツールMicrosoft が一部の組み込みトラブルシューティング ツールを段階的に廃止しているため、Windows 11 の設定では直接利用できませんが、コマンド プロンプト経由でアクセスすることはできます。
プレス勝利+Rキーボード上で。で走るダイアログ、入力msdt.exe -id DeviceDiagnosticそして押します入力。
このコマンドにより、ハードウェアとデバイスのトラブルシューティング ツールが開始され、一連のプロンプトが表示されます。トラブルシューティング ツールによる評価が完了すると、検出された問題と考えられる修正の概要が表示されます。提案された修正を適用し、USB 複合デバイスを再接続して、エラーが解決されたかどうかを確認します。
関連している:USB 複合デバイスは古い USB デバイスであるため、USB 3.0 では動作しない可能性があります
2] USBコンポジットデバイスドライバーをアップデートする
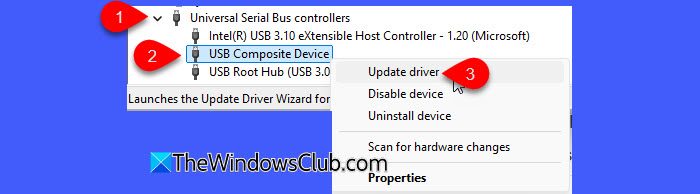
ドライバーの更新により、最新のバグ修正と互換性の向上が提供され、Windows 環境内でデバイスが正しく機能することが保証されます。
を右クリックします。始めるボタンを押して選択しますデバイスマネージャ。を展開します。ユニバーサル シリアル バス コントローラーセクション。探すUSB複合デバイスを右クリックして選択します。ドライバーを更新する。次に、選択します更新されたドライバー ソフトウェアを自動的に検索します。
Windows は、システムとインターネットをスキャンして最新のドライバーの更新を確認します。新しいドライバーが見つかった場合は、自動的にダウンロードされ、インストールされます。
これがうまくいかない場合は、試してくださいドライバーを更新するその他の方法を使用するなどWindowsアップデートまたは手動で製造元の Web サイトから最新のドライバーをダウンロードしてインストールします。
3] USB コンポジット デバイス ドライバーのアンインストールと再インストール
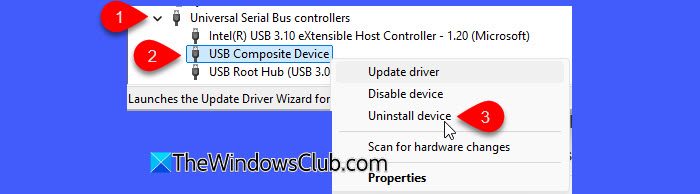
ドライバーをアンインストールすると、破損したドライバー ファイルや古いドライバー ファイルが削除され、Windows で新しいバージョンを再インストールできるようになります。このプロセスにより、デバイスの適切な機能が復元され、通信の問題が修正され、最新の互換性のあるドライバーが使用されていることを確認できるため、発生しているエラーが修正される可能性があります。
デバイス マネージャーで、次の場所を見つけますUSB複合デバイス。それを右クリックして選択しますデバイスのアンインストール。アンインストールしたら、USB デバイスを取り外し、PC を再起動します。
再起動後、デバイスを再度接続すると、Windows によって必要なドライバーが再インストールされます。
4]USBポートの設定を変更する
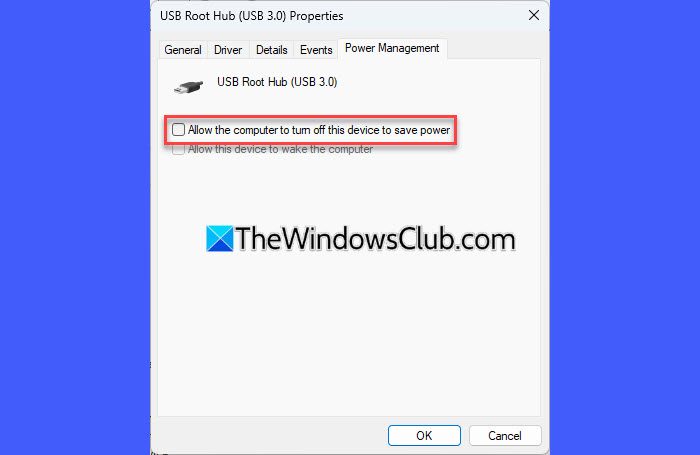
Windows の省電力設定により、USB 複合デバイスがアクティブに使用されていないときにオフになり、断続的な接続の問題が発生する可能性があります。などの設定を調整するUSB セレクティブ サスペンドを無効にするまたは、デバイス マネージャーで電源管理オプションを変更すると、USB ポートへの電力供給が強化され、デバイスの検出が向上します。
開けるデバイスマネージャそして拡大しますユニバーサル シリアル バス コントローラー。を右クリックしますUSBルートハブ(USB3.0)そして選択しますプロパティ。
[USB ルート ハブのプロパティ] ウィンドウで、電源管理タブとチェックを外します「電力を節約するために、コンピュータがこのデバイスの電源をオフにできるようにします」。クリックわかりましたをクリックして変更を適用します。
このアクションにより、Windows が電力を節約するために USB 複合デバイスを自動的に無効にするのを防ぎます。この変更を行ったら、PC を再起動し、システムがデバイスを正しく認識するかどうかを確認します。
5] USB 2.0ポートを使用する

USB 3.0 ポートは通常、古い USB 標準 (USB 2.0 や 1.1 など) と下位互換性がありますが、特定の古いデバイス、特にUSB 複合デバイスは、USB 3.0 ポートに接続すると正しく機能しない可能性があります。
コンピュータに USB 3.0 ポートと USB 2.0 ポートの両方がある場合は、USB 複合デバイスをUSB2.0ポート。これにより、下位互換性に関連する問題が解決されることがよくあります。パワードUSBハブまた、特に標準ポートが供給できる以上のエネルギーを必要とする場合に、デバイスが十分な電力を確実に受け取ることができます。
これがお役に立てば幸いです。
読む: Windows での USB ポートの電力サージエラーを修正。
Windows 11 で USB ドライバーのエラーを修正するにはどうすればよいですか?
Windows 11 で USB ドライバー エラーを修正するには、デバイス マネージャーでエラーのある USB デバイス (多くの場合、黄色の感嘆符が付いています) を見つけて右クリックし、[ドライバーの更新] を選択します。アップデートが機能しない場合は、デバイスをアンインストールし、コンピューターを再起動してドライバーを自動的に再インストールしてみてください。問題が解決しない場合は、デバイスを別の USB ポートに接続するか、電源付き USB ハブを使用して適切な電力供給を確保してください。






