のカーネル32.dllファイルは、メモリ管理、入出力操作、プロセス割り込み、タスク同期、およびプロセス作成のために Windows で使用される重要な 32 ビット ダイナミック リンク ライブラリです。ファイルに問題がある場合、ファイルが見つからない場合、または破損している場合は、システムエラー言ってるkernal32.dllが見つかりませんでした。この投稿では、この問題を解決する方法を見ていきます。
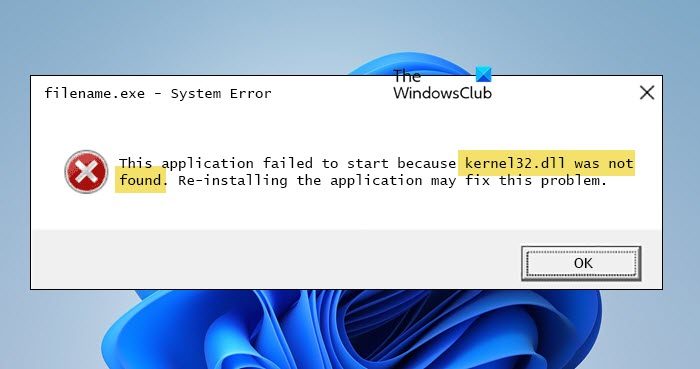
filename.exe – システムエラー
kernal32.dll が見つからなかったため、このアプリケーションは起動できませんでした。アプリケーションを再インストールすると、この問題が解決される可能性があります。
Kernel32.dll エラー メッセージは、コンピュータの使用中にほぼ常に画面に表示されることがあります。 Windows の起動時、プログラムを開いたとき、プログラムの実行中、プログラムを終了したとき – Windows のセッション中のほぼすべての時点で。
kernel32.dll エラー メッセージの原因は、メッセージ自体と同様にさまざまです。 Kernel32.dll ファイルによりエラー メッセージが表示される場合があります。
Windows 11/10のKernel32.dllエラーを修正
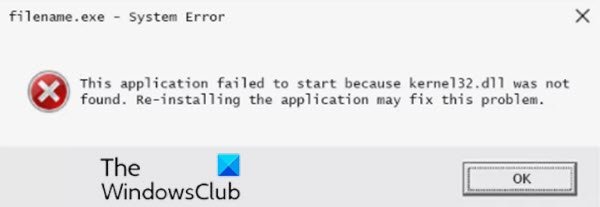
Windows 11/10 ではさまざまなソフトウェア プログラムで Kernel32.dll エラーが発生する可能性がありますが、表示される可能性のあるより一般的な特定のエラー メッセージのいくつかを次に示します。
エクスプローラーによりモジュール Kernel32.DLL で無効なページ フォールトが発生しました
Iexplore によりモジュール Kernel32.DLL で無効なページ フォールトが発生しました
Commgr32 により、モジュール Kernel32.dll で無効なページ フォールトが発生しました
Kernel32.dll のエラー
[プログラム名] により Kernel32.dll でエラーが発生しました
GetLogicalProcessorInformation (KERNEL32.dll) の proc アドレスの取得に失敗しました
KERNEL32.dll が見つからないため、このアプリケーションは起動できませんでした。アプリケーションを再インストールすると問題が解決する可能性があります。
上記のリストは、Windows 11/10 で発生する可能性のある Kernel32.dll エラーの完全なリストではないことに注意してください。ただし、この投稿で紹介する解決策はすべてのエラーに適用されます。
Kernel32.dll の問題が発生した場合は、以下の推奨解決策を試して問題を解決できます。
- コンピュータを再起動します
- プログラムを再インストールする
- Windows 11/10をアップデートする
- SFCスキャンを実行する
- DLLファイルの再登録・置換
- Thumbs.dbファイルを修復する
- マルウェアスキャンを実行する
- CHKDSKを実行する
- デバイスドライバーを更新する
- ハードウェアアクセラレーションを無効にする
- メモリテストを実行する
- PC のオーバークロックを停止する
- Windows 11/10のインプレースアップグレード修復を実行する
- Windows 11/10をクリーンインストール
- ハードウェアの問題を解決する
リストされた各ソリューションに関連するプロセスの説明を見てみましょう。
1]コンピュータを再起動します
kernel32.dll エラーはまぐれである可能性があります。簡単にできますデバイスを再起動しますそれが役立つかどうかを確認してください。
2]プログラムを再インストールします
次の論理的なステップは、プログラムを再インストールするそれがエラーを引き起こしています。
プログラムに利用可能なサービス パックまたはその他のパッチがある場合は、それらをインストールします。特定のプログラムが問題の唯一の原因である場合は、必要に応じて、そのプログラムの使用を停止する必要があるかもしれません。
も安心してできますよDLLファイルをダウンロードするこのサイトから。
3] Windows 11/10をアップデートする
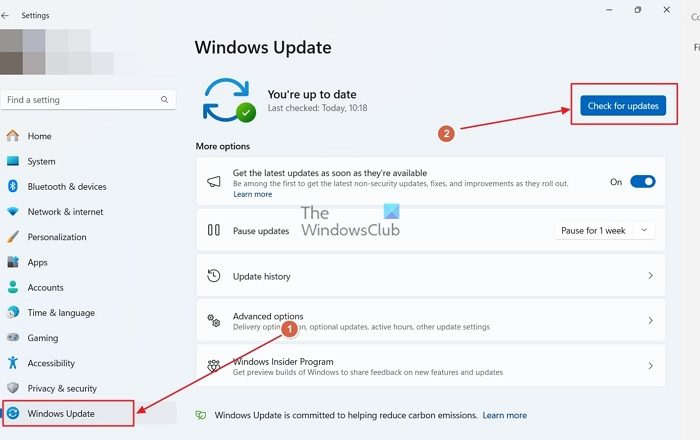
古い Windows インストールが DLL エラーの原因となっている可能性があります。アップデートを確認する利用可能な新しい Windows 関連のパッチまたはサービス/機能パックをインストールします。
4] SFCスキャンを実行する
可能です組み込みの Windows SFC (システム ファイル チェッカー) ユーティリティを実行します。コンピュータのシステム ファイルを自動的にスキャンし、必要に応じて修復します。
5] DLLファイルの再登録・置換
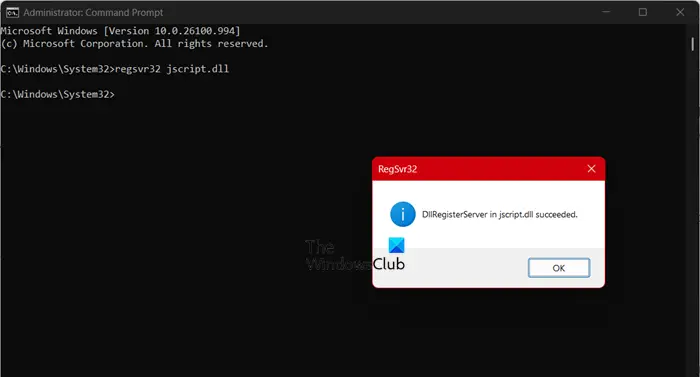
DLLを表しますダイナミックリンクライブラリこれらは、Windows またはその他のオペレーティング システム上で実行されるアプリケーションの外部部分です。ほとんどのアプリケーションはそれ自体では完成しておらず、コードを別のファイルに保存します。コードが必要な場合は、関連ファイルがメモリにロードされて使用されます。 OS またはソフトウェアが該当する DLL ファイルを見つけることができない場合、または DLL ファイルが破損している場合は、DLLファイルが見つからないというメッセージ。この場合、欠落または破損した DLL ファイルを次の方法で置き換えることができます。正常な Windows 11/10 インストールを実行している別の PC から特定の DLL ファイルをコピーするそれを他のマシン上の適切なディレクトリに置き換えて、それがうまくいくかどうかを確認してください。それ以外の場合は、次のことを行う必要があるかもしれませんDLLファイルを再登録する。
6] Thumbs.dbファイルを修復する
一部の Kernel32.dll エラーは、アクセスしようとしているフォルダーまたはサブフォルダー内の破損したThumbs.db ファイルによって発生します。この場合、thumb.db ファイルを修復できます。その方法は次のとおりです。
- を押します。Windowsキー+Eにファイルエクスプローラーを開く。
- 破損または破損したthumbs.dbファイルが含まれていると思われるフォルダーを開きます。
- thumbs.db ファイルを見つけます。
ファイルが表示されない場合は、隠しファイルと保護されたオペレーティング システム ファイルを表示できるようにフォルダー オプションを変更します。。
- thumbs.db ファイルを見つけたら、それを右クリックして、消去。
- ファイルを削除できない場合は、フォルダーの表示を変更する必要がある場合があります。これを行うには、次を選択しますビューそしてどちらかを選択してくださいタイル、アイコン、リスト、 または詳細。使用している Windows のバージョンによっては、これらのオプションの一部が若干異なる場合があります。Windows 11/10 ユーザーはこの投稿を見る可能性があります。
- ファイルを再作成するには、次を選択します。ビューその後サムネイル削除したフォルダー内のメニューから、thumbs.db ファイルを選択します。これを実行すると、サムネイル表示すると、thumbs.db ファイルの新しいコピーが自動的に作成されます。
7] マルウェアスキャンを実行します
一部の特定のコンピューター ウイルス/マルウェアは、コンピューターへの損傷の一部としてこれらのエラーを引き起こす可能性があります。
システム全体のウイルス対策スキャンを実行します。Windows ディフェンダーまたは評判の良いものサードパーティの AV 製品。また、深刻な場合には、起動時に Windows Defender オフライン スキャンを実行するまたはブータブル AntiVirus Rescue メディアを使用するシステムを回復します。
8] CHKDSKを実行する
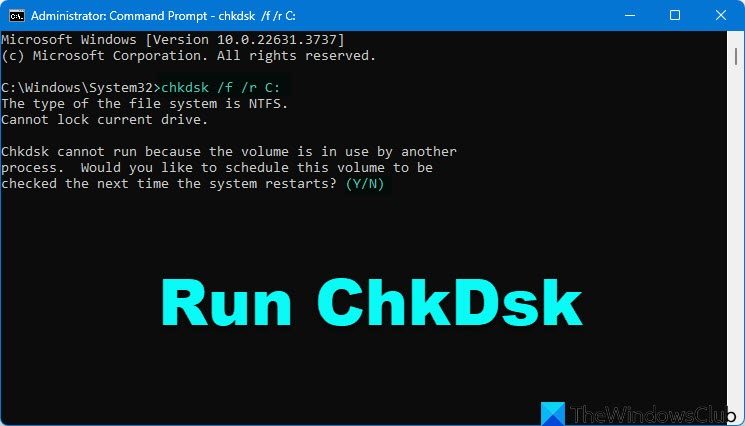
ハード ドライブのファイルの整合性が損なわれている場合、これらのエラーが発生する可能性があります。この場合、次のことが可能です。組み込みの Windows CHKDSK ユーティリティを実行するディスクをスキャンしてファイル システム エラーを修正し、不良ディスク セクタを修復します。
9]デバイスドライバーを更新する
プリンターに印刷するときに kernel32.dll エラーが表示される場合は、kernel32.dll を更新してみてください。デバイスドライバーあなたのプリンターのために。
ドライバーを更新する必要があると思われるが、どこから始めればよいかわからない場合は、ビデオカードドライバーを更新する。古いビデオ カード ドライバーがこれらのエラーを引き起こすことがあります。
どちらでもできますデバイスマネージャー経由でドライバーを手動で更新します、またはできますオプションのアップデートでドライバーのアップデートを入手してください「Windows Update」のセクション。また、ドライバーを自動的に更新しますまたはできます最新バージョンのドライバーをダウンロードするハードディスクの製造元の Web サイトから。
10] ハードウェアアクセラレーションを無効にする
まれではありますが、ハードウェア アクセラレーションがデフォルト設定のフル アクセラレーションに設定されている場合に、一部のコンピュータでこれらのエラーが表示されることがあります。この場合、値を下げるか、ハードウェアアクセラレーションを無効にするそれが役立つかどうかを確認してください。
11] メモリテストを実行する
Windows 11/10 デバイス上のランダムなプログラムやアクティビティから発生するこれらのエラー メッセージは、コンピューターのメモリのハードウェア障害の兆候である可能性があります。この場合、次のことができます。メモリテストを実行する自分に問題があるかどうかを特定したり、記憶の健康状態を診断したりするために。
いずれかのテストに不合格になった場合は、メモリを交換してください。
12] PC のオーバークロックを停止する
オーバークロックによって kernel32.dll の問題が発生することが知られています。それで、もしあなたが持っているなら、PCをオーバークロックしました、 あなたはできるオーバークロックを逆にするハードウェア構成を PC メーカーが推奨するデフォルトにリセットすることによって。
13] Windows インプレース アップグレード修復を実行する
個々のソフトウェアの再インストールとハードウェア テストで問題が解決しない場合は、Windows インプレース アップグレード修復kernel32.dll エラーの原因となっている可能性のある破損または欠落したファイルの新しいコピーを復元する必要があります (個人用ファイルと設定はそのままにしておきます)。
14] Windows 11/10のクリーンインストール
お勧めしませんWindows 11/10のクリーンインストールkernel32.dll エラーの原因が単一のプログラムではないことが確実な場合を除きます。単一のソフトウェアが kernel32.dll エラー メッセージの原因となっている場合は、Windows を再インストールしてから同じソフトウェアをインストールすると、エラーが再発する可能性があります。
15] ハードウェアの問題を解決する
最後から 2 番目のステップのクリーン インストールを含め、他のすべてが失敗した場合は、ハード ドライブまたは別のハードウェアにハードウェアの問題がある可能性が高いため、このステップを最後に保存しました。
もしハードディスクが原因である可能性が高い、ハードドライブを交換してから、Windows 11/10の新規インストールを実行します。
kernel32.dll エラーの修正に関するこの投稿が役に立ち、有益であることを願っています。
kernel32 エントリ ポイントが見つからない問題を修正するにはどうすればよいですか?
Kernal32 エントリ ポイントが見つからない場合は、まずオペレーティング システムを最新バージョンに更新してみてください。それが役に立たない場合は、Visual C++ 再頒布可能パッケージの最新バージョン。また、次の方法を使用してシステムを復元してみることもできます。システムの復元ポイント。
こちらもお読みください:Windows 11 PC で DLL ファイルが見つからないエラーを修正する。





![Windows 11 でコパイロットが機能しない [修正]](https://rele.work/tech/hayato/wp-content/uploads/2023/12/copilot-not-working.jpg)
![[Fix]を入力するとカーソルが左に移動し続ける](https://rele.work/tech/hayato/wp-content/uploads/2023/05/Cursor-keeps-moving-to-the-left-when-typing.png)