Windows 11/10 では、Microsoft は、ユーザーがほぼ同じタイミングで、異なる Windows デバイス間で同じ種類の機能を体験できる、コアを共有するオペレーティング システムを構築することを目指しました。これは、UWP の機能を利用して、機能が特定のデバイスを対象として出荷された場合、開発者がその機能を Xbox などの別のデバイスで利用できるようにすることが簡単になることを意味します。同様に、Microsoft は最近、と呼ばれるいくつかの新機能を導入しました。ウィッシュリストそしてショッピングカートのためにマイクロソフトストア。
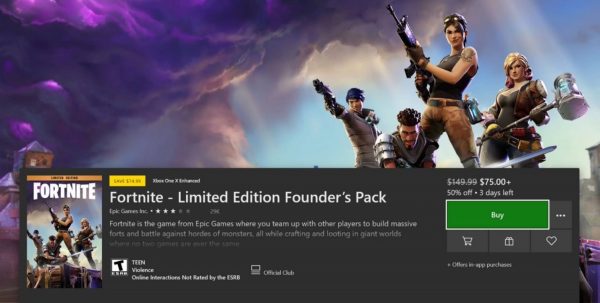
今日はその使い方についてお話します。
Microsoft Store のウィッシュ リストとショッピング カートの使用
現時点でお使いのコンピューター上でこの機能が実行されていることを確認できない場合は、Microsoft Store への更新を確認する必要がある可能性があることに注意してください。 Microsoft Store の更新は Microsoft Store 内でのみ確認できます。
Windows PC で Microsoft Store のウィッシュリストを使用する方法
まずは Microsoft Store を開いてください。次に、ウィッシュリストに追加したい製品ページに移動します。それはハードウェア デバイス、アプリ、電子書籍など、あらゆるものである可能性があります。
次のラベルが付いたボタンを探しますウィッシュリスト。以下に位置している可能性があります買うボタン。そしてそれを選択してください。
このウィッシュリストを表示するには、ストアのナビゲーション パネルからプルダウンをアクティブにして、ウィッシュリストオプション。
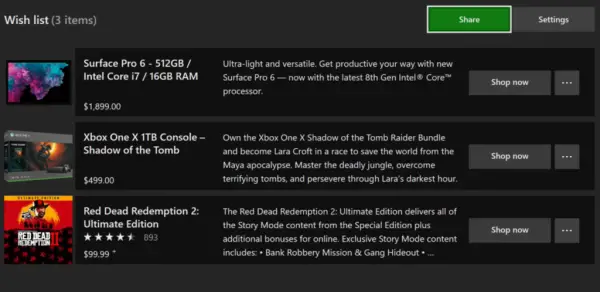
これを使用して、ウィッシュリストからアイテムを削除することもできます。
ウィッシュリストを他の人と共有する
ウィッシュリストを他の人と共有したい場合、または公開したい場合は、追加の手順を実行する必要があります。
をクリックして開始します。設定ウィッシュリストのボタンをクリックします。
今すぐ選択してくださいウィッシュリストを公開する。
そして最後に、共有ボタンをクリックして、共有したい人と共有します。
注記: Xbox では、ユーザーは自分のウィッシュ リストを Xbox Live フレンドとのみ共有できます。
Windows PC で Microsoft Store のショッピング カートを使用する方法
まずは Microsoft Store を開いてください。次に、ウィッシュリストに追加したい製品ページに移動します。それはハードウェア デバイス、アプリ、電子書籍など、あらゆるものである可能性があります。
次のラベルが付いたボタンを探しますショッピングカート。以下に位置している可能性があります買うボタン。そしてそれを選択してください。
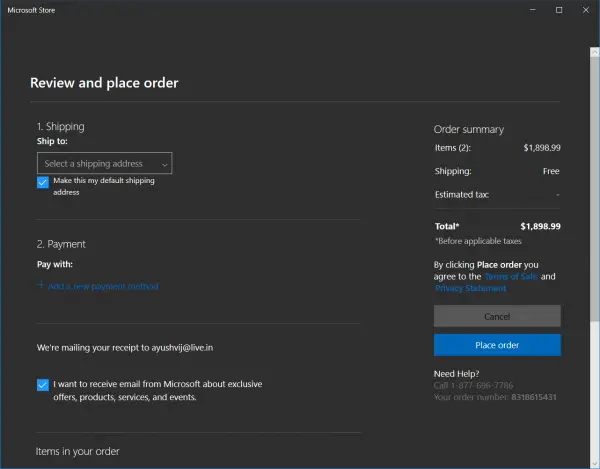
このウィッシュリストを表示するには、ストアのナビゲーション パネルからプルダウンをアクティブにして、ショッピングカートオプション。
これを使用して、カートからアイテムを削除することもできます。
チェックアウト中にカート内の商品を購入する準備ができていない場合は、いつでも選択できます。後で使うために保存購入するときはいつでも、それにマークを付けてカートに追加します。
この機能は、Windows PC、HoloLens、Xbox、Surface Hub、Web でも利用できます。
今すぐ読んでください:Microsoft ストアの使い方Windows アプリとゲームを管理します。






