マイクロソフトストア、以前はとして知られていましたWindows ストアは、消費者がアプリやゲームをダウンロードできる一元的な場所です。ソフトウェアは Microsoft のデジタル ストア以外でいつでもダウンロードできますが、ストアでも多数のソフトウェアを入手できます。この投稿では、私たちのことを書きましたWindows ストアのクイック スタート ガイド始めるのに役立ちます。
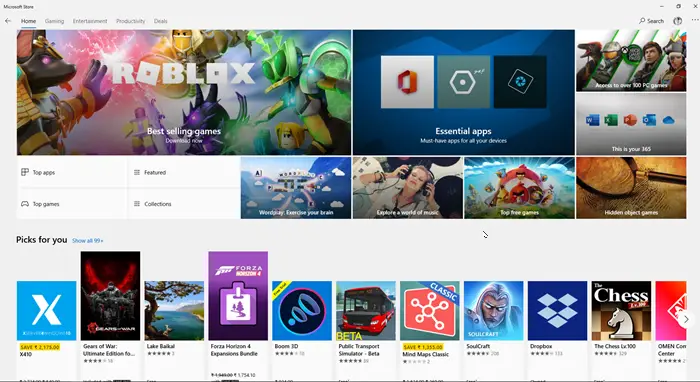
Windows 11/10でMicrosoft Storeを使用する方法
Windows ストアが Microsoft ストアに名前変更された主な理由は、もはやソフトウェアに関するものではなくなったからです。 Microsoft はハードウェアとアクセサリもリストしていますが、国によっては限定される場合があります。この投稿で取り上げるトピックのリストは次のとおりです。
- Microsoft Store への Microsoft アカウントの追加/削除
- Microsoft Storeからアプリケーションまたはゲームをインストールする
- 支払い、ストア設定、マイライブラリなど
- インストールされているアプリの検索と管理
ストアを起動すると、トップ メニューにゲーム、エンターテイメント、生産性、セールなどの人気カテゴリが表示されます。 [ホーム] の下には、人気のあるアプリやゲームを表示するカルーセルがあります。それに続いて、トップ アプリ、注目のゲーム、トップ ゲーム、コレクションが表示されます。ストアを使い続けると、「おすすめ」セクションでパーソナライズされた提案や、トップの無料アプリなどが表示されます。
1] Microsoft StoreへのMicrosoftアカウントの追加/削除
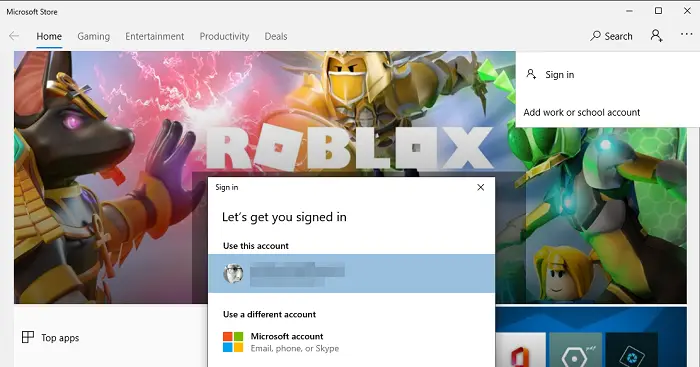
まず知っておくべきことは、ストアを使用するには Microsoft アカウントを使用する必要があるということです。 Microsoft アカウントにリンクされた Windows アカウントを作成している場合は、そのアカウントを使用してサインインします。別のアカウントを使用したい場合は、いつでもサインアウトして別の Microsoft アカウントを追加できます。
- Microsoft アカウントを切り替えるには、アプリ ストアの右上隅にあるプロフィール アイコンをクリックし、サインアウトします。
- プロフィールアイコンを再度クリックし、「サインイン」をクリックします。これで、別のアカウントまたは既存のアカウントを使用できるようになります。
ただし、Microsoft ストアでは複数のアカウントを追加することもできます。職場または学校のアカウントにすることができます。企業アカウントまたは学校アカウントでのみ動作するアプリがストアにある場合は、ここで追加してアプリをインストールできます。
2] Microsoft Storeからアプリケーションやゲームをインストールする方法
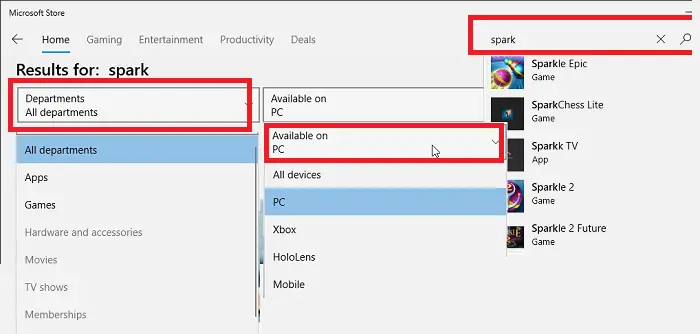
- 左上のプロフィールアイコンの横にある検索アイコンをクリックします
- アプリ名を入力し、Enter キーを押します。入力すると、アプリの候補が表示されます。
- 検索結果はアプリ、ゲーム、Xbox関連アイテムなどに分類されます。
- お気づきかと思いますが、2 つの重要なフィルターが利用可能です
- アプリ、ゲーム、映画、テレビ番組、メンバーシップ、アバター アイテムなどの部門またはカテゴリ
- PC/Xbox/HoloLens/モバイルで利用可能
- [すべて表示] リンクをクリックして、カテゴリ内の検索を展開します。
- アプリを見つけたら、「入手」ボタンをクリックしてインストールを開始し、カートに追加します。
- 後で、それらを一括でチェックアウトしてインストールできます。
- 有料アプリケーションの場合は、チェックアウト時に支払いを行うことができます。
インストールすると、すべてのアプリケーションが [スタート] メニューで使用できるようになります。
読む:Microsoft Store のウィッシュ リストとショッピング カートの使用方法
3] 支払い、ストア設定、マイライブラリなど。
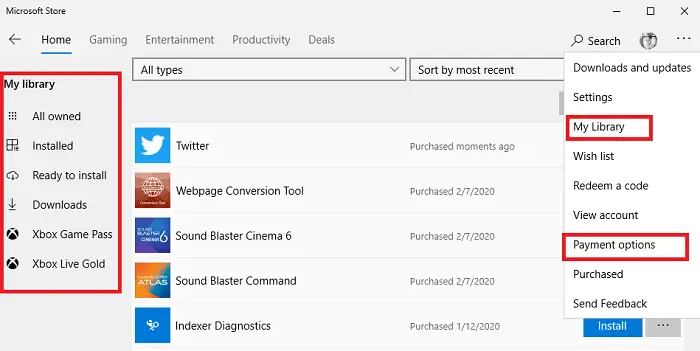
他のアプリケーションと同様に、Microsoft Store にも独自の設定があります。それらを見て、好みに応じて設定することをお勧めします。プロフィールの横にある三点メニューをクリックし、私のライブラリ。それはこれまでに所有していたすべてのアプリを明らかにする最新順または名前順に並べ替えるオプションがあります。左側のメニューは非常に便利です。にアクセスできますすべて所有、インストール済み、インストール準備完了、ダウンロード、Xbox Game Pass、Xbox Live Gold。
ストアは Microsoft アカウントにリンクされているため、「支払いオプション」をクリックしますをクリックすると、オンラインの Microsoft アカウント ページが表示されます。どのような支払い方法が含まれていても、支払いを行うとここに表示されます。

読む:Microsoft Store の支払い失敗エラーのトラブルシューティングを行います。
設定メニューでは、自動更新を無効にするオプション、ライブ タイル設定、ビデオの自動再生、オフライン許可などの重要な機能のいくつかにアクセスできます。最も重要なのは、購入のたびにパスワードを要求することです。 Microsoft は多くの場合、デフォルト インストールの一部としていくつかのアプリを提案し、インストールします。私たちは不要なアプリのインストールを防ぐためにオフにすることをお勧めします。
4] インストールされているアプリの検索と管理
アプリケーションをインストールすると、[スタート] メニューの最近インストールしたアプリの下にそのアプリケーションが表示されます。アルファベット順に並べられたリストをクリックしてそれらを見つけることもできます。アプリケーションを頻繁に使用する場合は、[スタート] メニューまたはタスクバー、またはその両方にアプリケーションを固定することをお勧めします。
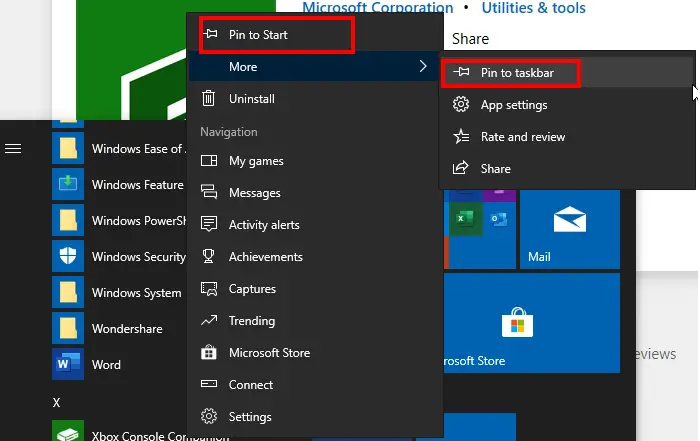
いずれかのアプリを右クリックすると、そのアプリに関連するクイック アクションにもアクセスできます。そのため、Xbox コンソール コンパニオン アプリを右クリックすると、[マイ ゲーム]、[メッセージ]、[実績]、[キャプチャ]、[Microsoft Store]、[トレンド]、[コンソールへの接続] などにすぐにアクセスできるようになります。 Microsoft は、アプリを評価、レビューし、他のユーザーと共有するために使用できるコンテキスト メニューも提供しています。
アプリケーションをアンインストールするには、直接アンインストール オプションがあります。にアクセスしてアプリをインストールすることもできます[設定] > [アプリ] > [アプリと機能]。削除したいアプリケーションを選択し、アンインストール ボタンをクリックします。
Microsoft は、アップデートのたびに Microsoft Store を進化させ続けています。時間の経過とともにオプションが少し変更される可能性があります。今後も更新していく予定ですが、変更する価値のあるものが見つかった場合はお知らせください。
Microsoft Store のクイック スタート ガイドがお役に立てば幸いです。



![Windows がグラフィック デバイスの潜在的な問題を検出しました [修正]](https://rele.work/tech/hayato/wp-content/uploads/2024/09/Windows-detected-potential-issue-graphics-device.png)

