マイクロソフトストアさまざまな書籍、映画、テレビ、ゲームのハブとしても機能します。これらのアイテムの多くは、ストアで販売またはレンタルされています。何かを購入すると、ウェブサイト上で行うのと同じように、アプリ内で直接支払いプロセスが開始されます。しかし、Microsoft Store で問題が発生し、支払いプロセスが混乱してさまざまな種類のエラーが発生することがあります。この記事では、修正方法を確認していきますMicrosoft Storeでの支払いに失敗しましたエラー。
Microsoft Store での支払い失敗エラー
Windows 10 の Microsoft Store でのあらゆる種類の支払い問題を解決するには、次の方法が最も役立つことが証明されています。
- 支払いオプションをリセットする
- その他の Microsoft Payment の修正
- Microsoft ストアをリセットします。
1] 支払いオプションをリセット
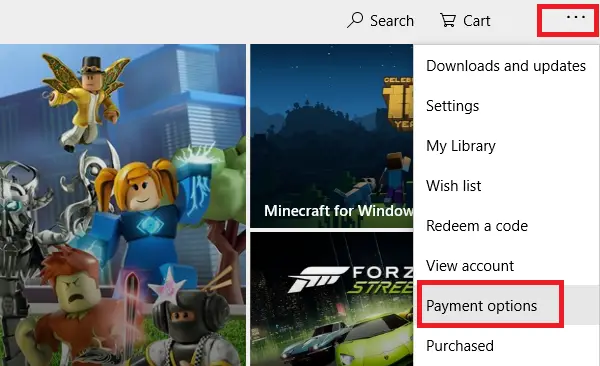
Microsoft Store を全画面で開きます。右上隅にある 3 つの横方向の点で示されるメニュー ボタンをクリックします。ドロップダウン メニューが表示されます。のオプションを選択します支払いオプション。
Web ブラウザーでページが開き、オンラインの Microsoft アカウント ページが表示されます。 Microsoft アカウントを使用してログインするよう求められる場合があります。 Windows で使用しているものと同じアカウントを使用してください。
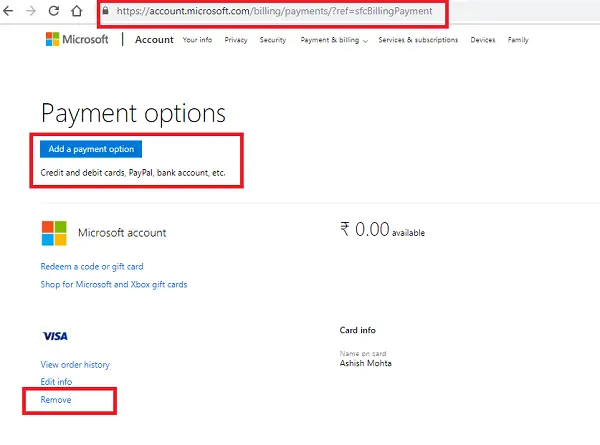
その後、すべての支払いオプションを削除し、手動で再度追加できます。次に、詳細なガイドに従って、Windows ストアで支払い方法の追加、編集、クレジット カードの削除。
これで問題が解決するかどうかを確認してください。
2] Microsoft Paymentのその他の修正
カードにアプリケーションを購入するのに十分な金額またはクレジット残高があるかどうかを確認できます。それは銀行が解決できるものです。この投稿ではその方法を説明しますMicrosoft アカウントの支払いに関する問題と問題のトラブルシューティングを行う。
また、お支払い設定の地域とコンピューターも同じであることを確認してください。あなたはできるコンピューターの地域設定を変更するそれで問題が解決するかどうかを確認してください。
3] Microsoftストアをリセットする
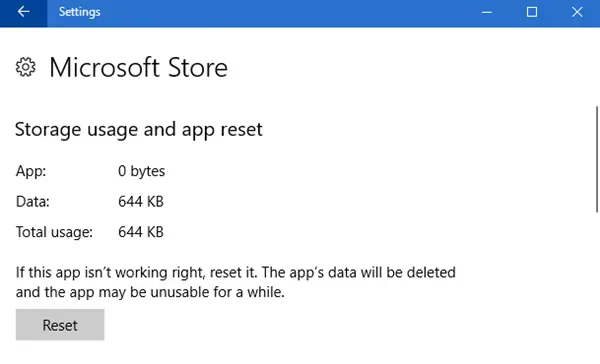
あなたはできるMicrosoft ストアをリセットするを使用してwsリセット指示。必ずこれを実行してくださいPowerShell またはコマンド プロンプト管理者として。あるいは、次のこともできます。設定アプリから Microsoft Store アプリをリセットします。
コマンドの実行後、プロセスが完了するまで待ってから購入を試みると、問題は解決されるはずです。 Microsoft Store での支払いに失敗する問題は修正されているはずです。
ヒント: この投稿では、エラー メッセージが表示された場合の追加のヘルプを提供します –お支払いの処理に問題が発生しているため、問題を解決したいと考えています。
ここで何も役に立たない場合は、次のことができます接触この問題については、Microsoft Store の販売およびカスタマー サポートが対応します。



![Windows Server システム状態のバックアップが失敗する [修正]](https://rele.work/tech/hayato/wp-content/uploads/2024/01/Windows-Server-System-State-Backup-Fails.png)

