Windows 11/10 には、いくつかのストア アプリがプリインストールされています。この記事では、不要な Microsoft Store アプリとこれらのアプリの広告のインストール、再インストール、更新を防止または停止する方法について説明します。
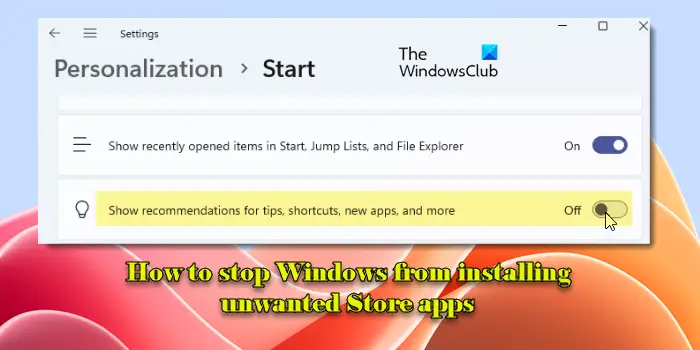
マイクロソフトがリリースサービスとしての Windows。したがって、このコンセプトにより、Microsoft はプロモーション オファー、サービス、アプリ、その他のコンポーネントを自由に提供できる立場に立つことになります。これは、Windows 11/10 を消費者向けに当初は無料にし、同時に Microsoft が Windows 11/10 からいくらか利益を得るのにも役立ったコンセプトです。
2015 年、マイクロソフトは、キングと取引するの開発者です。キャンディークラッシュゲーム。このような取引の助けを借りて、Candy Crush Saga やその後の Candy Crush Soda Saga などの King のアプリが、OOBE を組み込んだユーザーに配布されました (すぐに使えるエクスペリエンス) Windows 11/10 上。 Microsoft が Windows 11/10 の機能更新プログラムの新しいリリースを繰り返し行っているため、Windows 11/10 のスタート メニューで宣伝されるアプリがますます増えています。 Twitter、Photoshop、3D Builder、Microsoft Solitaire Collection などの UWP アプリが Windows にプリインストールされるようになりました。
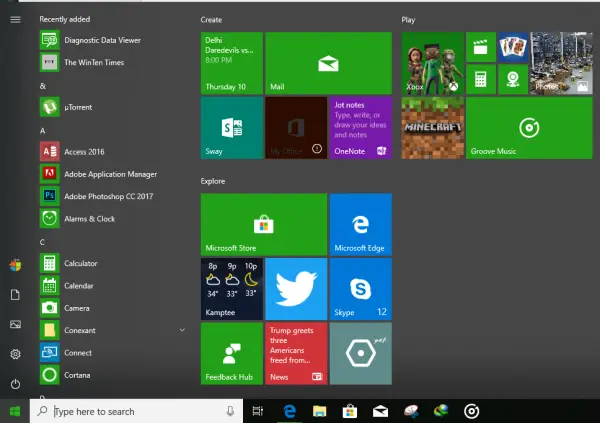
オンライン コミュニティのユーザーは、これらのプリインストールされたブロートウェア アプリが、インストール先のハード ディスク パーティションで最大 750 MB のストレージを占有すると報告しています。通常は OS パーティションを占有しますが、これも通常はローカル ディスク C パーティションです。これらのアプリは、ユーザーの同意なしに Microsoft Store から更新されたバージョンとともに自動的に取得され、バックグラウンドで実行されます。ただし、このダウンロードの進行状況は、Microsoft Store の「ダウンロードと更新」セクションで確認できます。大多数のユーザーはそれに気付かないままになってしまいます。しかし、これはすべての人に当てはまるわけではありません。
通常、エンタープライズ顧客向けの LTS チャネル (長期サービス チャネル) で Windows 11/10 を入手した場合、これらのプレインストールされたブロートウェア アプリは表示されません。また、Windows 11/10 Pro for Workstations エディションを使用している場合は、表示されません。このプリインストールされたブロートウェアを入手してください。 Windows 11/10 Pro の Workstation エディションを購入することもできますが、他のコンシューマー向けエディションよりもはるかに高価です。
これらのブロートウェア アプリのインストールを防ぐグループ ポリシー ハックがありましたが、Windows 10 v1607 では、このオプションは削除されました。しかし、だからといって何もできないわけではありません。これらの古いオプションがすべて削除されたため、Windows 11/10 内の設定にいくつかの変更を加える必要が残りました。
Windows 11/10 の不要なアプリのインストールを阻止する
まず、さまざまなアプリやサービスの提案を表示して、Windows 11/10 を停止する必要があります。
このためには、まず、設定アプリ[スタート] メニューから、または勝利キー + I組み合わせ。
次に、というメニューをクリックしますパーソナライズします。
そして最後に、というオプションをクリックします始める左側のサイドメニューにあります。
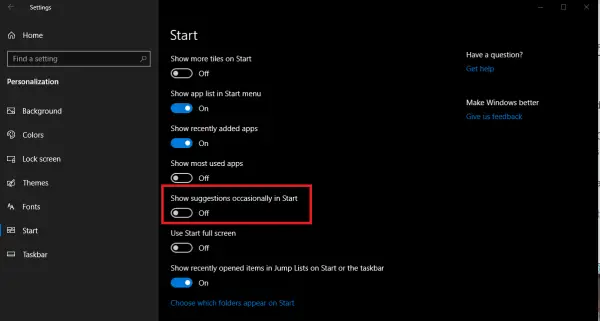
右側のパネルには、次のトグルがあります。スタート画面に時々候補を表示します。それを回す必要がありますオフ。でWindows 11、オプションの名前は 'ヒント、ショートカット、新しいアプリなどの推奨事項を表示します'。
今後、Windows 11/10 では、さまざまなアプリやサービスの提案が停止されます。
次に、バックグラウンドでのダウンロードも停止する必要があります。
このためには、まず、マイクロソフトストア。
をクリックしてください右上隅に 3 つの点で示されたメニュー。
次に、をクリックします設定。
というラベルのトグルがありますアプリのアップデート(アプリは自動的に更新されます)。それを回す必要がありますオフ。
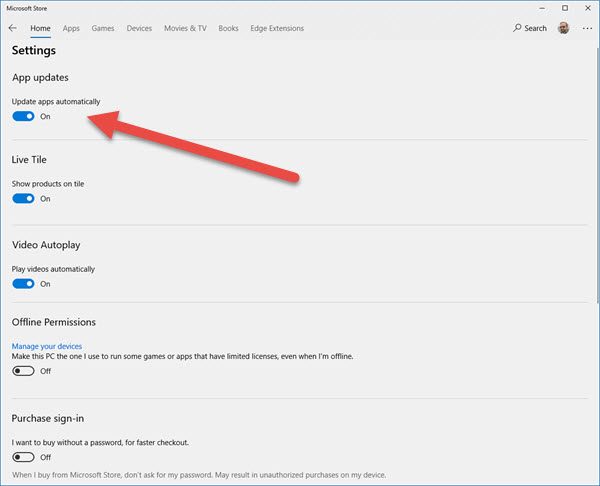
これにより、Windows 11/10 マシンにこれらのプレインストールされたブロートウェア アプリがバックグラウンドでインストールされなくなります。
さらに、アプリの提案をまったく表示したくない場合は、ビデオの自動再生Microsoft Storeの設定にある機能です。
もあります。Windows レジストリあなたに役立つ微調整。
走る登録編集次のキーに移動します。
HKEY_CURRENT_USER\Software\Microsoft\Windows\CurrentVersion\ContentDeliveryManager
新規作成ここに DWORD 値を入力し、名前を付けますサイレントインストール済みアプリ有効。値を与えます0アプリのインストールを無効にします。値 1 を指定すると、アプリのインストールが有効になります。
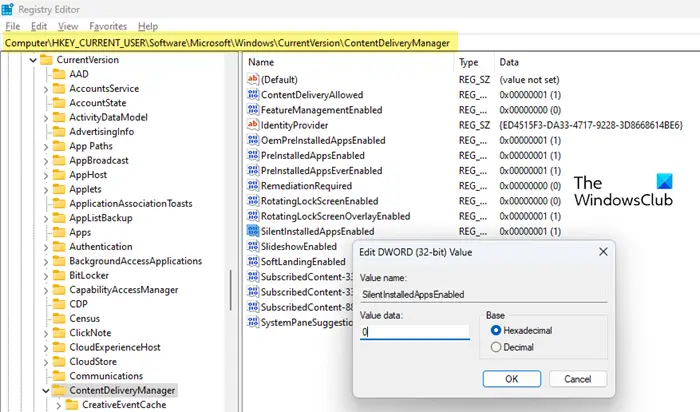
ちなみに、O&O ShutUp10それも簡単にやらせてもらえます。
上記の手順に従うことで、おそらく Windows 11/10 コンピューターからこれらの迷惑な広告やプリインストールされたブロートウェア アプリの不正インストールがなくなると思います。
興味のある方はこの投稿をご覧くださいWindows アプリ アドオンのアンインストール。
Windows で不要なアプリをオフにするにはどうすればよいですか?
Windows 11/10 PC で不要なアプリをオフにするには、いくつかの方法があります。コンピューターの起動時にアプリが自動的に起動するように設定されている場合は、タスク マネージャーを使用してアプリを無効にすることができます。組み込みアプリの場合は、PowerShell を使用してアプリをアンインストールできます。そうでない場合は、不要なアプリを設定画面から直接アンインストールできます。バックグラウンドで実行され、システム リソースを消費するアプリを無効にすることもできます。 CCleaner などの一部のサードパーティ ツールも、Windows で不要なアプリやサービスを管理したり無効にしたりするのに役立ちます。
Windows で不要なアプリをブロックするにはどうすればよいですか?
してもいいです不要と思われるアプリ (PUA) をブロックするWindows セキュリティを使用します。このツールは、Windows 11/10 PC にとって望ましくない、または有害な可能性があるアプリのインストールと操作をブロックする専用の機能を提供します。この機能は、「不要と思われるアプリのブロック」という名前のトグルとして利用でき、オンとオフを切り替えることができます。 「フォルダー アクセスの制御」という名前の別の同様のトグルは、許可されていないアプリケーションが保護されたフォルダーに変更を加えるのを防ぎ、望ましくないアプリがシステムに変更を加えるのを効果的にブロックします。






