新しい Windows PC のセットアップは簡単ですが、ある程度の労力と時間を割く必要があります。私たちが見逃している重要なものは常にあります。最近 Windows 11/10 に移行した方もいるかもしれませんが、あなたにとっては大きな飛躍となるでしょう。この投稿では、新しい Windows PC をセットアップするときに構成する必要がある一連の設定を共有します。
新しい Windows 11/10 PC をセットアップする方法
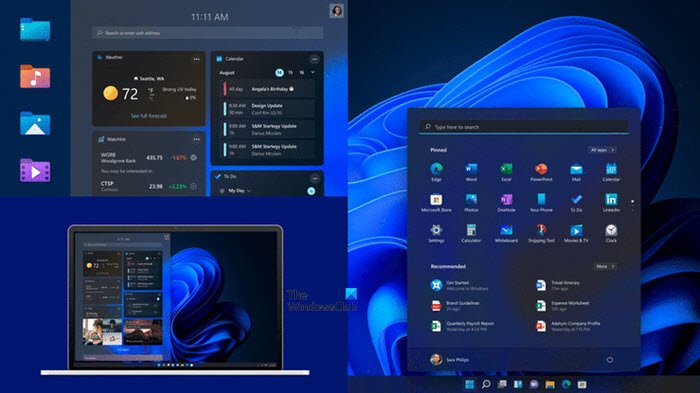
これらは、Windows 11/10 PC を初めて構成する場合に私が実践し、すべての人に推奨するヒントの一部です。しかし、もちろん、それはすべてお客様の要件とニーズによって異なります。
- インターネット接続をセットアップする
- 不要なプログラムをアンインストールする
- 必要なプログラムをインストールします。
- Windows Updateを実行し、インストールされているソフトウェアを更新します
- Windows セキュリティ、フォルダー アクセスの制御、ランサムウェア保護
- システムの復元が機能していることを確認する
- 自動バックアップ/復元を設定する
- ブータブル USB メディアを作成する
- Windows Updateを構成する
- プライバシー設定を構成する
- OneDrive と Private Vault をセットアップする
- ストレージ センスをオンにしてスペースをより適切に管理する
- Windows のシャットダウン時にアプリを強制的に閉じる
- 携帯電話を PC に接続します
- Ultimate Windows Tweaker を使用します。
リストには含まれていませんが、価格は 50 ドル未満で、無料で利用できるものもたくさんあります。
新しい Windows 11/10 コンピューターを構成する方法
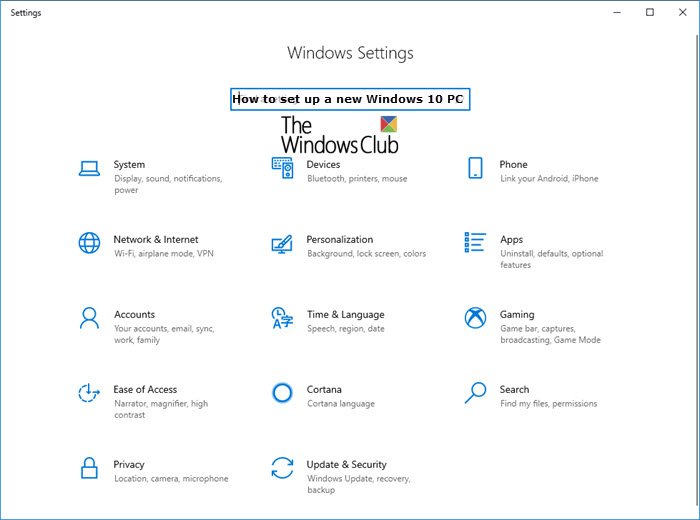
【Windows10の設定】
1] インターネット接続をセットアップする
まず、次のことを行うのが最善です。インターネット接続をセットアップする。 Windows セットアップでは通常、セットアップ中にインターネットへの接続が要求されます。もしあなたがイーサネットケーブルを使用するの場合は、追加の構成を行う必要はありません。ただし、WiFi ネットワークに接続している場合は、次の手順に従ってください。
- システムトレイの「地球儀」アイコンをクリックします。
- PC は利用可能な WiFi ネットワークをスキャンします。あなたのものが見つかったら、それをクリックしてください。
- パスワードを入力し、「自動的に接続する」にチェックを入れて接続ボタンをクリックしてください。
WiFi への接続に問題がある場合は、次の手順に従ってくださいWiFi の問題をトラブルシューティングするためのガイド。
2] 不要なプログラムをアンインストールする
Windows には、一連のプログラムとアプリがプリインストールされています。すべてが役に立つわけではないので、選択できますそれらのプログラムをアンインストールする。
- [設定] > [アプリと機能] に移動します
- アプリを選択してアンインストールします。
その方法についての詳細なチュートリアルを作成しましたWindows 上の UWP アプリを完全にアンインストールする。
3] 必要なプログラムをインストールします
次のステップは、使用するアプリをインストールすることです。ほとんどのアプリケーションはオンラインで入手できるため、必要なのはダウンロードしてインストールすることだけです。アクティベーション キーがある場合は、電子メールで見つけてください。 USB ドライブまたは CD にドライバーがある場合は、必ずインストールしてください。
4] Windows Updateを実行し、インストールされているソフトウェアを更新します
初期セットアップの準備ができたら、Windows Update を実行することを強くお勧めします。アップデートが古いか、新しいバージョンの Windows が存在する可能性があります。完了したら、すべてのソフトウェアを個別に更新してください。
5] Windows セキュリティ、フォルダー アクセスの制御、ランサムウェア保護
Microsoft Security Essentials は、現在 Windows セキュリティとして知られているものに成長しました。これは、すべての Windows 10 ユーザーが無料で利用できる強力なウイルス対策およびセキュリティ ソリューションです。ご使用の場合は必ず制御されたフォルダーへのアクセスを構成するアプリやソフトウェアが許可なくフォルダーにアクセスするのをブロックします。それは確実にコンピュータをランサムウェアから守ります。
6] システムの復元が機能していることを確認します
システムの復元機能はデフォルトで有効になっています。ただし、次のことは常に良い考えです。システムの復元が有効になっていることを確認してください。これは最も重要なことであり、コンピュータが動作不能になった場合に動作可能な状態に戻す最も簡単な方法です。
7] 自動バックアップ/復元機能を設定する
Windows は、次のような社内ソリューションを提供しています。ファイルとシステム パーティションのバックアップと復元。スケジュールを設定したり、バックアップするドライブやファイルなどを選択したりできます。必ずファイルを外部ドライブにバックアップしてください。私は常に使用することをお勧めします専門的なバックアップソフトウェアWindows が提供するものとは別に。
8] ブータブルUSBメディアの作成
あブータブルUSBメディアPC の起動時に問題が発生した場合に常に役立ちます。これにより、高度な回復モードで起動し、Windows 10 のトラブルシューティングを行うことができます。これを使用すると、セーフ モードで起動したり、通常モードではアンインストールできないソフトウェアをアンインストールしたり、復元ポイントを使用してシステムを回復したりすることができます。
9] Windows Updateを構成する
Windows 11 には年に 1 回のメジャー アップデートがあり、Windows 10 には年に 2 回のメジャー アップデートがあります。Windows が壊れる可能性があると思われる場合は、次のことを選択します。Windows アップデートを一時停止するご希望であれば。あなたもそうしたいかもしれませんWindows Update配信の最適化をオフにする。
10] プライバシー設定を構成する
Windows には、プライバシーに関する設定が多数用意されています。広範なガイドをお読みください。Windows でのプライバシーの構成、または使用できます無料のプライバシーツールWin Privacy、Blackbird Privacy tweaker など。
読む:高齢者向けの Windows PC のセットアップ方法。
11] OneDrive と Private Vault のセットアップ
Windows をセットアップするときに、Microsoft アカウントを作成するか、既存の Microsoft アカウントを使用するように求められます。これを行うと、ネイティブの OneDrive 統合が導入されます。強くお勧めしますデスクトップ上に保存したファイルをバックアップするそれに、そしてプライベートボルトを有効にします。OneDrive Personal Vault は、既存の OneDrive ストレージ内の「安全な」フォルダーで、ファイルをアップロードまたは移動し、2 要素認証でロックダウンできます。
12] ストレージ センスをオンにしてスペースをより適切に管理する
Windows には、ジャンク ファイル、ダウンロード フォルダー内のファイル、空のごみ箱、古い Windows インストール ファイルなどを削除できる組み込みクリーナーが提供されています。それは呼ばれますストレージセンス。オンにすると、30 日ごとに自動的に実行されます。
13] Windowsのシャットダウン時にアプリを強制的に閉じる
あなたもこれを経験したことがあると思います。 Windows は通常、実行中のアプリケーションを閉じることができないためにスタックします。 Windows 11/10 では、このトリックを使用して次のことができます。Windows のシャットダウン時にアプリを強制的に閉じます。
14] 携帯電話を PC に接続します
YourPhone アプリは、Windows 11/10 で携帯電話の通知を確認するのに非常に便利なアプリです。 SMS の受信、返信、Bluetooth 経由での通話の受け入れ、電話での通知の操作などを行うことができます。
15] Ultimate Windows Tweakerを使用する
当社のポータブル フリーウェアをダウンロードして使用できます究極の Windows 微調整ツール要件に合わせて Windows を微調整します。無料のツールをダウンロードすることもできますフィックスウィンPC の一部の機能を修復する必要がある場合に備えて、手元に置いておいてください。
提案がわかりやすく、使い始めたときに Windows 11/10 で設定を構成できたことを願っています。






