Microsoftは、いくつかのデータを収集して、より関連性の高いサービスを提供し、エクスペリエンスを向上させます。これはそうですデータ収集プロセスは停止できません、Microsoftは、ユーザーがプライバシー設定を強化できるWindows 11/10 OSで機能を提供しています。この投稿では、利用可能なプライバシー制御と設定、およびデフォルトのWindows 11/10プライバシー設定を構成および修正する方法と、Microsoftアカウント、場所、カメラ、メッセージング、エッジ、Cortanaなどの設定を調整および構成する方法をご覧ください。あなたのプライバシーを保護するため。
読む: Windowsプライバシーの問題:Microsoftは本当にどのくらいのデータを収集していますか?
Windows 11/10プライバシー設定
プライバシーを保護するためにWindows 11/10プライバシー設定を変更する方法についての議論を開始する前に、Windows 11/10プライバシー設定パネルの概要を説明したいと思います。
プライバシー設定パネル:Windows 11対Windows 10
Windows 10では、プライバシーパネルは2つのセクション、つまりWindows PermissionsとApp Permissionsに分かれています。一方、Windows 11では、Microsoftはプライバシーパネルとセキュリティパネルを1つに組み合わせて名前を付けましたプライバシーとセキュリティ。このため、Windows 11 UIはプライバシーとセキュリティパネルの下に3つのセクションを表示します。セキュリティ、Windows許可、およびアプリのアクセス許可。
Windows 11
Windows 11でプライバシー設定を開くには、最初に、設定アプリしてから、をクリックしますプライバシーとセキュリティ左ペインに。
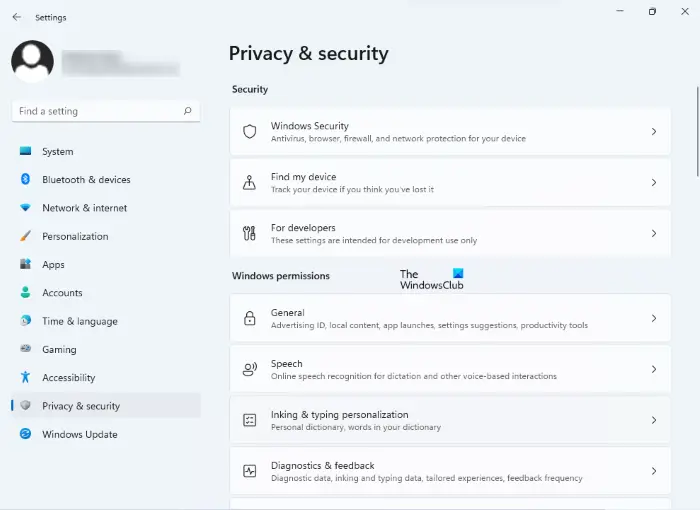
でWindows 11/10プライバシー設定パネルでは、Windows許可とアプリの権限を設定できます。デフォルトでは、一般的な[Windows Permissionsが開く[設定]タブが開きます。一般とは別に、スピーチ、インクと入力のパーソナライズ、診断とフィードバック、アクティビティ履歴のためにWindows Permissionsを設定できます。
アプリの権限では、場所、カメラ、マイク、音声アクティベーション、連絡先、電話など、さまざまなWindowsアプリのアクセス許可を設定できます。
Windows 10
これらのプライバシー設定にアクセスするには、Windows「検索」フィールドに「プライバシー設定」と入力します。 [開く]をクリックして、設定を開きます。
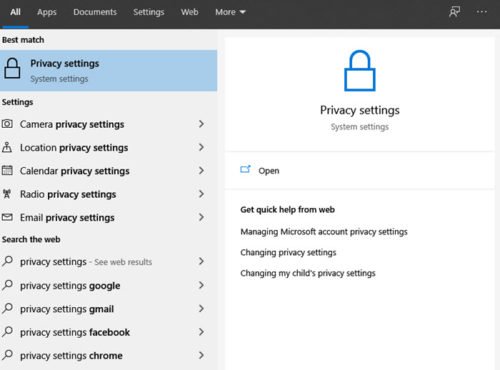
プライバシー設定を開くと、次のプライバシー設定パネルが表示されます。
1]一般的な設定
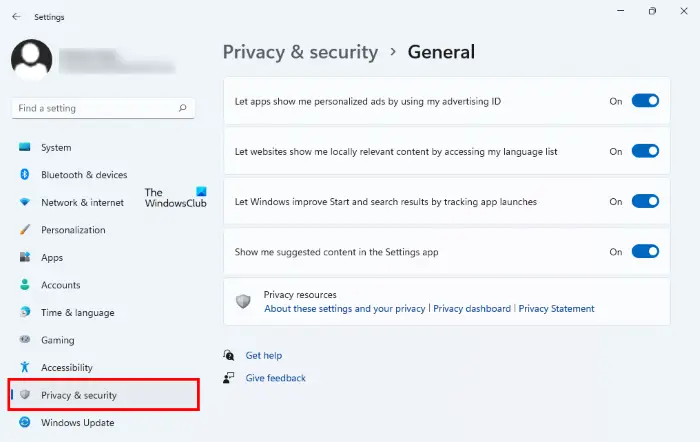
一般的な設定では、プライバシー設定を調整して、次のことを決定することができます。
- アプリが広告IDを使用して、アプリのアクティビティに基づいて広告をより面白くするようにします。
- あなたの言語リストにアクセスして、ウェブサイトにローカルに関連するコンテンツを提供させます
- Windowsトラックアプリの起動を開始と検索を改善する
- 設定アプリに提案されたコンテンツを表示します
アプリを介したエクスペリエンスのために、アプリが私の広告IDを使用してみましょう
Windows11またはWindows10をインストールして、Microsoftアカウント、広告IDは、製品の好みやその他の関連情報を追跡するために使用されるPCに自動的に割り当てられます。アプリはこのIDへのアクセスを要求でき、それはアプリ開発者そして広告ネットワークどのアプリを使用し、どのように使用するかを理解することにより、より関連性の高い広告を提供します。これは、YouTubeが時計の履歴とサブスクリプションに基づいてビデオを提案する方法と同じように機能します。
これをオフにすることはあまり役に立たないでしょう。広告IDはオフになり、一般的な広告が表示されます。
私の言語リストにアクセスして、ウェブサイトにローカルに関連するコンテンツを提供させます
Microsoftは、このオプションを使用して言語リストへのアクセスを求めて、Webサイトで使用して、あなたの場所と言語に局所的に適切なコンテンツを提供できるようにします。このトグルを回すことを選択できますオフMicrosoftがあなたの情報を利用しないようにするため。
さらに、地域と言語設定で必要な言語を表示して追加できます設定>時間と言語>領域と言語>言語(Windows 11とWindows 10の両方に適用)。
これらの設定をオンにすると、オンラインセキュリティの危険はありませんが、プライバシーの懸念に応じてオプションを選択できます。デフォルトでは、これらの設定のうち2つのみがオンになります。残りの設定は、要件に応じて変更できます。
読む:方法MicrosoftがWindows 11/10であなたを追跡しないようにしますコンピューター。
2]スピーチ
このセクションでは、デジタル仮想アシスタントCortanaで設定を調整できます。あなたの声を使って口述になり、Microsoftのクラウドベースの音声認識を使用するCortanaやその他のアプリに相談することができます。電源を切った後でも、Windows Speech Outelsitionアプリやその他の音声サービスを使用できます。
Windows 11/10でオンラインの音声認識をオフにする方法を見てみましょう。
Windows 11
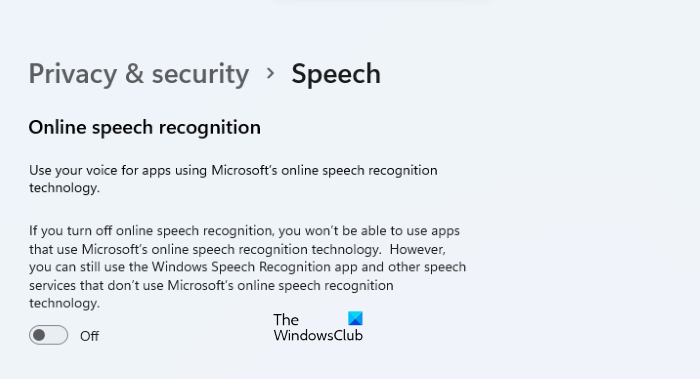
Windows 11ユーザーは、以下にリストされている手順に従う必要があります。
- 押して設定アプリを起動しますWin + iキー。
- 選択しますプライバシーとセキュリティ左側から。
- 次に、をクリックしますスピーチ下のタブWindows許可右側のセクション。
- 下のボタンをオフにしますオンラインの音声認識セクション。
Windows 10
あなたがWindows10ユーザーの場合は、「設定>プライバシー>スピーチ。」次に、オンライン音声認識セクションの下の右側のボタンをオフにします。
3]インクとタイピングのパーソナライズ
このセクションでは、デジタル仮想アシスタントCortanaで設定を調整できます。クリックして、オフにすることができます私を知るのをやめなさいコルタナは、連絡先やカレンダーイベントなどの情報の収集を停止します。
Inking and Typing機能の一部として、Windowsは、作成した名前などのユニークな単語を収集し、デバイスにローカルに保存されている個人的な辞書に保存します。この辞書は、より正確に入力してインクを使用するのに役立ちます。
Windows 11
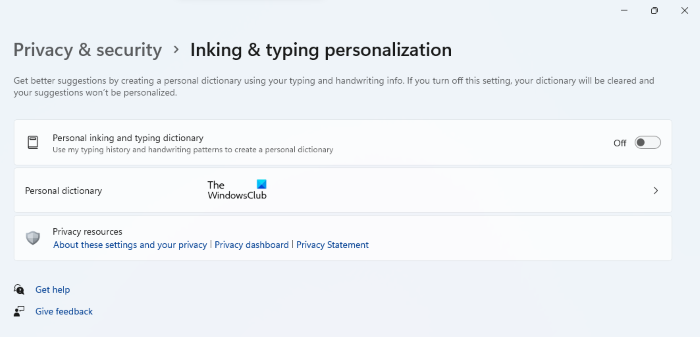
要件に応じて、この機能をオンまたはオフにすることができます。 「設定>プライバシーとセキュリティ」をクリックしますインクとタイピングのパーソナライズ右側のタブ。次に、要件に従ってボタンをオンまたはオフにします。個人的な辞書タブもそこに入手できます。 Windows 11で個人辞書を編集する場合は、クリックしてください。
Windows 10
Windows 10で、「設定>プライバシー」と選択インクとパーソナライズ左側から。次に、右側のそれぞれのボタンを切り替えて、要件に応じてこの機能をオンまたはオフにします。
[ユーザー辞書にアクセスして表示できます。ユーザー辞書を表示します' リンク。
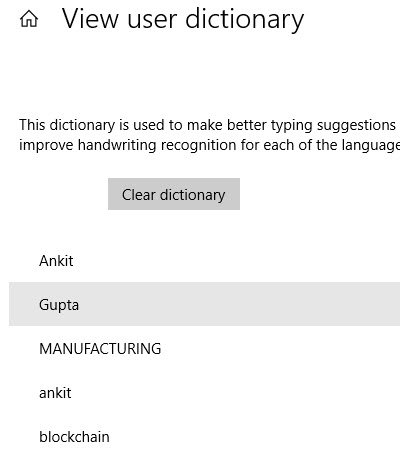
クリックして、すべてのデバイスの情報を管理できますBingに移動して、すべてのデバイスの個人情報を管理する。これにより、管理できるBingページに移動しますBingプライバシー設定個人情報のように、閲覧履歴、興味、場所、およびコルタナでの設定を保存しました。
4]診断とフィードバック
これがMicrosoftが愛するものです。あなたのフィードバックです!診断&フィードバックセクションでは、Microsoftに送信するデータの頻度と量を決定できます。さらに、Windows 11/10の診断とフィードバックセクションには、インクとタイピングの改善、テーラードエクスペリエンスの取得、診断データの表示と削除、フィードバック頻度、推奨されるトラブルシューティングに関する設定も含まれています。これは、可能なすべてのユーザーデータを収集するため、最も重要なWindows 11/10プライバシー設定の1つです。
Windows 11
Windows 11では、この機能をオフにするオプションがないため、Microsoftが必要な診断データを収集するのを止めることはできません。 Microsoftは、必要な診断データを収集して、デバイスを最新に保ち、最高のユーザーエクスペリエンスを提供します。
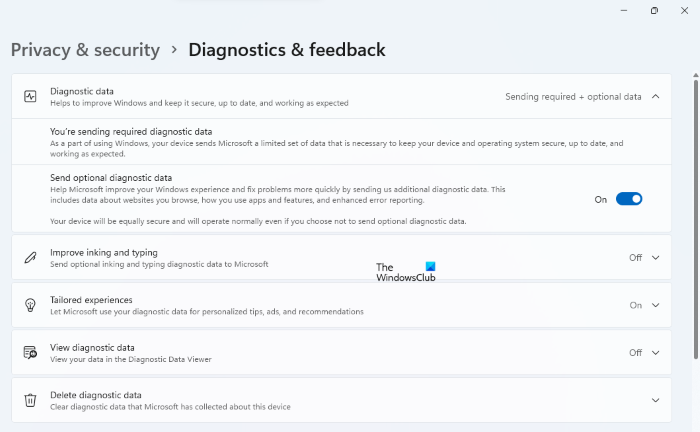
また、Microsoftは、ユーザーのブラウジングデータ、Windowsアプリの使用方法などを含むユーザーの追加の診断データを収集します。Windows11では、オプションの設定です。これは、プライバシーについてもっと心配している場合は、この機能をオフにできることを意味します。このために、「設定>プライバシーとセキュリティ>診断とフィードバック」そして、次のボタンをオフにしますオプションの診断データを送信します。
Windows 11の設定の同じページで、いくつかの追加設定も利用できます。これらの設定を変更して、プライバシーを強化できます。
Windows 10
Windows 10では、診断データセクションには2つの設定があります。基本そして満杯。 Basicを選択すると、デバイス、その設定と機能、およびデバイスが適切に機能しているかどうかに関する情報のみを送信することを選択します。フルを選択すると、基本的な診断データと、閲覧するWebサイト、アプリと機能の使用方法、および拡張エラーレポートに関する情報を送信することを選択します。
Windows 10 Settingsアプリの同じページで下にスクロールすると、追加の設定があります(上記)。これらの設定を要件に従って変更できます。
あなたもできるならWindows 10でフィードバックを無効にします。
5]活動履歴
名前が示すように、これはデバイスのアクティビティを保存できるWindows 11/10プライバシー設定の1つです。保存された履歴は、デバイスでやっていることに戻るのに役立ちます。アクティビティ履歴、閲覧するWebサイトに関する情報、アプリやサービスの使用方法が含まれます。
Windows 11
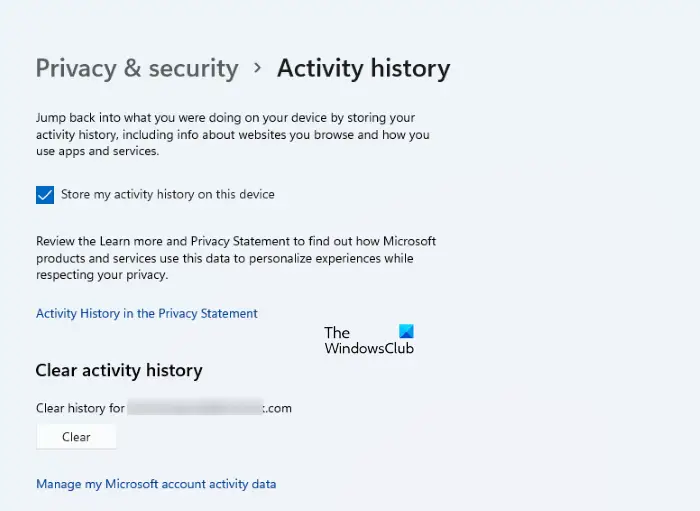
Windows 11は、デバイスにアクティビティ履歴を保存します。この機能はデフォルトで有効になっています。ただし、必要に応じて、この設定をオフにすることができます。これに加えて、デバイスでアクティビティ履歴をクリアすることもできます。これらの設定を変更するには、「設定>プライバシーと履歴>アクティビティ履歴。」
Windows 10
Windows 10のアクティビティ履歴設定を変更するには、「設定>プライバシー>アクティビティ履歴。」次に、要件に従って右側で利用可能なオプションを変更します。
このアクティビティ履歴をMicrosoftに送信することもできます。 Windows 10の同じデバイスに複数のMicrosoftアカウントがある場合は、特定のアカウントのアクティビティ履歴を保存または保存しないことを選択できます。同じ設定で「クリア」タブをクリックすると、選択したMicrosoftアカウントの履歴をクリアできます。
プライバシー設定に基づくアプリの許可
の下でアプリの権限'Windows 11/10プライバシー設定のセクションでは、Windows 11/10 PCでさまざまな組み込まれたアプリの権限を設定できます。次のアプリのプライバシー設定を変更できます。
- 位置
- カメラ
- マイクロフォン
- 音声アクティベーション
- 通知
- アカウント情報
- 連絡先
- カレンダー
- 電話
- 履歴を呼び出します
- メール
- タスク
- メッセージング
- 無線
- 他のデバイス
- 背景アプリ
- アプリ診断
- 自動ファイルのダウンロード
- ドキュメント
- 写真
- ビデオ
- ファイルシステム。
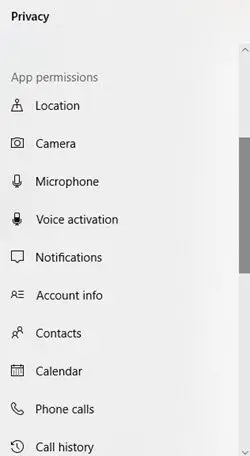
これらのアプリの設定のいくつかと、これらのアプリのアクセス許可を設定する方法を見てみましょう。
1]場所
あなたが見るならあなたの場所は現在使用されていますアイコン、デバイスを保持することでアプリがあなたの場所にアクセスできるようになるため、デバイスの場所をオフにすることをお勧めします。また、PCはオプションがオンになっている場合はロケーション履歴を保存しますが、クリックするだけで履歴をクリアできます。
あなたの場所は、アプリやウェブサイトがより関連性の高いサービスを提供するのに役立ちます。さらに、この機能はあなたに役立ちます盗まれている場合は、デバイスを追跡します、設定でそれをオフにしていない場合。
プライバシーの懸念を持っているユーザーは、Windows 11/10の設定の場所をオフにすることができます。 Windows 11とWindows 10コンピューターの両方でこれを行う方法を紹介します。
Windows 11
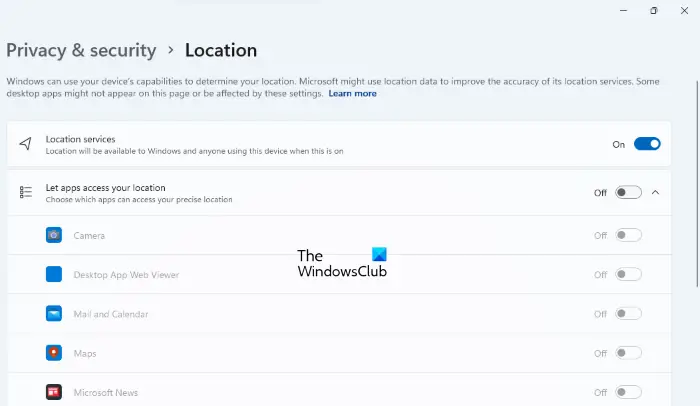
デバイスの場所をオフにするには、「設定>プライバシーとセキュリティ>場所」そして、次のスイッチをオフにしますロケーションサービスタブ。また、同じ設定ページでそれぞれのボタンをオフにすることで、アプリがあなたの場所を追跡するのを止めることもできます。
Windows 10
このWindows 10プライバシー設定では、許可できますWindowsはデバイスの機能にアクセスして、場所を決定しますあなたの位置データと同様に。この情報により、Microsoftはロケーションサービスを改善できます。あなたはできるデフォルトの場所を設定します。あなたのPCあなたの場所の履歴を保管してくださいオプションがオンになっている場合。ただし、できます歴史をクリアします「クリア」をクリックするだけです。
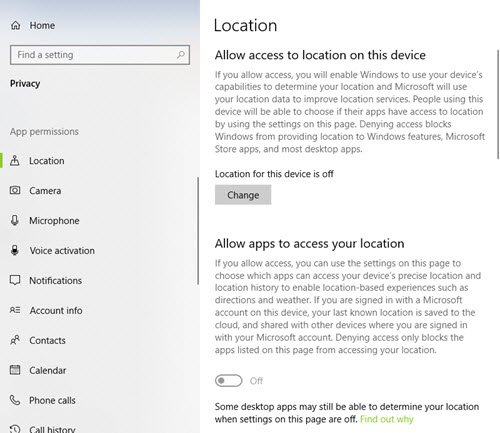
この設定では、ifを選択することもできますアプリはあなたの場所にアクセスできます。これらが正確な場所にアクセスできるかどうかを許可を設定できるWindowsアプリのリストがあります。下にスクロールして、3Dビューアー、アプリコネクタ、天気、コルタナ、カメラ、およびWindowsマップなどのアプリがあなたの場所にアクセスできるかどうかを設定するかどうかを設定します。
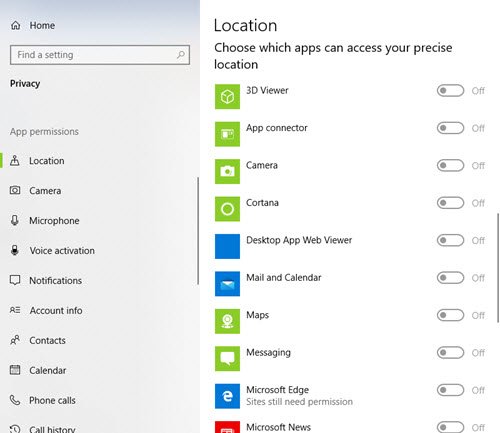
2]カメラ
このセクションでは、Microsoftアプリとほとんどのデスクトップアプリがカメラにアクセスできるようにすることができます。また、個々のアプリのカメラにアクセスする許可を設定することもできます。
Windows 11
アプリや他の人がカメラを使用しないようにすることができますアプリの権限下のセクションプライバシーとセキュリティ。
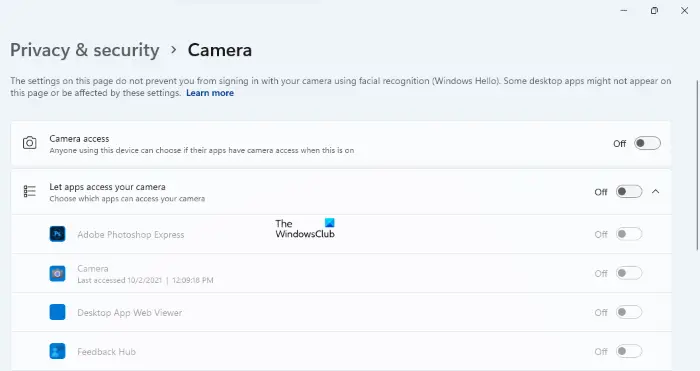
Windows 10
「設定>プライバシー>カメラ」デバイスのカメラに関連するプライバシー設定を変更します。
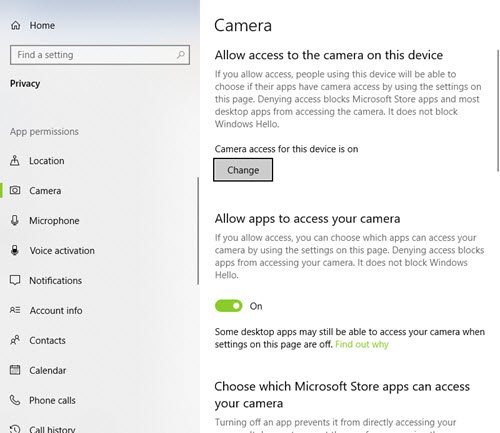
3]マイク
このセクションでは、Microsoftアプリとほとんどのデスクトップアプリがデバイスのマイクにアクセスできるようにすることができます。ただし、Windows Helloを許可しません。また、個々のアプリのカメラにアクセスする許可を設定することもできます。
Windows 11
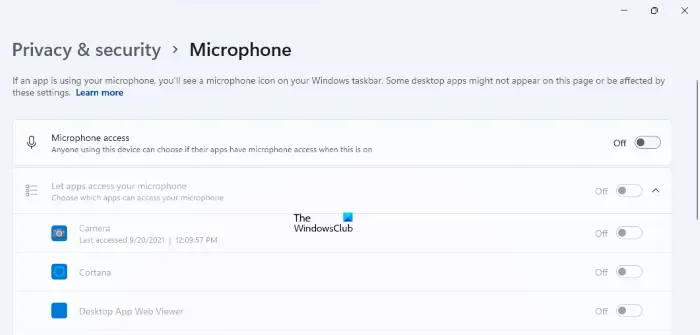
Windows 10
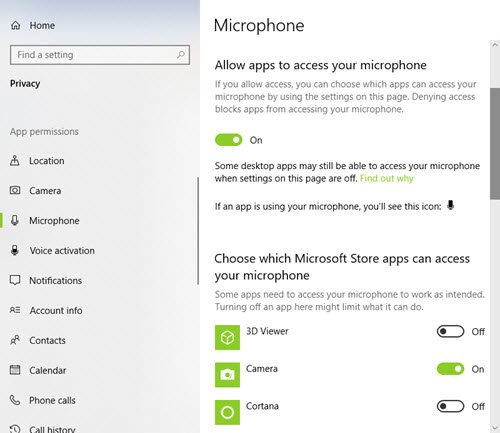
4]アカウント情報
このセクションでは、名前、写真、その他のアカウントの詳細など、アカウント情報にアクセスできるアプリを選択できます。
Windows 11
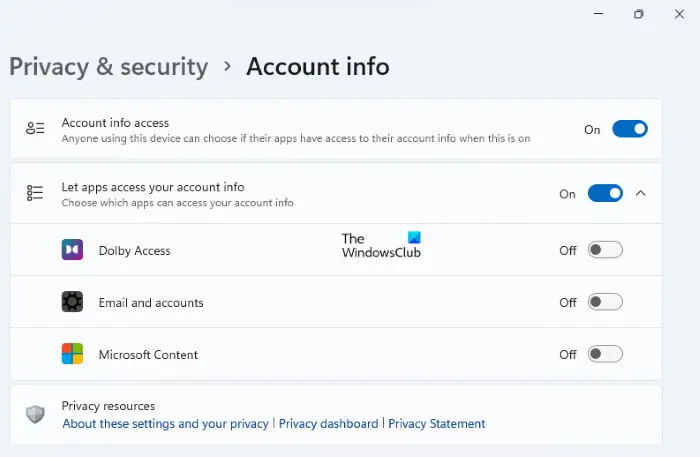
Windows 11のプライバシー設定でアカウント情報ページを開くと、2つのオプションが表示されます。アカウント情報アクセスそしてアプリにアカウント情報にアクセスさせます。ここでは、さまざまなアプリのアカウントプライバシー設定を管理できます。
Windows 10
をオフにしますこのデバイスのアカウントアクセスWindows 10では、をクリックします変化ボタン。
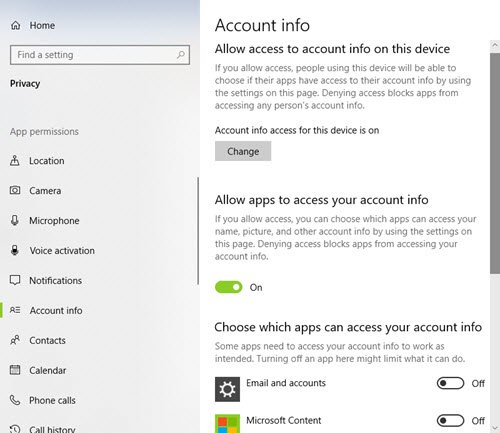
5]連絡先、カレンダー、メッセージング、ラジオ
これらのセクションでは、アプリを許可または禁止して、連絡先、カレンダー、イベントにアクセスし、ラジオをメッセージングして制御できます。アプリがメッセージにアクセスできるようにすると、メッセージが読み取られたり送信されたりできます。
6]その他のデバイス
ここでは、アプリがPCとペアになっていないワイヤレスデバイスと情報を共有して同期できるようにすることができます。他のデバイスと同期できるアプリを選択することもできます。このセクションには、接続されたすべてのデバイスが表示されます。アプリを使用させてください信頼できるデバイス。
Windows 11
この機能をWindows 11でオンまたはオフにするには、「設定>プライバシーとセキュリティ>その他のデバイス。」
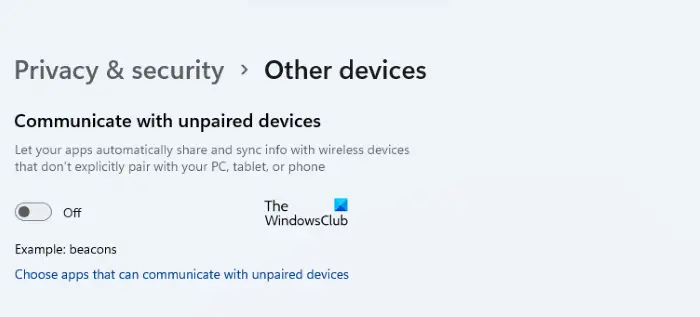
Windows 10
あなたがWindows10ユーザーの場合は、「設定>プライバシー。」次に、クリックします他のデバイス左ペインに。
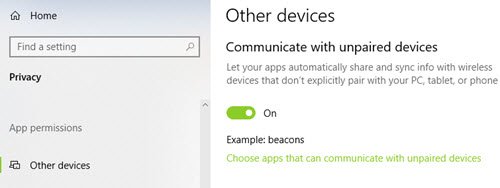
6]ファイルシステム
プライバシー設定では、アプリがすべてのファイルにアクセスできるかどうかを選択できるようにします。これには、ドキュメント、写真、ビデオ、およびローカルOneDriveファイルへのアクセスが含まれます。
Windows 11
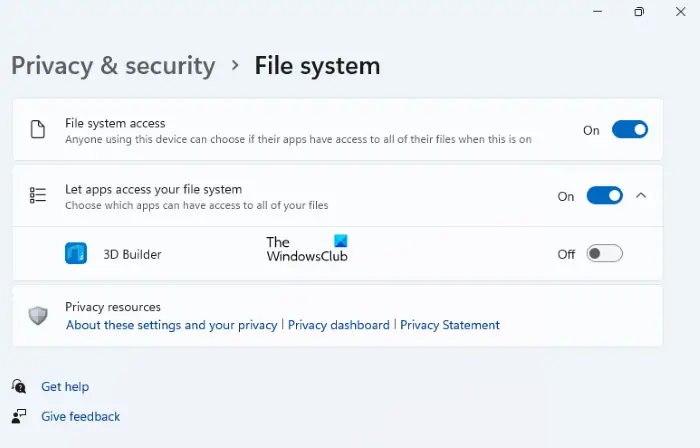
Windows 10
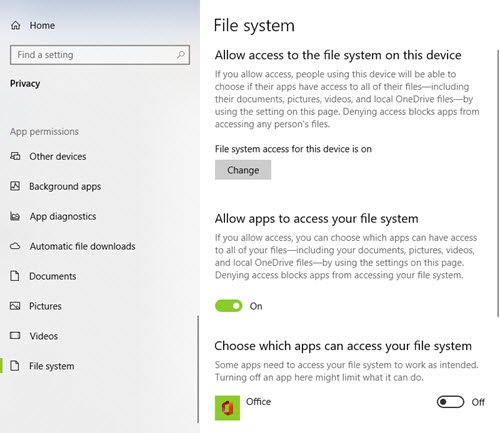
Windows 11/10プライバシー設定にはいくつかの設定が含まれています。これらの設定を使用すると、個人データとファイルを共有するかどうかにかかわらず、アクセス許可を設定できます。したがって、データとプライバシーを完全に制御できます。
以下に追加の提案をご覧ください。
1] Harden Microsoftアカウントプライバシー設定
Microsoftアカウントは、Outlook.com、hotmail.com、およびその他の電子メールIDにサインインするために使用されます。また、Windows Computers、Xbox Live、Windows Phoneなど、他のMicrosoftサービスやデバイスにサインインするためにも使用できます。方法を見てくださいHarden Microsoftアカウントプライバシー設定。
2] Harden Edgeブラウザのプライバシー
これを行ったので、あなたも見て、構成したいかもしれませんエッジブラウザのプライバシー設定。
3] Cortanaの設定
Cortanaを使用しない場合は、Cortanaをオフにすることができます。タスクバー検索ボックス内の内部をクリックします。コルタナ設定以下に示すようにボックスが表示されます。スライダーをに動かしますオフ位置。コルタナがあなたについて知っているすべてを削除するには、をクリックしてくださいコルタナが私について知っていることを管理してくださいクラウドリンクで、Microsoftアカウントにサインインして、必要なことを行います。
4] Bingプライバシー設定、パーソナライズされた広告のオプトアウトを調整します
この投稿に表示されますWindows11/10でパーソナライズされた広告をオプトアウトして停止する方法。ここにはもっと提案があります - データ追跡とターゲット広告のオプトアウト。
オンラインプライバシーを維持できるように、これらのプライバシー設定を一度注意深く確認して調整することをお勧めします。
5] Wi-Fiの感覚をオフにしたいですか?
この投稿では、あなたが知っておくべきことを教えてくれますWinswis 10のWi-Fi感覚必要に応じてオフにする方法を示してください。
6] Ultimate Windows Tweakerツールを使用します
私たちの究極のWindows Tweaker 4Windows 11/10プライバシー設定などを簡単に調整できます。プライバシータブを使用すると、テレメトリ、バイオメトリック、広告ID、Bing検索、コルタナ、Windowsの更新共有、フィードバックリクエスト、パスワード表示ボタン、ステップレコーダー、インベントリコレクター、アプリケーションテレメトリを無効にできます。
これがさらにいくつかのリストですWindows 10プライバシーツールとフィクサーそれはあなたがあなたのプライバシーを強化するのに役立ちます。
今読んでください:Windows 10テレメトリを構成または無効にする方法。





![LockDown Browser をインストールできない [修正]](https://rele.work/tech/hayato/wp-content/uploads/2023/01/Cant-install-LockDown-Browser-.png)
