今日、最も貴重なものの 1 つはデータですが、最も物議を醸している質問の 1 つは、「私のデータは安全ですか?」です。プライバシーは大きな懸念事項であり、Apple、Google、Microsoft など、ほぼすべての企業がデータ収集に関して罪を犯しています。私たちはすでにその方法を見てきましたWindowsのプライバシー設定を変更する– ほとんどの場合はこれで十分ですが、Windows 11/10 PC 上で Microsoft による追跡を阻止する方法をさらに探している場合は、この投稿が役に立ちます。
Microsoft による追跡を阻止する
Microsoft によると、ユーザーのデータはユーザーエクスペリエンスをパーソナライズするために収集されるため、それを望まない場合は、設定アプリから特定の設定を無効にして、Microsoft によるユーザーの追跡を停止することができます。それらの一部はあなたにとって役立つため、すべてを無効にする必要がある場合もあれば、無効にしたくない場合もあります。これらは、Microsoft によるユーザーの追跡を阻止するために行うことです。
- パーソナライズ広告を無効にする
- 診断とフィードバックを無効にする
- アクティビティ履歴を無効にする
- 位置追跡を無効にする
- マイクとカメラを無効にする
- ボイスクリップの投稿を停止する
それらについて詳しく話しましょう。
1] パーソナライズ広告を無効にする
Microsoft による追跡を阻止するには、まず最初に行う必要があります。パーソナライズ広告を無効にする。これを行うには、Windows 11 および Windows 10 コンピューターで設定アプリを起動し、必要な切り替えを無効にします。
Windows 11
Windows 11 ユーザーは、以下の手順に従ってパーソナライズされた広告を無効にすることができます。
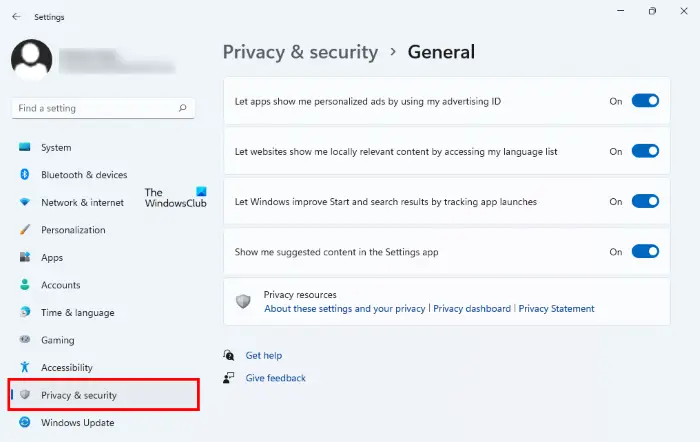
- を押して設定アプリを起動します勝利+私ショートカットキー。
- 設定アプリで、プライバシーとセキュリティ左側のオプション。
- ここで、一般的な右側のタブ。
- パーソナライズされた広告を無効にするには、必要なトグル ボタンをオフにします。
プライバシーをさらに高めたい場合は、一般設定ですべてのトグルをオフにすることができます。
Windows 10
Windows 10の設定アプリを起動し、「」に進みます。プライバシー > 一般」次に、必要なトグルを無効にします。
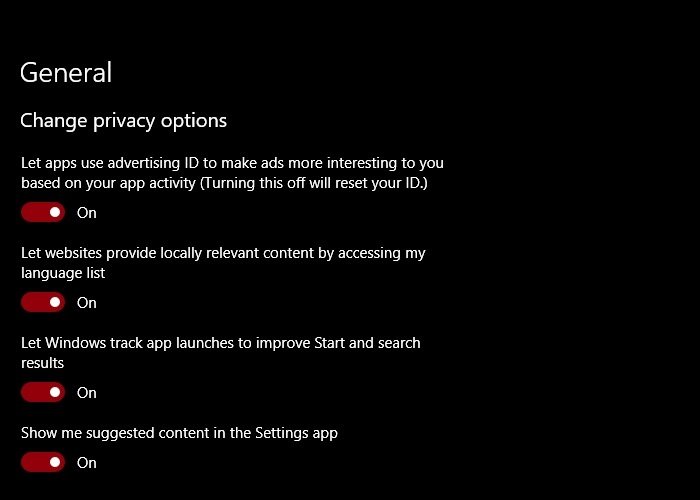
必要に応じてすべてのトグルを無効にすることもできますが、パーソナライズ広告のみを無効にしたい場合は、「」のトグルを無効にします。アプリが広告 ID を使用して、アプリのアクティビティに基づいて広告をより興味深いものにできるようにします (これをオフにすると ID がリセットされます)。
これにより広告が無効になるわけではありませんが、広告はユーザーのデータに基づいたものではなくなります。したがって、あなたのプライバシーは確保されます。
2] 診断とフィードバックを無効にする
Microsoft は、Windows のコンポーネントを改善するためにユーザーのデータを取得する傾向があります。 Windows 11 オペレーティング システムでは、ユーザーはオプションの診断データを Microsoft に送信するかどうかを選択できます。このオプションは設定アプリで利用できます。しかし、Windows 10 OS について言えば、そのようなオプションはありません。したがって、Windows 10 ユーザーはこの機能を完全に無効にすることはできません。ただし、診断とフィードバックの設定を変更することでプライバシーを向上させることができます。
Windows 11
次の手順では、オフにする方法について説明します。オプションの診断データを送信するWindows 11 の Microsoft へ:
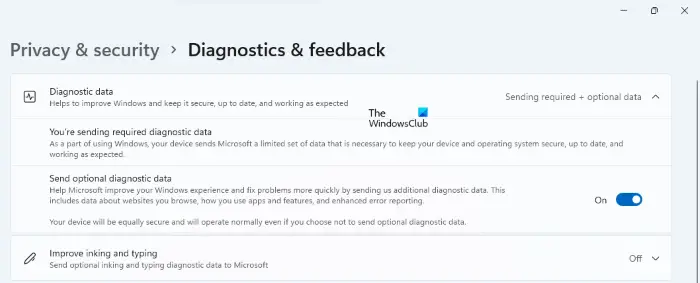
- を起動します。設定アプリ。
- を選択します。プライバシーとセキュリティ左側のペインで。
- をクリックしてください診断とフィードバック右側のタブ。見つけるには下にスクロールする必要がある場合があります。
- 次に、次のボタンをオフにしますオプションの診断データを送信する。
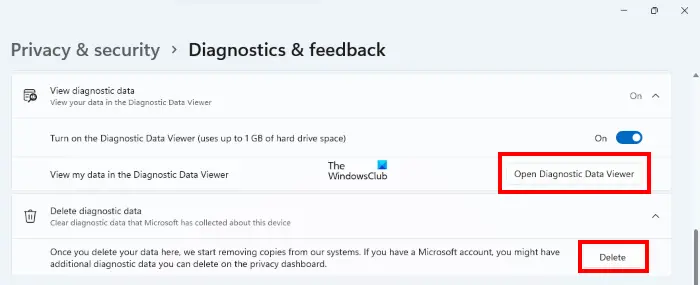
必要に応じて、診断データを表示し、削除することもできます。
Windows 10
開けるWindows 10の設定そしてクリックしてください[プライバシー] > [診断とフィードバック]。
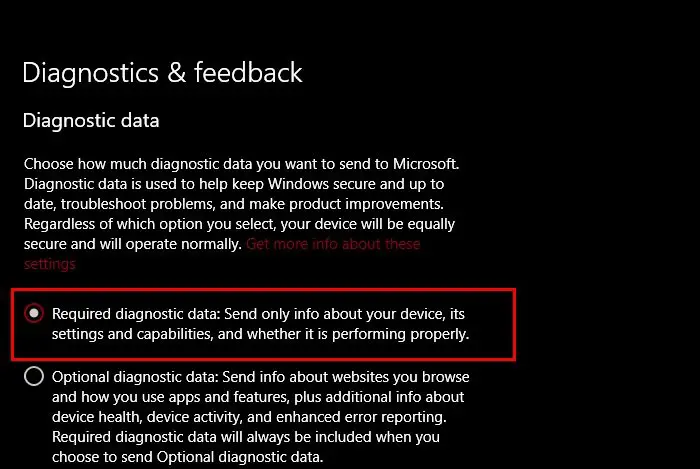
このポリシーについて詳しく知りたい場合は、ここをクリックしてください。「これらの設定について詳しくは、こちらをご覧ください」」からの診断データセクション。
「」を選択してください必要な診断データ」Microsoft にのみお客様のデバイスとその設定に関する情報を提供することにより、Microsoft によるお客様へのスパイ行為を完全に阻止することはできませんが、それが私たちにできる最善のことです。
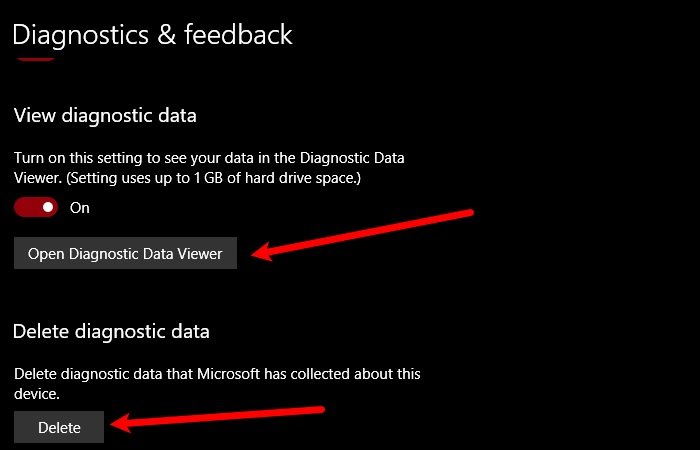
診断データをチェックして、Microsoft がどのような情報を持っているかを知ることもできます。
これを行うには、クリックするだけです診断データ ビューアを開くから「診断データの表示」または、消去のアイコン「診断データを削除します」セクション。
3] アクティビティ履歴を無効にする
プライバシーを確保したい場合に少し懸念されるもう 1 つの機能は、アクティビティ履歴です。 「アクティビティ履歴」は、他のデバイスにログインした場合に、行っていた作業に戻るのに役立つために Microsoft によって使用されます。
Windows 11
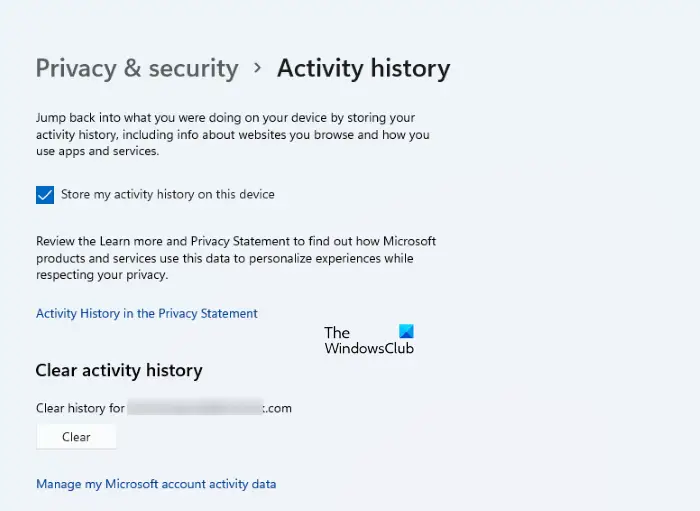
残念ながら、Windows 11 には、アクティビティ履歴の Microsoft への送信を停止するオプションはありません。アクティビティ履歴をクリアし、デバイスにアクティビティ履歴を保存する機能をオフにすることのみ可能です。このためには、次のチェックボックスの選択を解除する必要があります。アクティビティ履歴をこのデバイスに保存する。
Windows 10
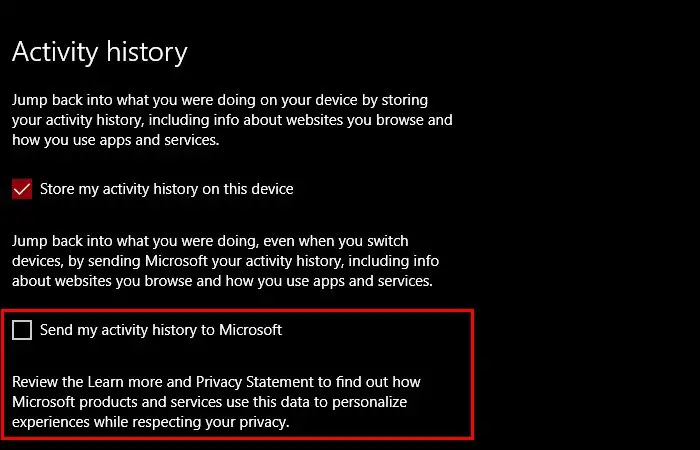
Windows 10 ユーザーは、Microsoft による自身の追跡を阻止できます。 Windows 10 ユーザーの場合は、「」のチェックを外すことでこれを行うことができます。アクティビティ履歴をマイクロソフトに送信してください。」からのオプション[設定] > [プライバシー] > [アクティビティ履歴]。
4] 位置追跡を無効にする
Windows オペレーティング システムにインストールされている一部のアプリでは、最高のサービスを提供するために現在地が必要です。これは一部のユーザーにとっては問題ありませんが、プライバシー上の懸念となるユーザーもいます。そのため、Microsoft は Windows 11 と Windows 10 の両方のオペレーティング システムで位置追跡を無効にする機能を提供しました。位置情報を無効にすると、完全に匿名になることができます。
Windows 11
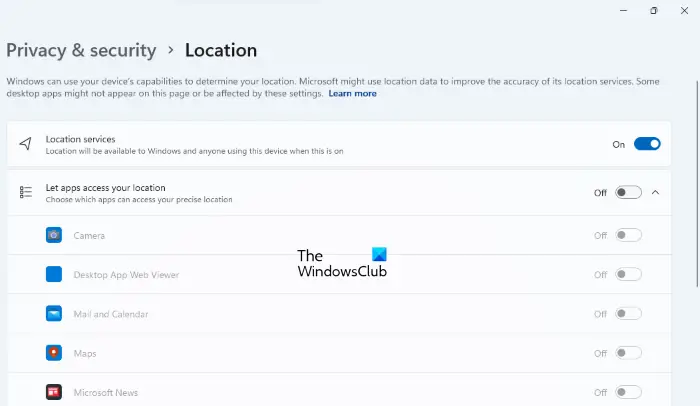
Windows 11 で位置情報をオフにするには、設定アプリを開いて「プライバシーとセキュリティ > 位置情報」を選択して電源を切ります。位置情報サービス。
Windows 10
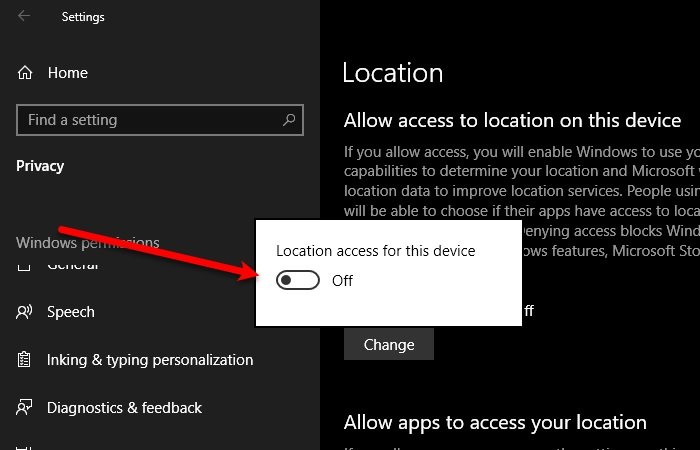
位置情報を無効にする最も簡単な方法は、アクション センターを使用することです。通知タスクバーのアイコンをクリックして無効にします位置。そこにオプションが表示されない場合は、起動してください設定、クリックプライバシー > 位置情報 > 変更、トグルを使用して無効にします。
5]マイクとカメラを無効にする
多くの企業が、ユーザーの同意なしにユーザーのカメラやマイクにアクセスして、いかがわしい行為を行っていることが判明しています。したがって、カメラとマイクは常に無効にしておき、必要な場合にのみ有効にしてください。
Windows 11
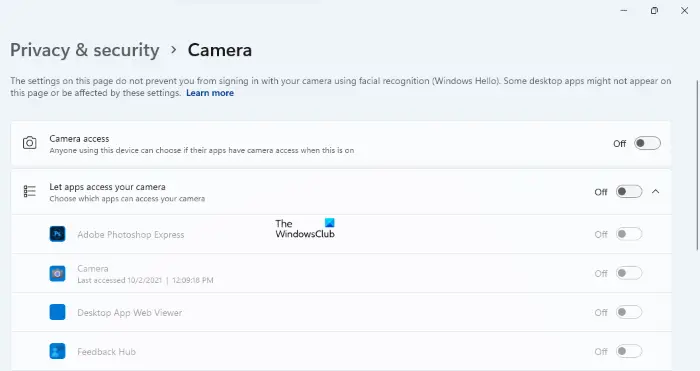
Windows 11 では、カメラとマイクの両方を無効にするオプションが利用可能です。プライバシーとセキュリティの下の設定アプリの権限セクション。
Windows 10
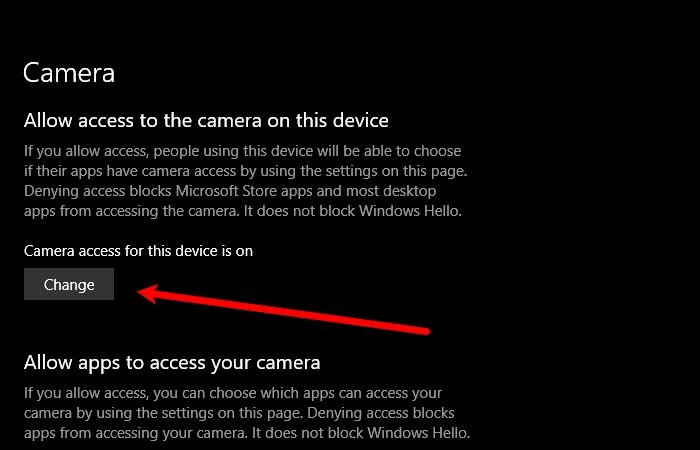
カメラを無効にするには、次の手順を開きます。設定、クリックプライバシー > カメラ > 変更、トグルを使用して無効にします。
マイクを無効にするには、次の手順を開きます。設定、クリックプライバシー > マイク > 変更トグルを使用して無効にします。
読む:Windows 10のプライバシー設定を調整する無料ツール。
6] ボイスクリップの投稿を停止する
Microsoft は、音声アシスタントを改善するためにあなたの音声クリップを採用する傾向があります。 Microsoft はこれを行っていると明確に述べているため、これは怪しいものではありません。ただし、Microsoft の音声アシスタント Cortana を使用しない場合、または音声クリップを提供したくない場合は、このオプションを無効にしてください。
Windows 11
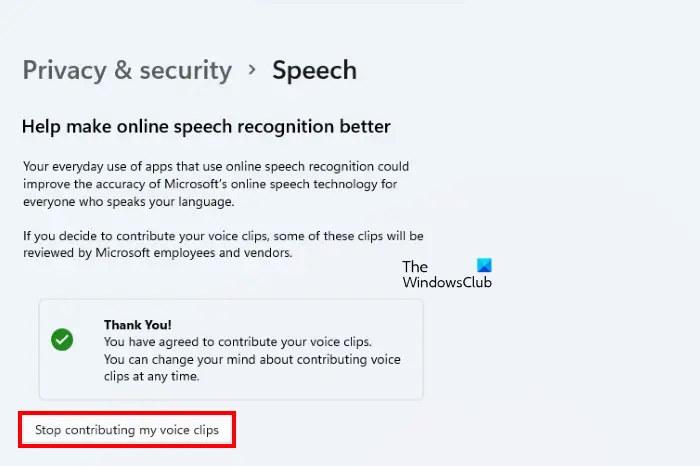
Windows 11 ユーザーの場合は、「」に進みます。設定 > プライバシーとセキュリティ > 音声」 [スピーチ] オプションは、Windowsの権限セクション。
Windows 10
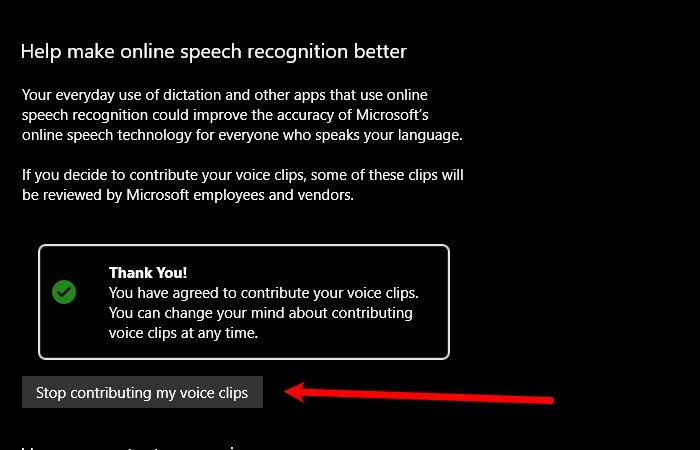
Windows 10 でこの機能を無効にするには、次のコマンドを実行します。設定そしてクリックしてくださいプライバシー > スピーチ > ボイス クリップの投稿を停止します。
ノートパソコンが盗まれた場合、どうやって追跡すればよいですか?
あなただけができるようになります盗まれたラップトップを追跡する設定で位置情報をオンにしている場合。 Windows 11/10には「デバイスを探す」という機能があります。デバイスの位置を追跡するには、Windows ラップトップへのサインインに使用したのと同じ Microsoft アカウントにログインする必要があります。
Microsoft による Windows 11/10 へのスパイ行為を阻止するにはどうすればよいですか?
Windows 11/10 コンピューターのプライバシー設定を強化できます。この記事では、Microsoft による追跡を停止する場合に変更する必要があるプライバシー設定をリストしました。
Microsoft による追跡を阻止するお手伝いができれば幸いです。






