Windows 11 または Windows 10 コンピューターでゲーム中に次のような問題が発生した場合ディスクとメモリの使用量が多い、この投稿はあなたを助けることを目的としています。この投稿では、影響を受ける PC ゲーマーが問題を正常に解決し、ゲーム エクスペリエンスを向上させるための最適な解決策を提供します。
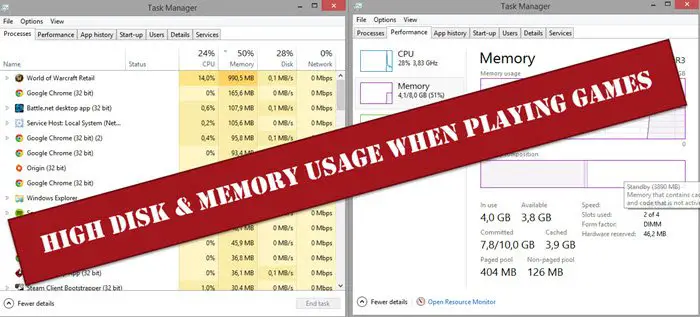
ディスク使用量はゲームに影響しますか?
ゲームのパフォーマンスはストレージ メディアの種類によって異なる場合があります。ハード ドライブは SSD よりも遅いため、HDD を使用するとゲームのロード時間に影響するだけでなく、ゲームがストレージのコンテンツに定期的にアクセスし、ハード ドライブが追いつかない場合にパフォーマンスが低下する可能性があり、その結果、ゲーム エクスペリエンスに影響を与える可能性があります。 。
ゲームをプレイするときのメモリ使用量はどのくらいにすべきですか?
これはあなたのゲームの個性に大きく依存します。一般的に、16 GB の RAM は、カジュアルにゲームをプレイする熱心なゲーマーにとって最良の選択肢になります。ゲームをストリームする。ただし、ゲーム以外の目的で PC を使用しないカジュアル ゲーマーやハードコア ゲーマーの場合は、8 GB の十分に高速な RAM で十分です。
Windows PC でゲームをプレイするとディスクとメモリの使用量が多くなる
これに直面したらゲームプレイ時のディスクとメモリの使用量が多いWindows 11/10 システムで問題が発生した場合は、以下の推奨解決策を順不同で試し、問題の解決に役立つかどうかを確認してください。
- AVスキャンを実行する
- CHKDSKを実行する
- Windows サーチ インデクサーを無効にする
- スーパーフェッチサービスを無効にする
- 休止状態を無効にする
- クリーンブート状態でゲームをプレイする
- Windows PC でのディスクとメモリの使用量が多い場合の一般的な修正
リストされた各ソリューションに関連するプロセスの説明を見てみましょう。
1] AVスキャンを実行します
あマルウェア/ウイルス感染がこれを引き起こす可能性がありますゲームプレイ時のディスクとメモリの使用量が多いWindows ゲーム機器での問題。マルウェア感染が原因である可能性を排除するには、システム全体のウイルス対策スキャンを実行します。
次のコマンドを使用して、システム全体のウイルス対策スキャンを実行できます。Windows ディフェンダーまたは評判の良いものサードパーティの AV 製品または走るマイクロソフト セーフティ スキャナー。また、深刻な場合には、実行することもできます。起動時に Windows Defender オフライン スキャンを実行するまたはブータブル AntiVirus Rescue メディアを使用する何らかの理由でコンピュータが起動に失敗した場合にシステムを回復します。
2] CHKDSKを実行します
CHKDSK は、ドライブ上の不良セクタが原因で発生する可能性がある問題に対する実行可能な解決策です。
Windows 11/10 コンピューターで CHKDSK を実行するには、次の手順を実行します。
- プレスWindowsキー+Rをクリックして「実行」ダイアログを呼び出します。
- [ファイル名を指定して実行] ダイアログ ボックスで、次のように入力します。cmdそして、 を押しますCTRL + SHIFT + Enterにコマンドプロンプトを管理者/昇格モードで開きます。
- コマンド プロンプト ウィンドウで、以下のコマンドを入力し、Enter キーを押します。
chkdsk /x /f /r
次のメッセージが表示されます。
ボリュームが別のプロセスによって使用されているため、CHKDSK を実行できません。次回システムの再起動時にこのボリュームがチェックされるようにスケジュールを設定しますか? (はい/いいえ)。
- タップYキーボードの キーを押して続行します。
- コンピュータを再起動して、CHKDSKでチェックして修正しますコンピューターのハードドライブ上のエラー。
CHKDSK が完了したら、問題が解決したかどうかを確認してください。そうでない場合は、次の解決策を試してください。
3] Windows Search Indexerを無効にする
このソリューションでは次のことを行う必要があります。Windows サーチ インデクサーを無効にするそれが役立つかどうかを確認してください。
4] スーパーフェッチサービスを無効にする
影響を受ける一部の PC ゲーマーは、次の方法でこの問題を解決できました。スーパーフェッチサービスを無効にするWindows コンピュータ上で。
5]休止状態を無効にする
Windows ゲーム機で休止状態を無効にすることも、当面の問題に対する既知の解決策です。もし冬眠を無効にするうまくいかなかった場合は、次の解決策に進んでください。
ヒント: 使用できますWindows ブート パフォーマンス診断Windows ブート パフォーマンスの問題を検出します。
6] クリーンブート状態でゲームをプレイする
競合するアプリやサービスがゲームやゲーム エンジンに干渉し、ゲーム ディスクやメモリの使用量が急増する可能性があります。この場合、次のことができます。クリーンブートを実行するWindows 10/11 コンピューターを起動し、その状態でゲームをプレイします。この状態では、基本的かつ重要なサービスのみが実行され、サードパーティのアプリケーションや追加の組み込み機能によって問題が発生することはありません。
読む: 方法Windows 11 で RAM の使用量を解放、削減、または制限する
7] Windows PC でのディスクとメモリの使用量が多い問題の一般的な修正
これはディスクとメモリの使用量が多い問題であるため、このガイドでは、次の方法を説明します。100% のディスク、高い CPU、高いメモリ使用量を修正Windows 11/10の場合。
これがお役に立てば幸いです!
RAM を使用すると FPS が向上しますか?
Windows ゲーム機にインストールされている RAM の量に応じて、RAM を追加すると FPS が向上する可能性があります。ただし、メモリの量が少ない場合 (たとえば、4GB ~ 8GB)、RAM を追加すると、以前よりも多くの RAM を使用するゲームでの FPS が向上します。
必読:
SSDはFPSに役立つのか?
通常、SSD は FPS 自体には役に立ちませんが、ゲーム機器にインストールされている SSD ハードウェアができることは、遅延や遅延を防ぐことです。ゲームでの吃音。メインHDD に対する SSD の利点ドライブに保存されたデータへのアクセスが速くなります。ゲームを SSD に保存すると、ゲームを開く、ゲームを保存/ロードする、マップ/レベルをロードするのにかかる時間が大幅に短縮されます。





