Windows 11/10 はオペレーティング システム全体に多くの改善をもたらしましたが、いくつかの問題もありました。これは間違いなく、PC ゲーマーなら誰しも経験したくない問題ですが、Microsoft が恒久的なパッチを発表するまでは、問題を解決する方法がいくつかありますので、ご安心ください。
一部のユーザーは、お気に入りのビデオ ゲームが Windows 11/10 で頻繁にクラッシュするという問題を経験しています。この問題はゲーマー、特にオンライン ゲームを好むプロにとって重大な問題です。
Windows 11/10でゲームがクラッシュする原因は何ですか?
これまでに収集した情報によると、この問題は、最近 Windows 11 または Windows 10 の最新バージョンにアップグレードしたユーザーに影響を及ぼします。最近のアップグレードまたは更新は、ドライバーに影響を与える場合があります。したがって、グラフィック カード ドライバーを再インストールする必要がある場合があります。
場合によっては、マルチプレイヤー ゲームでチームと話すことができないという問題が発生することがあります。これは、マイクのセットアップに問題があることを示唆しています。Windows 11/10、でもソースがあるから心配しないでください。
Windows 11/10でゲームがクラッシュする問題を修正
始める前に、次の操作を行ってください。
- ゲームの最新バージョンを使用していることを確認してください
- Windows 11/10が完全にアップデートされていることを確認してください
- クリーンブートを実行するサードパーティのプロセスがゲームのクラッシュを引き起こしているかどうかを確認します。
これで問題が解決しない場合は、次に進んでください。
この状況では、まず Windows 11/10 でプログラム互換性のトラブルシューティングを実行する必要があります。それが失敗した場合は、他の解決策を見て、心を解放してくれることを願って試してください。
- トラブルシューティングを検索する
- その他のトラブルシューティングに移動
- 「プログラム互換性トラブルシューティング」オプションを見つけます。
- 影響を受けるプログラムのトラブルシューティングを行う
- 影響を受けるゲームを互換モードで実行する
- グラフィックカードドライバーを再インストールする
1] トラブルシューティングの検索
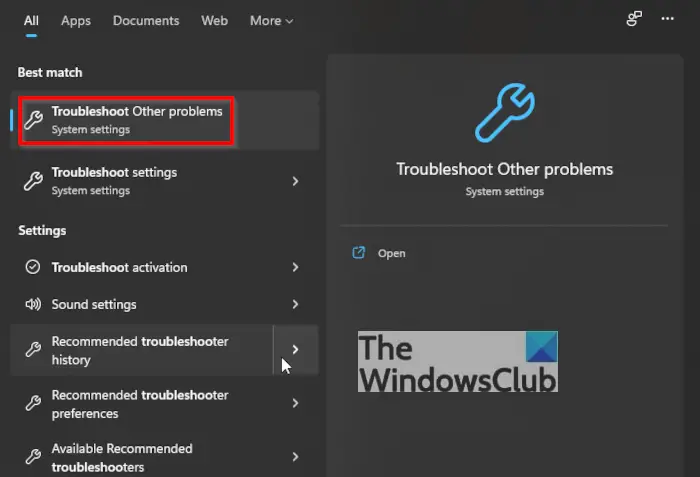
OK、ではまずタスクバーに移動し、検索アイコン。そこから、トラブルシューティングを検索します。今すぐご覧くださいトラブルシューティングの設定検索結果から。次のステップに進むために、すぐに選択してください。
2] その他のトラブルシューティングに移動します
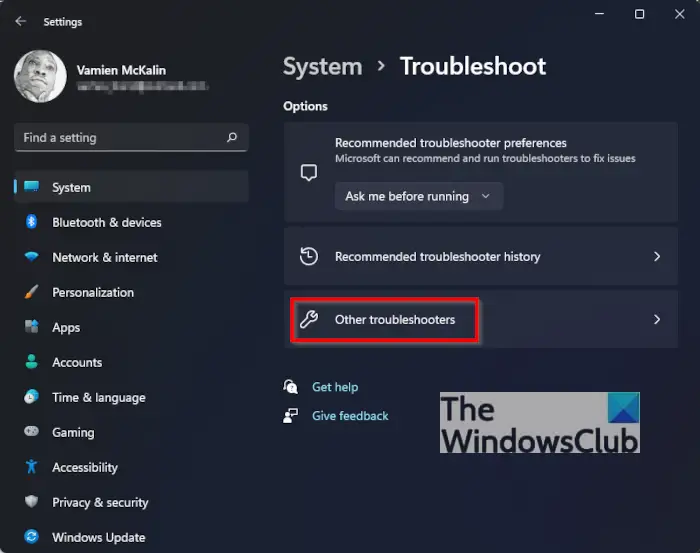
[トラブルシューティング設定] エリアを起動したら、次のステップは次のステップです。その他のトラブルシューティングツールそれをクリックしてください。このオプションは以下で簡単に見つけることができますシステム > トラブルシューティング一番下にあります。
3] [プログラム互換性トラブルシューティング] オプションを見つけます。
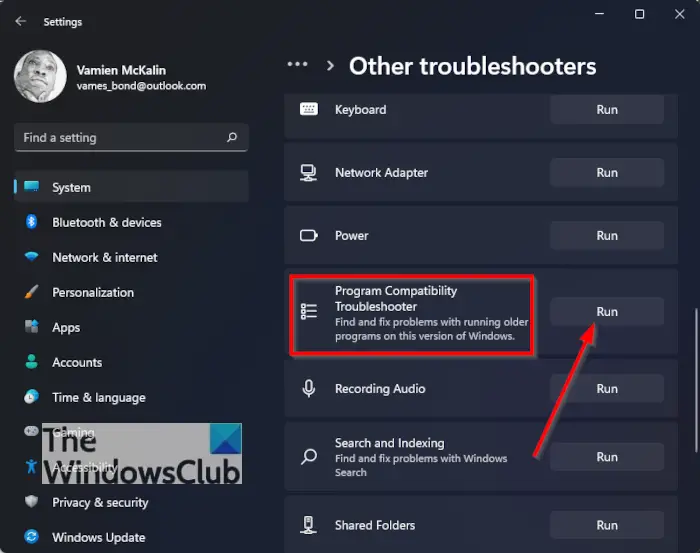
次の画面から、次の項目が見つかるまで下にスクロールします。プログラム互換性のトラブルシューティング。以下で見つけることができます力以上音声の録音。
4] 影響を受けるプログラムのトラブルシューティングを行う
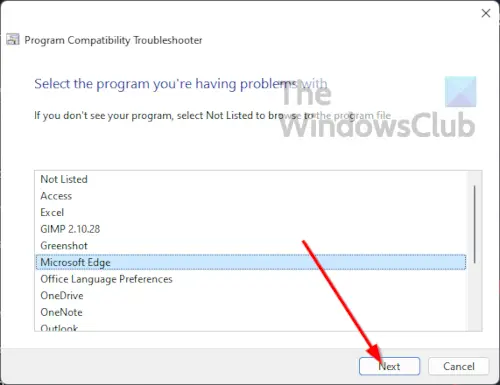
の右側にプログラム互換性のトラブルシューティングというボタンをクリックします。走る。新しいウィンドウが表示され、数秒以内にトラブルシューティングが必要なプログラムのリストが表示されます。正しいものを選択して、次ボタンを押すだけです。
システムがプログラムのトラブルシューティングを行うのを待つだけで完了です。
5] 影響を受けるゲームを互換モードで実行します
上記の解決策が機能しない場合は、次の環境でゲームを実行してみてはいかがでしょうか。互換性モード?それでうまくいくかもしれません。
プロパティに移動: 初め、右クリックゲームの実行ファイル上で を選択し、プロパティコンテキスト メニューから。または、ゲームアイコンをクリックして、Alt + Enterを点火するプロパティセクション。
- 互換性トラブルシューティング ツールを実行する: をクリックして時間を無駄にする必要はありません。互換性タブをクリックし、そこから、互換性トラブルシューティング ツールを実行する同じ名前のボタンを選択します。ツールがスキャンを完了するまで待って、この方法でこの問題を解決する方法があるかどうかを調べます。
- 異なるバージョンの Windows の互換モードで実行する: に戻る互換性タブをクリックし、近くのボックスにチェックを入れてくださいこのプログラムを互換モードで実行すると、をクリックし、Windows の優先バージョンを選択します。最後にヒット適用 > OK, これで完了です。
ゲームが正常に動作するかどうかを確認してください。
6] グラフィックカードドライバーを再インストールします
このような問題が発生したときに行う最善の方法は、次のことを行う必要があります。グラフィックカードドライバーを再インストールします。これは、メーカーの公式 Web サイトにアクセスして行うことができます。そこからドライバーのダウンロード セクションに移動し、特定のグラフィック カードに適したドライバーを必ず検索してください。
基本的には、グラフィック カード ドライバーのクリーン インストールを実行することになりますが、これはクラッシュ状態に戻るまで数日間しか機能しない可能性が非常に高いです。
ドライバーを再インストールしたら、Windows 11/10 を再起動し、ゲームが正しく動作しているかどうかを確認します。
ゲームでマイクが機能しない
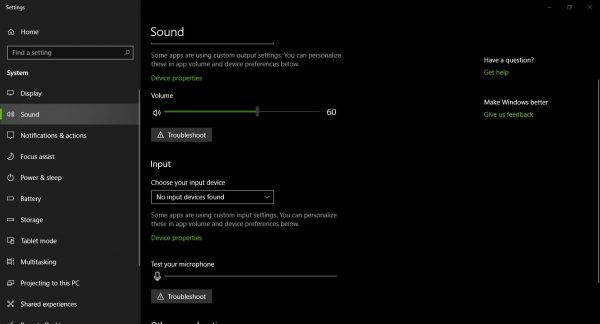
ゲーム 2 をプレイしているのに、協力パートナーと話すことができないということでしょうか?心配しないでください。方法はあります。マイクを正常な状態に戻します。
最初のステップは、プレイしているゲームがマイクにアクセスできるかどうかを確認することです。に行く設定 > プライバシー > マイク次に、「」というオプションが選択されていることを確認します。アプリにマイクの使用を許可する」にチェックが入っています。
もう 1 つの手順は、マイクがミュートになっているかどうかを確認することです。これを行うには、タスクバーにあるサウンド アイコンを右クリックします。 [サウンド設定を開く] をクリックし、入力デバイスが使用しているマイクに設定されているかどうかを確認します。
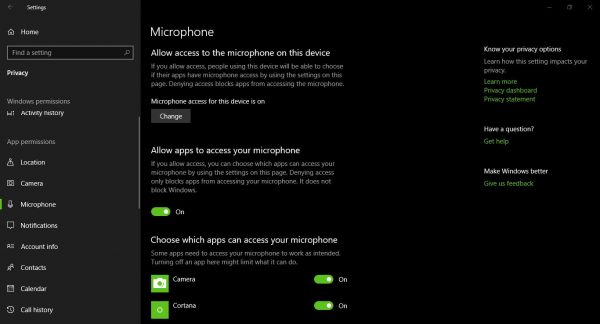
マイクが機能していることを確認するためにマイクをテストするオプションもあります。
PC でゲームが途切れる
吃音ゲーム何も新しいことではありません。ゲーマーは長年この問題に悩まされてきたため、私たちはそれを修正する方法を考えています。通常、ゲームはスタンバイ メモリを上書きすると途切れます。そのため、ゲーマーは状況を制御するために、バックグラウンドで同時に実行するアプリケーションの数を制限する必要があります。
これが完了すると、プレイしているゲームにすべてのリソースが割り当てられる可能性が高く、当面の間は途切れが解消される可能性があります。
これがお役に立てば幸いです!
関連記事:ゲームのプレイ中にコンピューターがクラッシュする。






