一部のゲーマーは依然として Windows 7 でゲームをプレイすることを好むようですが、それは当然です。ただし、PC ゲーマーなら Windows 11/10 がビデオ ゲームをプレイするのに最適な場所であると言っても過言ではありません。それは、Windows 11/10 が DirectX 10 と Microsoft Store の独占的なホームであるためです。
ゲームのプレイ中にコンピューターがクラッシュする
それ以前のオペレーティング システムと同様に、Windows 11/10 のゲームでも、人々が定期的に直面する一般的な問題の多くが発生する傾向があります。ゲームは時々クラッシュするので、そのような問題に直面している場合は、おそらく次のヒントがモンスター ゲーム マシンを以前の栄光に戻すのに役立つかもしれません。
ビデオ ゲームのプレイ中に Windows コンピューターがクラッシュし、何が起こっているのか疑問に思っている場合は、ゲームのプレイ中にコンピューターがクラッシュしないようにする方法に関するいくつかの提案をここに示します。
1] バックグラウンドでプログラムを無効にする
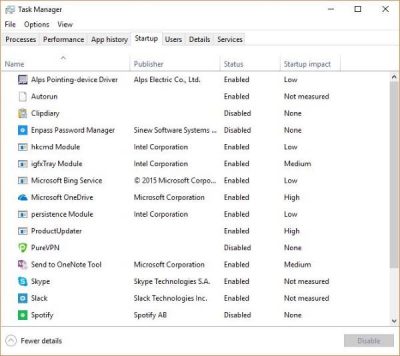
ほとんどのゲームは大量のメモリを消費する傾向があるため、プレイする前にバックグラウンド プログラムを閉じることが常に賢明です。ゲームが必要なメモリにアクセスできない場合、ゲームはクラッシュするか、動作が非常に遅くなります。
必要な作業は次のとおりです。タスクバーを右クリックし、「タスク マネージャー」を選択します。ウィンドウにいくつかのタブが表示されます。「スタートアップ」と表示されているタブをクリックするだけです。ここには、Windows の新規起動時に自動的に起動するすべてのアプリとプログラムが表示されます。
すべてを無効にすることも、高評価のものだけを無効にすることもできます。つまり、他のものよりも多くのメモリを消費する傾向があります。最後に、コンピューターを再起動して、ゲームを再びプレイする準備を整えます。
2]ドライバーを更新する
以下のいずれかの方法に従って、デバイス ドライバーを更新します。
- してもいいですドライバーのアップデートを確認するWindows Update経由でドライバーを更新してください
- メーカーのサイトにアクセスして、ドライバーをダウンロードする。
- を使用してください無料のドライバー更新ソフトウェア
- INF ドライバー ファイルが既にコンピューター上にある場合は、次のようにします。
- 開けるデバイスマネージャ。
- ドライバー カテゴリをクリックしてメニューを展開します。
- 次に、関連するドライバーを選択して右クリックします。
- 選択ドライバーを更新する。
- 画面上のウィザードに従って、オーディオ ドライバーの更新を完了します。
具体的には、次のことが必要になる場合があります。グラフィックドライバーを更新してください。
3]コンピュータの過熱
PC が過熱すると速度低下やその他の問題が発生することがよく文書化されています。ここでの解決策は、冷却コンポーネントが適切に機能しているかどうかを確認し、ファンやその他すべてのハードウェアの埃やその他の破片を必ず掃除することです。
4] コンポーネントを見てみましょう

PC ゲーマーとして、いくつかの問題はソフトウェアとは関係なく、ハードウェアに関係していると断言できます。コンポーネントが正しくインストールされているかどうかを確認するために、内部を確認する必要がある場合があります。
グラフィックス カードが意図したとおりに組み立てられているかどうかをすぐに確認し、RAM とハード ドライブについても同様に行ってください。
コンポーネントの使用年数によっては、新しいハードウェアにアップグレードする時期が来ている場合もあります。マザーボードが最新のものであれば、ひどいゲーム用コンピューターをアップグレードしても腎臓に負担がかからず、さらには多少の負担がかかる可能性があります。
直面している場合はこの投稿を参照してくださいゲームプレイ中の全画面表示の問題そしてこれがもしゲームがクラッシュするWindows 11/10の場合。
関連記事: Windows 11 でゲームをプレイするとコンピューターがフリーズします。





![[Fix]を入力するとカーソルが左に移動し続ける](https://rele.work/tech/hayato/wp-content/uploads/2023/05/Cursor-keeps-moving-to-the-left-when-typing.png)
