一部のアプリケーションは、全画面で実行した場合にのみ適切に表示されます。映画を見たりゲームをしたりしている場合は、アプリのために画面スペース全体を使いたいと思うでしょう。ただし、Windows 11/10 OS ユーザーの中には、さまざまな種類の Windows フルスクリーンの問題や問題に直面していると不満を漏らす人もいます。場合によっては、全画面表示にならないことがあります。フルスクリーンは画面の一部のみをカバーする場合もあれば、代わりに最大化されたウィンドウが表示される場合もあります。問題のトラブルシューティングに役立ついくつかの手順を見てみましょう。
Windows 11/10 の全画面表示の問題

映画を見たりゲームをしたりしているときに、Windows 11/10 の全画面表示の問題が発生しましたか?ここで役立つ提案をいくつか紹介します。
1] ゲームのフルスクリーン設定がオンになっていることを確認します
オペレーティング システムのアップグレードは、場合によっては大変な作業であり、問題が発生することもあります。ゲームを全画面で実行できない場合は、ゲームの設定を確認してください。ほとんどのゲームにはフルスクリーンモードのON/OFFの設定があります。フルスクリーンでプレイできないゲームのフルスクリーン モードのステータスを確認します。 OFF になっている場合は ON にしてください。
すべてのゲームで設定が提供されるわけではありませんが、ほとんどのゲームで提供されることに注意してください。その際、解像度も確認してみるとよいでしょう。ゲーム設定内からゲームの解像度を数回変更して、機能するかどうかを確認してください。まず解像度を上げてから、Windows の全画面表示の問題が解消されるかどうかを確認してください。解像度を上げるか、デフォルトの解像度が機能しない場合は、解像度を少し下げて、フルスクリーンの問題にどのような影響があるかを確認してください。改善が見られた場合は、さらに値を下げて、詳細を失うことなく全画面で再生できるかどうかを確認してください。
2] Windows 11/10の表示プロパティを確認する
すべてのオペレーティング システムにはデフォルトの解像度があります。以前の解像度にアップグレードすると、すでに設定されている解像度が新しいインストールに引き継がれます。クリーン インストールの場合、オペレーティング システムはディスプレイに最適な解像度を判断し、最適と思われる解像度に設定します。このディスプレイ解像度がゲームの解像度と競合する場合、ゲームを全画面でプレイできない場合があります。
ゲームでサポートされている最小解像度を知るには、システム要件を確認してください。ゲームDVDに印刷される可能性があります。ゲームをダウンロードした場合は、購入を確認する電子メールを確認してください。それでもシステム要件が見つからない場合は、カスタマー サポートに問い合わせてください。
このセクションの要約は、Windows 11/10 のフルスクリーンの問題や問題に直面している場合は、Windows 10 がゲームに必要な解像度をサポートしているかどうかを確認する必要があるということです。ゲームが 360p を必要とし、Windows 11/10 が 780 (デフォルトでは、Windows 10 の通常のディスプレイでは 1024 x 768) であると仮定すると、競合が発生します。次に、Windows のコピーで解像度を 360 に下げることができるかどうかを確認する必要があります。そうでない場合は、常にウィンドウ モードでゲームが表示されます。ウィンドウを最大化できる場合とできない場合があります。
このセクションから得られるもう 1 つのポイントは、Windows 10 などの今日のオペレーティング システムのほとんどがはるかに高い解像度をサポートしている一方で、ほとんどのゲームは依然として低い解像度で動作するため、アップグレードする必要があるということです。これが、Windows 10 でゲームを全画面でプレイできない理由である可能性があります。
3] グラフィックカードドライバーをアップグレードする
必要な場合がありますグラフィックドライバーを更新してください。クリーン インストールでアップグレードすると、Windows はほとんどのハードウェア用の汎用ドライバーをインストールします。元のデバイス ドライバー ソフトウェアがまだある場合は、インストールしてみてください。それは一部のユーザーを助けました。オリジナルのデバイス ドライバーをインストールしても問題が解決しない場合は、製造元の Web サイトで入手可能な最新のデバイス ドライバー ソフトウェアにアップグレードして運を試してみることもできます。
4] Windowsのテキストとフォントサイズ
何も機能しない場合は、これで違いが生じる可能性があります。試してみるとよいでしょう。これで何かが変わるとは思えません。 Windows コンピュータのフォント サイズが 100% を超えて設定されている場合、一部のユーザーから Windows の全画面表示の問題が発生すると報告されています。
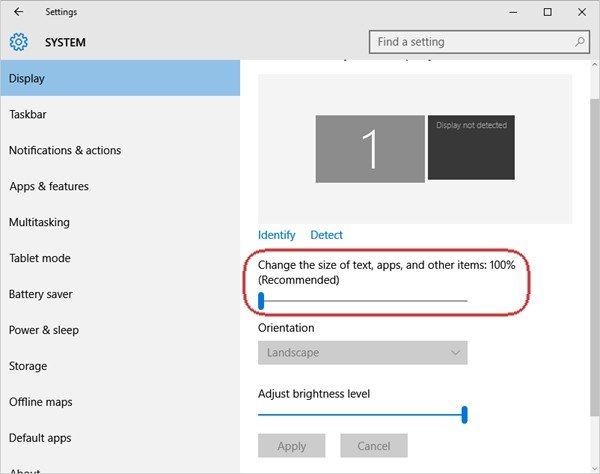
多くのユーザーは、新しい GUI が目に負担をかけないように、表示プロパティのスライダーを使用してフォント サイズを少し拡大してフォント サイズを大きくします。をクリックしてください設定表示されたウィンドウで、 をクリックします。システム。左側のペインの最初のオプションは、画面。このオプションを選択しているときに、右側のペインを見て、表示が拡大または縮小されているかどうかを確認してください。 100 と表示されているはずです。表示されていない場合は、スライダーを移動して、表示フォントが 100% に設定されていて、それ以上になっていないことを確認します。
複数のディスプレイを使用している場合は、デフォルトのディスプレイを変更してみることもできます。
上記のいずれかで Windows の全画面表示の問題が解決するかどうかお知らせください。
の場合はこの投稿を参照してくださいゲームのプレイ中に Windows コンピューターがクラッシュする。





