Microsoft は、Windows 11/10 PC でのゲームを強力に推し進めてきました。すべてのアップデートにはゲーマー向けの内容が含まれていますが、ゲームに関する問題や問題がないわけではありません。ユーザーから報告された主な問題の 1 つは次のとおりです。ゲームの途切れとFPSが低下する彼らがプレイするゲームのために。問題の一部はドライバーにあり、一部は Windows 11/10 にロールアウトされるアップデートにあります。このガイドでは、Windows 11/10 での FPS 低下によるゲームのカクつきを修正するためのヒントについて説明します。
FPS ドロップによるゲームのカクつきとは何ですか
これは、画面上のコンテンツが突然変化するレンダリングの問題です。これはさまざまな理由で発生する可能性がありますが、GPU がフレームのレンダリングに予想よりも長い時間がかかると、フレームがスキップされたり、遅延が発生したりする可能性があります。これはマルチプレイヤー ゲーム中にすぐにわかります。コントローラーまたはマウスを使用してアクションを実行した後、かなり後でアクションが発生するのがわかります。ドライバーが GPU 用のフレームを準備するのに非常に長い時間がかかる場合、多くの場合、すべてが遅れていることがわかります。
FPS または 1 秒あたりのフレーム数は途切れの結果です。たとえば、60 FPS は 1 秒あたり 60 フレームを意味します。フレームと呼ばれる連続した画像がディスプレイ上に表示される頻度(割合)です。ゲームで起こるような高速で動く人物がある場合、FPS が高いほどより良いエクスペリエンスが提供されます。
読む:ゲームのラグ、低い FPS、ビデオゲームの不具合とその修正方法。
FPS ドロップによるゲームの途切れを修正
良いニュースは、Microsoft と NVIDIA を含むグラフィックス カード OEM がこれらの問題を正式に認識したことです。これについてはフォーラムで大きな議論が行われてきました。考えられる解決策を見てみましょう。
Windows 11 での低い FPS とゲームの途切れを修正する
1] NVIDIA コントロール パネルの設定を変更する
これは、ゲーム体験を向上させるコントロール パネルを提供するすべての OEM に当てはまります。 NVIDIA は議論の先頭に立っていました。一部の Windows アップデートでは、設定がリセットされ、デフォルトで設定されている FPS レートが低下します。したがって、OEMS のコントロール パネルを確認し、それに応じて変更します。おそらく、選択できるゲーム設定が付属しており、より良い FPS レートを楽しむことができます。
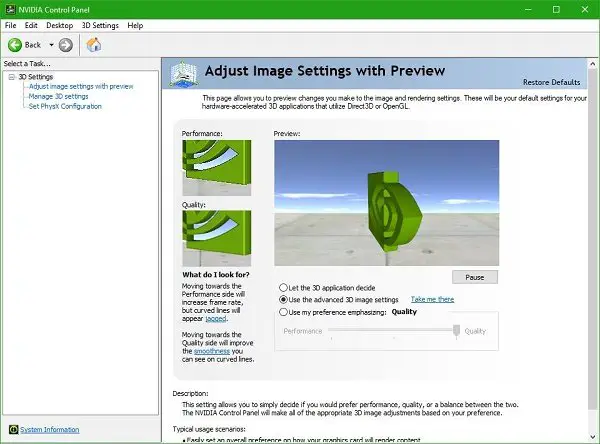
また、専用の GPU コントロールを割り当てるパフォーマンスを向上させるためにこれらのゲームにアクセスします。
2] NVIDIA公式サイトからすべてのNVIDIAドライバーを更新します
これはおそらく、多くのトラブルシューティングを行わずに得られる最良のショットです。使用しているグラフィック カードに応じて、OEMS Web サイトにアクセスし、最新のドライバーをダウンロードします。これをインストールすると、運が良ければ FPS の低下とカクつきが修正されます。
読む:Windows PC用の無料FPSカウンターソフトウェア。
3] NVIDIA コントロール パネルで Vsync を有効にする
グラフィックス カードが新しい出力を送信するときに PC がフレームを変更できるようにするには、Vsync を有効にする必要があります。 GPU がモニターのリフレッシュ レートと同じ高さのフレームを出力するように制限されます。これにより、画面のティアリングは確実に軽減されますが、入力遅延が発生する可能性があります。
NVIDIA コントロール パネルを起動し、[3D 設定の管理] > [グローバル設定] > [垂直同期] > [オン] を選択します。
関連している: 方法PC でのゲームに最適な FPS 設定を構成する
4] 最大限のパフォーマンスを使用する
ゲームで最大の GPU サイクルが得られるようにするには、最大のパフォーマンスを優先するように電源管理モードを変更するのが最善です。 [コントロール パネル] > [3D 設定の管理] > カスタマイズするプログラムの選択 > [電源管理モード] > [最大パフォーマンスを優先] を開きます。
5] CPUの代わりにNVIDIA GPUを使用する
何らかの理由で NVIDIA GPU の代わりに NVIDIA CPU を使用するように設定が変更されている場合は、変更してください。コントロール パネルで、サラウンド PhysX を設定します。
6]その他のWindows設定を変更する
- Windows の設定で利用可能なゲーム オプションを無効にします。 [設定] > [ゲーム] > [ゲーム モード] に移動し、Xbox のオプションをオフにします。
- ゲームを再インストールすると問題が解決する場合があります。更新は役に立ちますが、何か設定が間違っている場合は、これが最大のチャンスです。
- ゲームの設定を確認してください。ほとんどのゲームには、そのバージョンの PC に最適な FPS を上げるオプションが用意されています。
- 全画面最適化をオフにすることができます。これを行うには、ゲームの exe ファイルを見つけて、[プロパティ] > [互換性] > [全画面最適化を無効にする] を選択します。
- Diagtrack サービスを無効にする。
- ゲーム中はウイルス対策を無効にしてください。
- SFCを実行するあなたのコンピュータ上で。 PC 上の破損したシステム ファイルを修復できる場合があります。
- [設定] > [システム] > [ディスプレイ] > [スケールとレイアウト] > [解像度] に移動して、PC の解像度を下げます。
- 電源プランを変更してインテル ターボ ブーストを無効にします。
- コントロールパネル -> ハードウェアとサウンド -> 電源オプション > 詳細な電源設定の変更
- [プロセッサー電源管理] を選択して展開します。
- [プロセッサの最大状態] を展開し、[バッテリ駆動] と [99% に接続] の両方を変更します。
- 次に、「適用」をクリックして「OK」をクリックするだけです。
関連記事:ゲームのパフォーマンスを向上させるためのヒント。
Intel Turbo Boost オプションに留意して、ゲームをするときは常に、特にゲーム用ラップトップを使用している場合は、最大のパフォーマンスを提供するバッテリー プランを使用することを選択してください。詳細なガイドをご覧ください。究極のパフォーマンス電源プランWindows 11/10用。
しばらくプレイするとFPSが低下する
数分間ゲームをプレイした後に FPS が低下する場合は、コンピューターのハードウェアがゲームのシステム要件を満たしていないことが原因である可能性があります。試してみることができることは次のとおりです。古いまたは破損したグラフィックス ドライバーを更新し、バックグラウンド アプリケーションを閉じ、RAM が不足していないか CPU の能力が不足していないか確認し、ゲーム内の高い設定を下げます。
読む:優れたコンピュータを使用すると、突然ゲームのラグと低い FPS が発生する
フルスクリーンでプレイするとFPSに影響しますか?
フルスクリーンでプレイすると、コンピュータがゲームのみにリソースを集中させ、ウィンドウ モードと同様にゲームとデスクトップ環境の両方をレンダリングするオーバーヘッドが削減されるため、FPS が向上します。この専用のリソース割り当てにより、多くの場合、パフォーマンスが向上し、フレーム レートが向上します。
フルスクリーンにすると FPS が低下するのはなぜですか?
フルスクリーンにすると、GPU がより多くのピクセルをレンダリングする必要があり、負荷が増加するため、FPS が低下する可能性があります。 GPU が十分に強力でない場合、この追加の負荷によりパフォーマンスの問題が発生し、FPS が低下する可能性があります。設定を最適化するか、GPU をアップグレードしてパフォーマンスを向上させることを検討してください。






