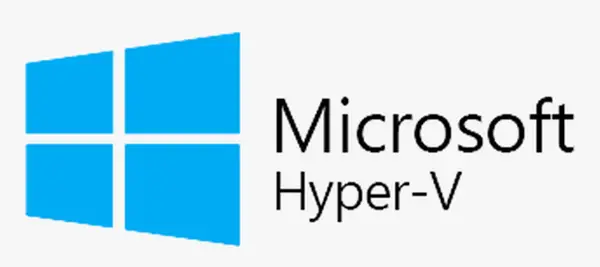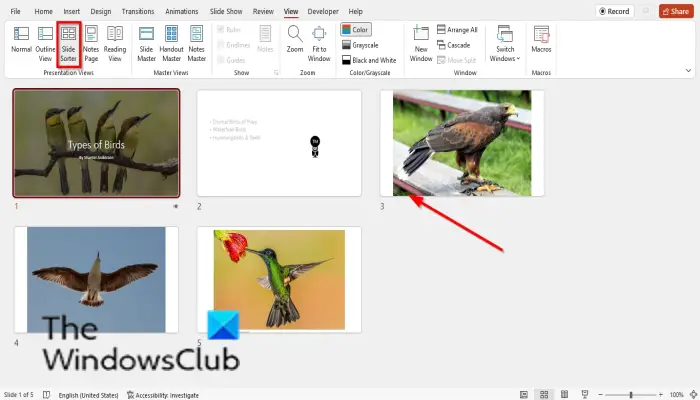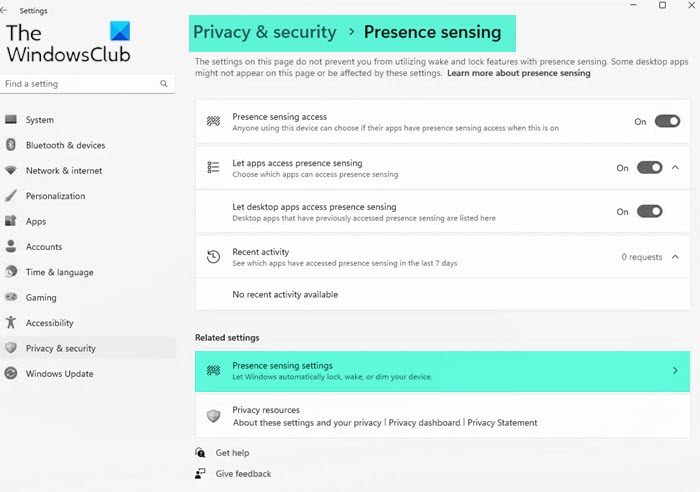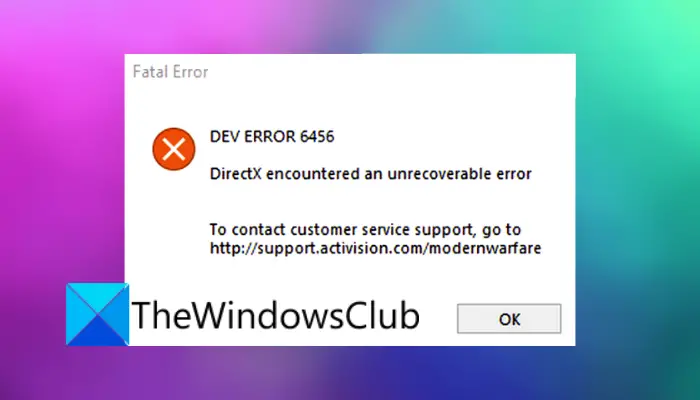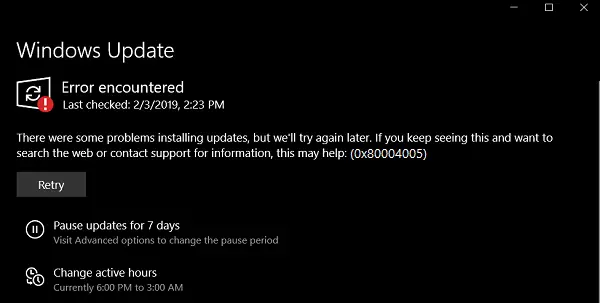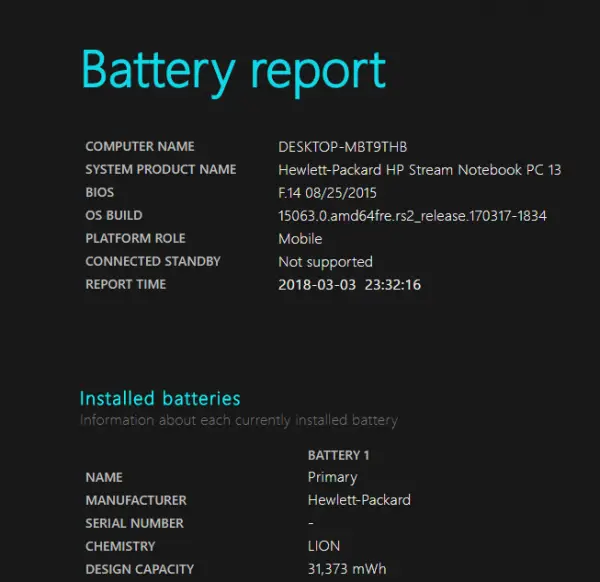FPSまたは1 秒あたりのフレーム数は、CPU が 1 秒間に画面に表示できる画像の数を示します。 FPS という用語はビデオ ゲームだけでなくビデオにも当てはまります。 FPS が高いということは、1 秒間により多くの画像が画面に表示されることを意味し、ユーザー エクスペリエンスがスムーズになります。 FPS が低いと、ビデオ エクスペリエンスがぎくしゃくしたり、途切れ途切れになったりします。最高のゲーム体験を実現するには、フレーム レートが非常に重要です。間違いなく、ビデオ ゲームに最適な FPS 設定が最高のゲーム体験を提供します。この記事では、PC でのゲームに最適な FPS 設定。
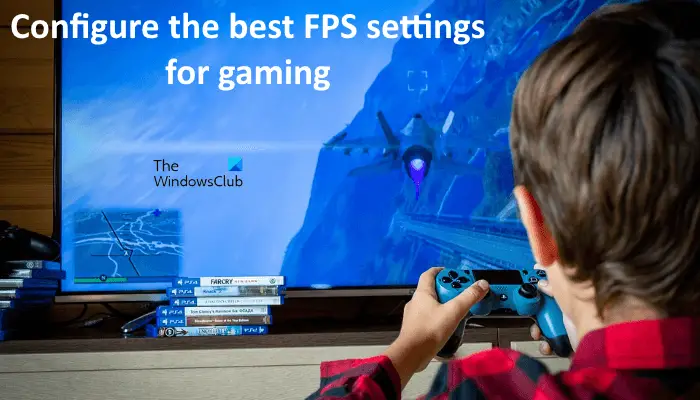
Windows PC でゲームに最適な FPS 設定を構成する方法
あなたが見るすべてのビデオは一連の画像です。専門的には、これらの画像はフレームと呼ばれます。これらの一連のフレームは FPS で測定されます。たとえば、30 FPS は、毎秒 30 枚の画像が画面に表示されることを意味します。そのため、FPS を上げることでビデオやビデオ ゲームの品質を滑らかにすることができます。ビデオ ゲームをプレイするときは、CPU、GPU、RAM が連携して最高のゲーム体験を提供します。
ビデオ ゲームでカクつきを経験したことがあるかもしれません。これは通常、次の場合に発生します。ビデオゲームのプレイ中にFPSが突然低下する。 FPS を上げることでゲームのパフォーマンスを向上させることができます。 FPS が増加すると、CPU の負荷も増加します。そのため、重いグラフィックスを使用するゲームには強力なコンピューター ハードウェアが必要です。
ビデオ ゲームの現在の FPS 設定を知りたい場合は、次の情報を参照してください。無料のFPSカウンターソフトあなたを助けます。最高のゲーム体験を得るには、ハードウェアをアップグレードする必要があることに注意してください。ただし、PC でのゲームに最適な FPS 設定を構成するのに役立つソフトウェアの調整がいくつかあります。
- グラフィック カード ドライバーが最新バージョンであることを確認してください
- Windows ゲームモードを有効にする
- バックグラウンドアプリとスタートアップアプリを無効にする
- ゲームの解像度を下げる
- DirectX12をインストールする
- グラフィックカードをオーバークロックする
- グラフィックカードをアップグレードする
- RAMをアップグレードする
これらの調整をすべて詳しく見てみましょう。
1] グラフィック カード ドライバーが最新バージョンであることを確認してください
最高のゲーム体験を楽しむには、最新バージョンのグラフィック カード ドライバーが必要です。ゲームをプレイするとき、CPU がコンピュータ画面に表示する前に、グラフィックス プロセッシング ユニットが一連の画像をレンダリングします。グラフィック カード ドライバーが古い場合、GPU は画像やフレームを適切にレンダリングできず、ゲームで遅延や途切れが発生します。
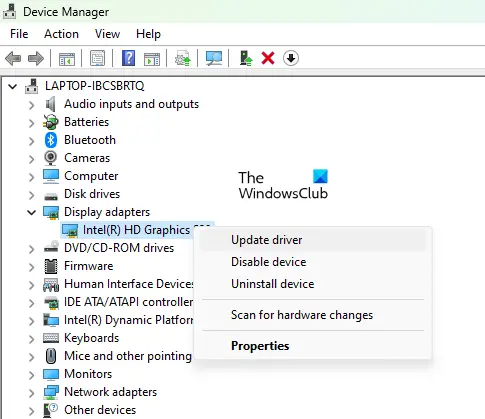
グラフィック カード ドライバーを最新バージョンに更新するには、さまざまな方法があります。
- 使用できますWindows のオプションの更新機能グラフィック カード ドライバーの最新バージョンをインストールします。
- あなたはできるグラフィックス カードの製造元の公式 Web サイトにアクセスしてください最新バージョンのグラフィックス カードをダウンロードして、手動でインストールします。
- あなたはできるデバイスマネージャー経由でグラフィックカードドライバーを更新します。
- 沢山あります無料のドライバーアップデーターソフトウェア。これらを使用して、グラフィック カードを最新バージョンに更新することもできます。
2] Windows ゲームモードを有効にする
ゲーム モードは、Windows オペレーティング システムの組み込み機能です。 Microsoft は、ビデオ ゲームのパフォーマンスを向上させるためにこの機能を開発しました。ゲーム モードをオンにすると、Windows はゲームプレイ中に Windows アップデートやアプリからの通知などのバックグラウンド アクティビティを非アクティブ化します。そのため、ゲームの FPS が向上します。次の手順は、Windows 11/10 でゲーム モードを有効にするのに役立ちます。
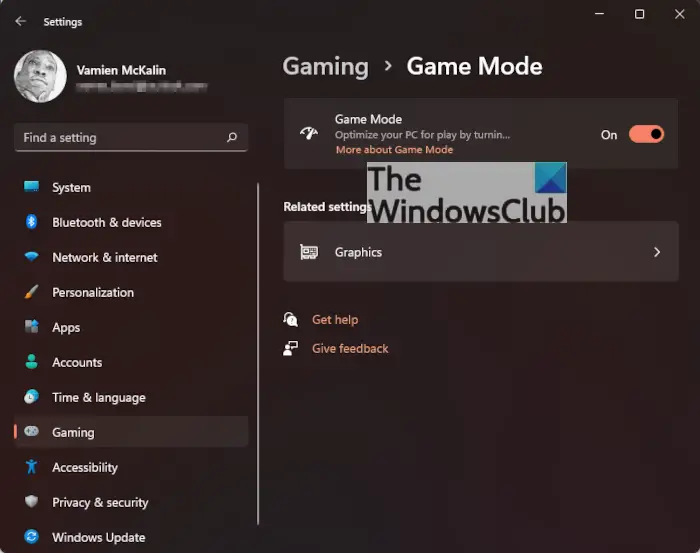
- を押します。勝利+Xキーを押して選択します設定。
- 設定アプリが開いたら、「ゲーム > ゲームモード」
- 次に、次のボタンをオンにしますゲームモード。
3] スタートアップアプリとバックグラウンドアプリを無効にする
RAM またはランダム アクセス メモリ現在使用しているアプリやソフトウェアのデータが保存される一時的なストレージです。コンピューターでタスクを実行すると、CPU がいくつかの計算を実行し、計算されたデータを RAM に保存します。このデータは、アプリやソフトウェアによってさまざまなタスクを実行するために使用されます。システムのパフォーマンスは、RAM と CPU の間でデータが転送される速度によって決まります。
システム上で実行されるすべてのアプリは、ある程度の RAM を消費します。したがって、より多くのアプリを実行すると、空き RAM が少なくなります。これはゲームのパフォーマンスに影響を与え、ゲームの FPS が低下する可能性があります。したがって、ゲームで最高の FPS を実現するには、スタートアップ アプリを無効にし、実行中のプログラムをすべて閉じることをお勧めします。
4] ゲームの解像度を下げる
ハイエンドのゲーム PC をお持ちでない場合、ビデオ ゲームをフルスクリーン解像度でプレイすると、遅延が発生する可能性があります。この問題に対処するための完璧な解決策の 1 つは、画面解像度が低い。
5] DirectX 12をインストールする
ダイレクトXは、ソフトウェア、特に Windows オペレーティング システム上で動作するゲーム用に開発され、ビデオおよびオーディオ ハードウェアで動作するようにするコンポーネントのセットです。 DirectX 12 は、Windows オペレーティング システムで実行されるゲームに素晴らしいグラフィック機能をもたらします。 DirectX 11 と DirectX 12 を比較すると、DirectX 12 の平均フレーム レートは DirctX11 の平均フレーム レートよりも高くなります。
システムにインストールされている DirectX のバージョンを確認するには、以下の手順に従ってください。
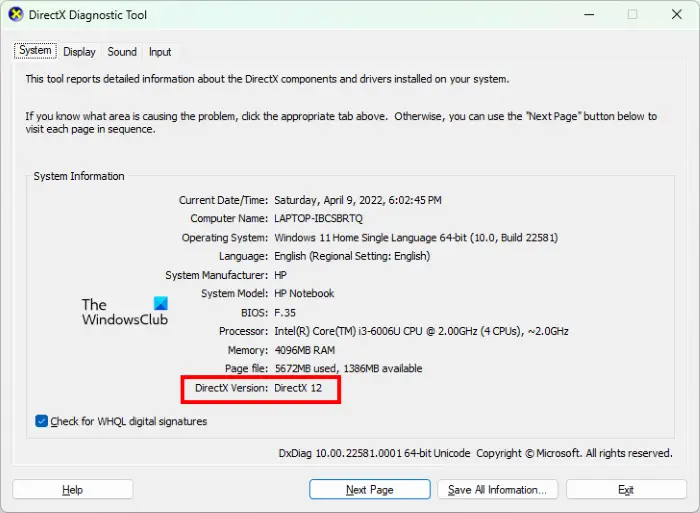
- 「Windows サーチ」をクリックして入力します。dxdiag。
- 検索結果から「dxdiag」を選択します。これにより、DirectX 診断ツール。
- DirectX のバージョンは、システムタブ。
最新バージョンの Windows 11 および Windows 10 オペレーティング システムを使用している場合、DirectX 12 はシステムにすでにインストールされています。システムを更新していない場合は、DirectX 12 の代わりに DirectX 11 が表示される場合があります。DirectX 12 をインストールする最も簡単な方法は、次のとおりです。最新の Windows Update をインストールする。
6] グラフィックカードをオーバークロックする
GPUオーバークロックグラフィックス カードのパフォーマンスを向上させるために、グラフィックス カードのクロック速度を上げるプロセスです。グラフィックス カードのクロック速度は、グラフィックスをレンダリングできる速度を示します。クロック速度が高いほど、グラフィックス カードのパフォーマンスが向上します。
GPU オーバークロックによりゲームの FPS が向上しますが、CPU とGPUの温度極端に高温になるとグラフィックス カードや CPU が損傷する可能性があるためです。 GPU をオーバークロックするには、次のようにインストールできます。無料のオーバークロック ソフトウェア。
グラフィックス カードをオーバークロックした後に、グラフィックス カードの最適温度範囲よりも高い温度が発生した場合、またはコンピューターが頻繁にクラッシュし始めた場合は、ゲームで最高の FPS を実現するために設定を元に戻し、ハードウェアをアップグレードする必要があります。
読む:最高の無料 CPU 温度モニターおよびチェッカー ソフトウェア。
7] グラフィックカードをアップグレードする
現在のグラフィック カードがゲームに最適な FPS を提供できない場合は、グラフィック カードをアップグレードする必要があります。ゲームの要件に応じて最適なグラフィック カードを選択できるように、インターネットで時間をかけて調べてください。
8] RAMをアップグレードする
RAM はコンピュータに不可欠な部分です。システムのパフォーマンスにおいて重要な役割を果たします。 RAM が遅いと、システムのパフォーマンスが低下します。 RAM をアップグレードするとゲームの FPS は向上しますか?実際には、システムに搭載されている RAM の量によって異なります。すべてのゲームの実行にはある程度のメモリが必要です。 RAM が少ない場合 (4 GB または 8 GB など)、RAM をアップグレードするとゲームの FPS が向上します。一方、16GB RAM を搭載している場合は、アップグレードしてもゲームの FPS に違いはありません。
次に読む: 方法ゲームに最適な HDR 設定を構成するXbox をテレビで。
さまざまなゲームで最適な FPS 設定を構成する方法
以上、FPSを上げるためのすべてのゲームに共通する設定についてお話しました。次に、ゲームプレイ中に最高の FPS を実現するための、いくつかの人気ゲームのゲーム内設定を見てみましょう。次のゲームについて話します。
- 大切にする
- マインクラフト
- ルナークライアント
- ウォーゾーン
- CS:GO
1] Valorant の FPS を向上させるための最適なゲーム内設定
Valorant ゲーム設定を開き、最大値を達成するために次のオプションを変更します。ヴァロラントのFPS。
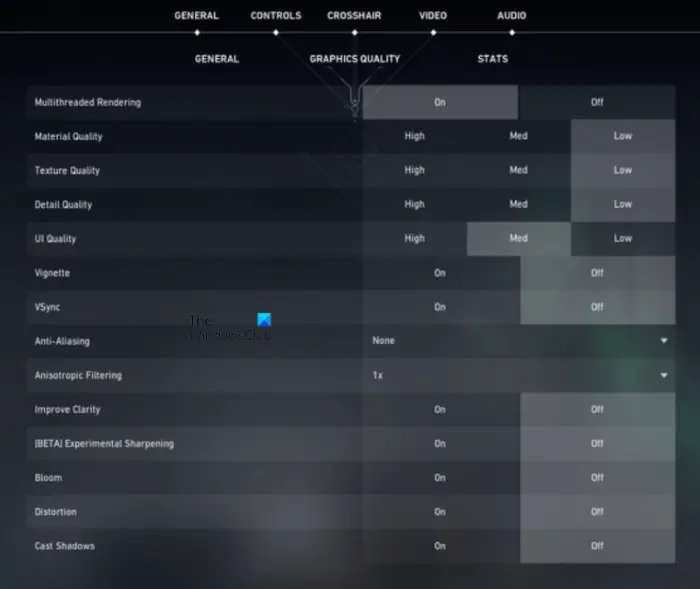
- に行くビデオ設定を選択し、一般的なタブ。 「全般」タブで、死体を見せるそして血を見せる。これらのオプションをオフにすると、床に死体や血が落ちなくなり、Valorant の FPS がわずかに向上します。
- 低いゲーム解像度を選択して設定します表示モードに全画面表示。これらのオプションは両方とも、ビデオ設定の [全般] タブで利用できます。また、FPSを制限するオプション。
- ここで、グラフィック品質タブの下にあるビデオ設定。をオンにしますマルチスレッドレンダリングGPU と CPU を最大限に活用して、最高のゲーム内パフォーマンスを実現します。選択なしでアンチエイリアシングドロップダウンをクリックして、次のオプションをオフにします。
- ビネット
- 垂直同期
- 明瞭度の向上
- 実験的な研ぎ
- 咲く
- ねじれ
- 影を落とす
2] Minecraft の FPS を向上させるための最適なゲーム内設定
を開きますビデオMinecraft で最大の FPS を達成するには、Minecraft の設定を変更し、次の変更を加えます。
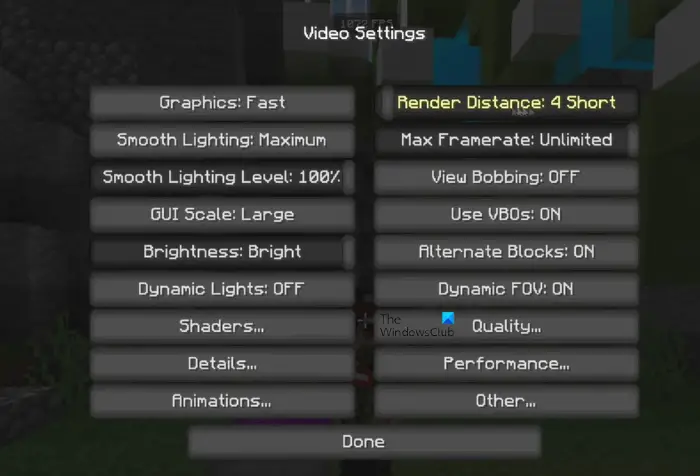
- 保つグラフィックス設定を速いそしてスムーズな軽量化に最大。
- 保つレンダリング距離最小限に。 Minecraft で最大の FPS を達成するには、レンダリング距離オプションを変更しながらヒット アンド トライアル方法を適用できます。
- を設定します。最大フレームレートというオプション無制限。
3] これらのゲーム内設定を調整して、Lunar Client の FPS を向上させます
を開きますビデオLunar Client ゲームの設定を変更し、ゲーム内で最大フレーム レートを達成するには次のようにします。
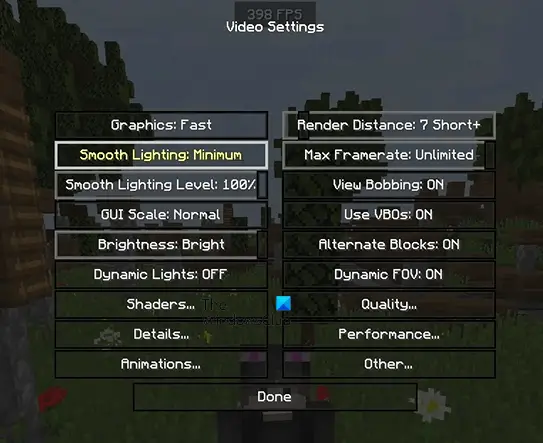
- 保管してくださいグラフィックス設定を速いそしてスムーズな軽量化に最小。
- 保管してくださいレンダリング距離最小限に。 [レンダリング距離] でさまざまな値を選択し、どの値が Lunar Client で最高のフレーム レートを与えるかを確認できます。
- のボビングを見るこのオプションはフレーム レートには影響しません。したがって、要件に応じてこのオプションをオンまたはオフにすることができます。
- を設定します。最大フレームレートというオプション無制限。
- 次のような不要または役に立たないアニメーション オプションをオフにします。
- 水のアニメーション、
- 溶岩アニメーション、
- 火のアニメーション、
- ポータルアニメーションなど
4] Warzone で高い FPS を実現するための最適なゲーム内設定
を開きますグラフィックスWarzone 設定のタブをクリックし、次の変更を適用して最大限の効果を得るWarzone の FPS。
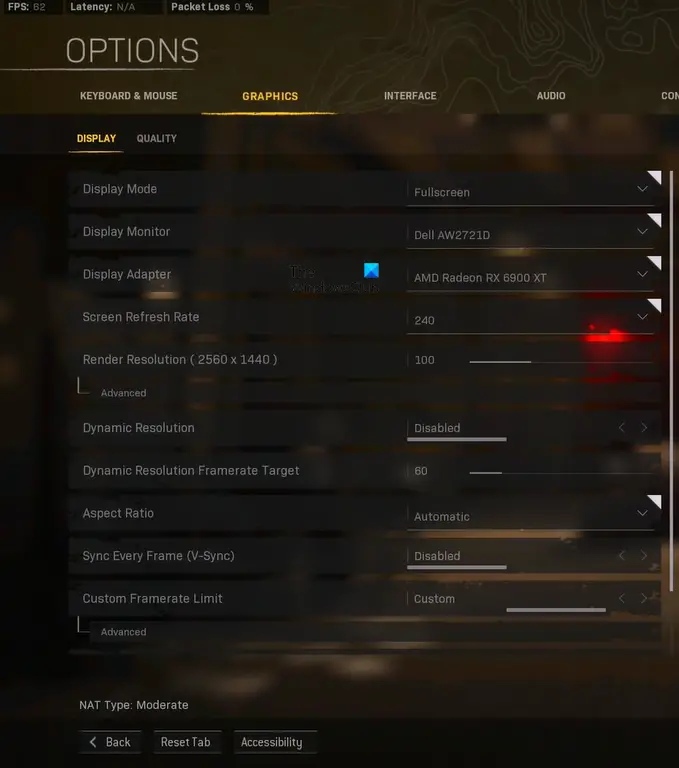
を選択します。画面タブをクリックして次の変更を加えます。
- を設定します。表示モードに全画面表示。
- 無効にする動的解像度そして垂直同期オプション。
- 無効にするNVIDIA のハイライト。このオプションは、NVIDIA グラフィック カードを使用している場合にのみ表示されます。
ここで、品質タブをクリックして次の変更を加えます。
- を設定します。視野 (FOV)可能な限り高い値に設定します。
- 選択影響を受けるでADS 視野。
- を設定します。カメラの動きに少しでも
- 次の変更を行います詳細とテクスチャセクション:
- セットストリーミング品質に低い。
- セットテクスチャ解像度に低い。
- NVIDIA グラフィックス カードをお持ちの場合は、次のように設定します。テクスチャ フィルター異方性に設定高い、AMD グラフィックス カードをお持ちの場合は、次のように設定します。テクスチャ フィルター異方性に低い。
- を無効にします弾丸の衝撃とスプレー、テッセレーション、切断とコアエフェクト、 そしてオンデマンドのテクスチャ ストリーミングオプション。これらのオプションにより、FPS がわずかに向上します。したがって、それらを有効にしたい場合は、そうすることもできます。
- をオフにするアンチエイリアシングオプション。
- 無効にするDirectX レイ トレーシング。
5] CS:GO のゲーム内設定を微調整して、最大 FPS を取得します
を開きますビデオCS:GO の設定を変更し、ゲームで最大の FPS を得るために次の変更を加えます。
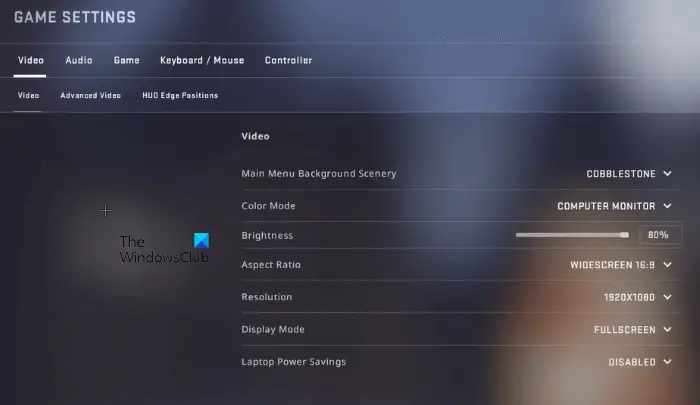
- を減らすアスペクト比そして解決。
- を切り替えますマルチコアレンダリングオプション。一部のコンピュータでは、このオプションをオンにすると最大 FPS が得られますが、一部のコンピュータでは、このオプションを無効にすると FPS が向上します。
- 無効にするFXAA アンチエイリアス、垂直同期、 そしてモーションブラーオプション。
- を設定します。グローバルシャドウ品質そしてテクスチャの詳細のオプション低い。
FPS ゲーム用に PC を最適化するにはどうすればよいですか?
ゲーム FPS 用に PC を最適化するには、次のことを試してください。
- ゲームモードを有効にします。
- グラフィック カード ドライバーを更新します。
- バックグラウンドアプリとスタートアップアプリを無効にします。
- グラフィックス カードをオーバークロックします。
- ゲームの解像度を下げます。
ゲームモードではFPSが向上しますか?
ゲーム モードは、Windows オペレーティング システムの優れた機能です。 Microsoft は、Windows コンピュータ上のゲームのパフォーマンスを向上させるためにこの機能を開発しました。ゲーム モードを有効にすると、ゲームプレイ中はすべてのバックグラウンド アクティビティが無効のままになり、ゲームの FPS が向上します。
これがお役に立てば幸いです。