この記事では、Windows 11/10 PC でグラフィック カードの GPU 温度を確認および監視する方法を説明します。 。ゲーマー、ビデオ編集者、グラフィック デザイナーのいずれであっても、GPU 温度を確認する方法を知っておくことは常に重要です。通常の GPU 温度範囲は 65 ~ 85°C (149 ~ 185°F) の範囲内です。 GPU 温度が約 100°C など、最大値を超えている場合は、現在の GPU 温度がわかっている場合にのみ、それに応じて持続可能な熱レベルを調整してみることができます。 GPU の過熱はハードウェアに重大な損傷を引き起こす可能性があるため、GPU の温度を常にチェックすることをお勧めします。
グラフィックス カードの現在の温度を確認したい場合は、この記事が役に立ちます。この記事では、GPU 温度を監視できるさまざまなフリー ソフトウェアをリストします。それでは、Windows 11/10用の無料のGPU温度監視ソフトウェアが何であるかを確認してみましょう。
Windows 11/10でGPU温度を確認する方法
Windows 11/10 で GPU 温度を監視できる無料の GPU 監視ソフトウェアは次のとおりです。
- Windows 組み込みのタスク マネージャー
- ハードウェアモニター
- GPU-Z
- サイドバーの診断
- ハードウェアモニターを開く
これらのフリーウェアについて詳しく説明しましょう。
最高のGPU監視ソフトウェア
1] Windows組み込みタスクマネージャー
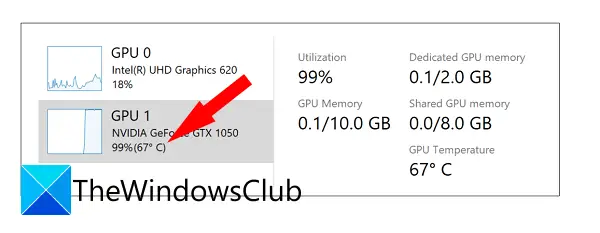
Windows に組み込まれているタスク マネージャーは、プロセス、サービス、スタートアップ アプリなどを管理するための便利なユーティリティです。また、サードパーティのツールを使用せずに GPU 温度を監視することもできます。 Microsoft は、Windows 10 18963 以降のビルドのタスク マネージャーにこの機能を追加しました。 GPU 温度は [パフォーマンス] タブから監視できます。
ただし、タスク マネージャーで GPU 温度を表示するには、いくつかの要件があります。この機能は専用 GPU でのみ動作し、オンボードまたは統合 GPU カードでは動作しません。 GPU 温度を表示および監視するには、更新されたグラフィックス ドライバーが必要になる場合もあります。 WDDM 2.4 またはそれ以降のドライバー モデルに更新されたグラフィックス ドライバーが必要です。
Windows 11/10のタスクマネージャーでGPU温度を確認する方法:
Windows 11/10 PC のタスク マネージャーで GPU 温度を確認および監視する手順は次のとおりです。
- まず、タスクマネージャーを開くCtrl + Shift + Esc ホットキーを使用します。
- さあ、に行ってくださいパフォーマンスタブ。
- ここでは、左側のペインに GPU 温度が表示されます。 GPU 項目をタップするだけで、GPU 温度など、GPU カードに関連するいくつかの統計を表示できます。
現時点では、温度は摂氏のみで表示されます。温度とは別に、使用率、GPU メモリ、共有 GPU メモリ、ドライバのバージョン、ハードウェア予約メモリなどを含む、他の GPU 統計と情報も表示できます。
2]HWモニター
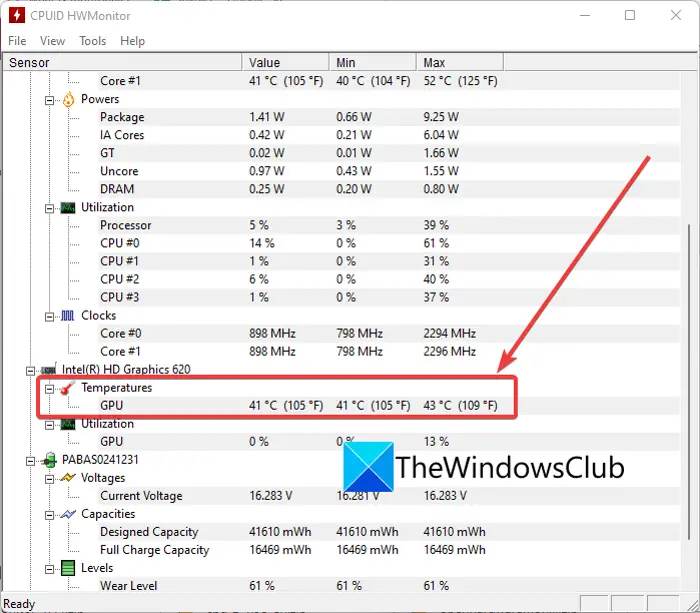
HWMonitor は、Windows 11/10 専用の GPU モニター ソフトウェアです。温度、電圧、ファン速度、電力、使用率、クロック周波数、容量などを含むさまざまな GPU 統計を確認できます。 GPU以外にも、CPU温度、SSD温度、使用率などを監視することもできます。
この無料ソフトウェアを通じて GPU 温度を監視するには、システムにダウンロードしてインストールします。その後、ソフトウェアを起動すると、ハードウェアに関連する多数のリアルタイム統計が表示されます。下にスクロールするだけで、画面にグラフィックス カードのリストが表示されます。詳細を展開すると、リアルタイムの GPU 温度を決定するのに役立つ温度コンポーネントが表示されます。また、GPU 温度の最小値と最大値を表示し、それに基づいて現在の温度値を分析することもできます。
この便利な無料ソフトウェアは以下からダウンロードできます。ここ。また、GPU 温度をチェックまたは監視したいときにいつでもダウンロードして実行できるポータブル パッケージも付属しています。
見る: Windows 11/10用の最高の無料CPU温度モニターおよびチェッカー ソフトウェア。
3] GPU-Z
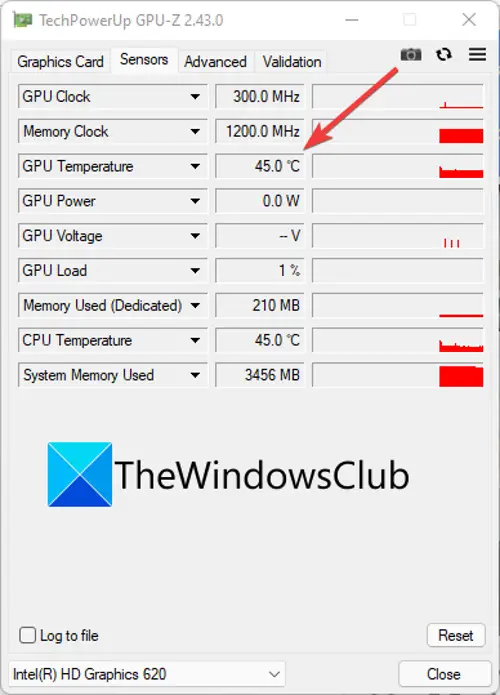
その名の通り、GPU-Zは、Windows 11/10 専用の無料 GPU 監視ソフトウェアです。これを使用すると、GPU 温度やグラフィックス カードに関連するその他の統計を確認できます。 NVIDIA、AMD、ATI、Intel グラフィックス デバイスをサポートし、GPU 温度を監視します。したがって、これらの GPU カードのいずれかを持っている場合は、その温度を簡単に監視できます。アダプター、GPU、ディスプレイの情報も表示できます。その他、オーバークロック、デフォルトクロック、3Dクロックも表示されます。
このソフトウェアをダウンロードして、アプリケーションを直接起動するだけです。ポータブルなので、使用するために面倒なインストールプロセスを行う必要はありません。アプリケーションを起動した後、センサータブをクリックすると、リアルタイムの GPU 温度が小さなグラフで表示されます。 [GPU 温度] の横にあるドロップダウン ボタンをクリックすると、現在の値、最低値、最高値、または平均値を表示できます。さらに、ウィンドウのタイトルに GPU 温度を表示することもできます。
複数の GPU カードがある場合は、[センサー] タブの下部から監視するカードを選択できます。温度とは別に、次のような統計を確認できます。GPU クロック周波数、GPU 電圧、GPU 負荷、CPU 温度、使用されているシステム メモリ、などなど。
デフォルトでは、GPU 温度が摂氏で表示されます。温度単位を華氏に変更する場合は、上部にある 3 本のバーのメニュー ボタンをクリックし、[設定] ウィンドウの [センサー] タブに移動します。ここから、温度センサーは華氏を使用しますチェックボックス。また、画面のリフレッシュ レートと表示する統計情報を設定することもできます。
読む: Core Temp: Windows での CPU 温度の測定と監視。
4] サイドバー診断
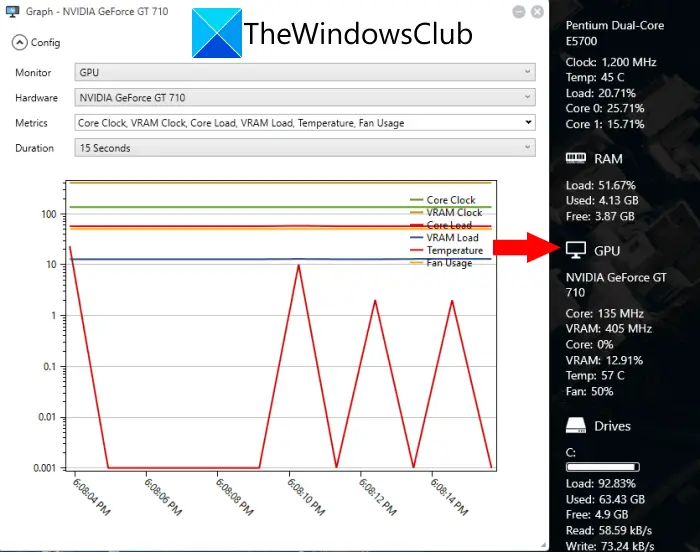
Sidebar Diagnostics は、Windows 11/10 用のもう 1 つの無料の GPU モニター ソフトウェアです。これは基本的に、オペレーティング システム、CPU、RAM、GPU、ストレージ、ドライブ、オーディオ、ネットワークに関連する高度な情報を表示するシステム情報チェック ツールです。
このソフトウェアをダウンロードしてインストールし、GUI を起動します。これでデスクトップ画面のサイドバーに追加され、GPU 温度やその他の多くのリアルタイム統計が表示されます。
サイドバーの上部にあるグラフ アイコンをクリックして、GPU 統計グラフを視覚化することもできます。要件に応じてグラフのメトリクスと期間をカスタマイズできます。など、本ソフトウェアに関するさまざまな設定をカスタマイズできます。サイドバーの幅、ポーリング間隔、UIスケール、クリックスルー、背景色、背景の不透明度、フォントサイズ、フォント色、日付形式、アラート点滅、などなど。
トグル、表示、非表示、エッジの切り替え、画面の切り替え、スペースの予約など、さまざまなイベントのホットキーをカスタマイズできます。
から入手できますgithub.com。
見る: GPU Shark により、NVIDIA および AMD GPU カードの監視が簡単になります。
5] ハードウェアモニターを開きます
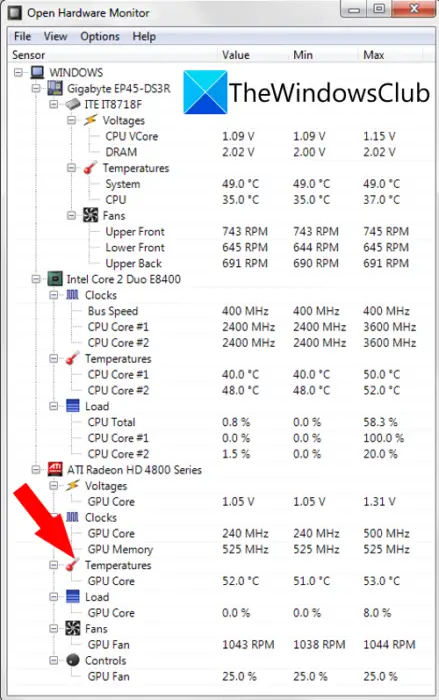
ハードウェアモニターを開くは、GPU 温度やその他の統計を確認できる、無料のオープンソース ハードウェア監視ソフトウェアです。コンピューターの温度、ファン速度、電圧、負荷、クロック速度を監視できます。 GPU モニタリング用に ATI および Nvidia ビデオ カードをサポートします。 GPU に加えて、それを使用して SMART ハードドライブと CPU 温度を監視することもできます。
インストール不要で動作するポータブルなGPU温度監視ソフトウェアです。したがって、ZIP フォルダーをダウンロードして解凍し、アプリケーションを起動するだけです。メイン インターフェイスでは、CPU、SSD、メモリなどのさまざまなコンポーネントを表示できます。下にスクロールすると、GPU カードがその温度とともにリストされます。また、必要な値を維持できるように、温度やその他のメトリクスの最小値と最大値も表示されます。
さらに、表示されている統計に関連するいくつかのパラメータをカスタマイズすることもできます。たとえば、温度の単位を摂氏から華氏に変更できます。また、ログ間隔の調整、センサー ログの有効化、プロットの場所の選択、監視するハードウェアの選択などを行うこともできます。それとは別に、統計グラフを表示したり、監視ガジェットを有効にしたり、非表示のセンサーを表示したりすることもできます。 [ファイル] メニューから、ハードウェア統計をテキスト ファイルに保存することもできます。
読む: Furmark は、グラフィック カードをテストするための GPU ストレス テスト ツールです。
Windows 11 で CPU と GPU の温度を監視するにはどうすればよいですか?
現代のコンピュータでは依然として CPU の過熱が発生し、Windows PC の電源が勝手に切れてしまいます。 CPU の過熱の問題は無視できず、CPU 温度の過度の上昇により、時間が経つとマザーボードやその他のハードウェア コンポーネントが損傷する可能性があります。これらのツールを使用して、CPUの温度をチェックするWindows システムの場合。
読む: 方法システムトレイにCPUとGPUの温度を表示。
GPU が過熱しているかどうかを確認するには、上記のソフトウェアのいずれかを使用できます。温度が摂氏 80 ~ 85 度を超えると、GPU 過熱の警報が発せられます。タスク マネージャーで GPU 温度を表示できる場合は、タスク マネージャーを開いて [パフォーマンス] タブに移動して、リアルタイムの GPU 温度を確認できます。それ以外の場合は、前述のサードパーティ ソフトウェアをダウンロードしてインストールし、GPU が過熱しているかどうかを確認してください。
ゲームに適した GPU 温度はどれくらいですか?
前述したように、ゲームに最適な GPU 温度範囲は 65 ~ 85°C です。ただし、これはシステムに搭載されている GPU カードによって異なる場合があります。
GPUが過熱するとコンピューターはシャットダウンしますか?
GPU の過熱によりコンピューターがクラッシュする可能性があり、使用を開始するには PC を再起動する必要があります。場合によっては、ハードウェアに損傷を与える可能性もあります。したがって、ユーザー (特にゲーマー) は常に平均 GPU 温度を維持し、GPU の過熱を防ぐ必要があります。
GPU にとって 85 度は暑いですか?
GPU 温度が 85 度未満であれば問題ありません。ただし、摂氏 100 度近くになると、PC がクラッシュし、深刻な永続的なハードウェア損傷が発生する可能性があるため、心配し始める必要があります。
それでおしまい!
今すぐ読んでください:






