多くの PC ゲーマーにとって、パフォーマンスなどを把握するために GPU を監視しなければならない時が来るでしょう。このタスクを実行するために、PC ゲーマーはさまざまなツールから選択できますが、今日は、その分野の新参者に焦点を当てます。聞いたことはありますかGeeks3D GPU サメ?これは、GPU を監視するための最新の Windows プログラムの 1 つです。ただし、それは以下によってのみ制限されますNVIDIA GeForceそしてAMD Radeonカード。
これを残念だと見る人もいるかもしれませんが、これら 2 枚のカードはゲーム用の主要なカードであり、他のカードはどれもそれほど良くないということを覚えておいてください。ここで、GPU Shark はポータブルであることを指摘しておく必要があります。したがって、ユーザーは何もインストールする必要はありません。
GPU Shark を使用して NVIDIA および AMD GPU を監視する
PC ゲーマーにとって GPU データの確認は非常に重要ですが、思ったほど簡単です。これが、GPU Shark の使用を推奨する理由です。これは、GPU Shark が非常にうまく機能するためです。 GPU Shark の使用方法は次のとおりです。
- 簡易的なものから詳細なものまで
- 必要な情報がすべて揃っています
- 2番目のGPU
- GPUデータをコピーします。
1】簡略化から詳細化へ
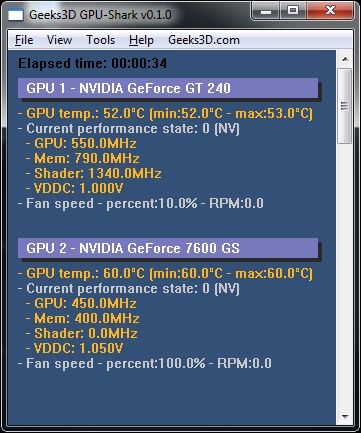
最初に行うことは、簡略化されたビューを表示するか、詳細なビューを表示するかを決定することです。煩雑ではないため、デフォルトの簡略化されたビューをお勧めします。ただし、すべてをすぐに利用したい場合は、詳細ビューが最良の選択です。
オプションを切り替えるには、「表示」をクリックし、そこから必要な選択を行います。
2]必要なすべての情報
特定の GPU のすべてのデータを確認するには、ユーザーはプログラムを起動するだけで済みます。ほとんどのものが 1 つの画面に表示されます。これは、私たちの観点からすると非常に素晴らしいことです。
このツールには、GPU の名前と、使用しているコンピューターに関連するハードウェア情報が表示されます。それだけでなく、パフォーマンス状態に応じて変化する現在の温度をリアルタイムで表示します。
ファンの速度、GPU の使用率、メモリの使用率、メモリ コントローラの使用率を把握することに興味がある人にとっては、すべてがここにあります。ここで、GPU Shark はオーバークロック ツールではないことに留意してください。したがって、ユーザーは大きな変更を加えることができません。
3] 2番目のGPU
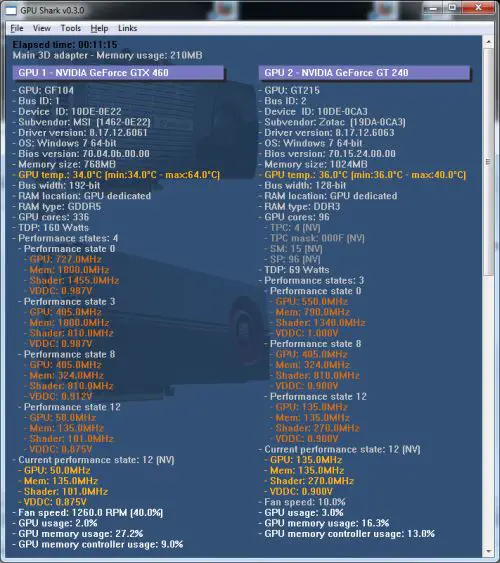
このプログラムの気に入っている点の 1 つは、2 番目の GPU が動作している場合に、その GPU に関する情報を表示できることです。ハードコア PC ゲーマーは、ゲームを最大限に活用するために 2 つの GPU を搭載したコンピューターを使用する傾向があります。
これを行うにはかなりの費用がかかりますが、それができる人は GPU Shark の虜になるでしょう。間違いなく、両方の GPU に関する情報がリアルタイムで表示されるため、ユーザーは何が起こっているかを常に知ることができます。同様のツールでも同様のことができますが、現時点ではそれらについては説明しません。
読む: 方法GPU温度を確認してくださいWindowsで。
4] GPUデータをコピーする
GPU Shark の最も優れた機能の 1 つは、GPU データをクリップボードにコピーする機能です。誰もがこのデータを所有する必要があるわけではありませんが、所有している場合は、[表示] をクリックし、[GPU データをクリップボードにコピー] というオプションをクリックするだけです。
さて、ここで GPU Shark を使ってできることはあまりないことに皆さんは気づくでしょう。機能の点でもう少し欲しいのですが、それは問題ありません。 GPU Shark は次から直接ダウンロードできます。公式ウェブサイト。






