あなたのことに関して言えば、Microsoft PowerPoint プレゼンテーション、より適切だと思われる別のビューにビューを切り替えることができます。PowerPoint には 5 つのプレゼンテーション ビューがあります。普通、アウトラインビュー、スライドの並べ替え、ノートページ、 そして閲覧ビュー。通常ビューは、PowerPoint プレゼンテーションでよく使用されます。
PowerPoint でビューを切り替える方法
あらゆる可能性を考えてみましょう。
PowerPoint でアウトライン表示に切り替える方法
打ち上げエクセル。
プレゼンテーションを作成するか、既存のプレゼンテーションを使用します。
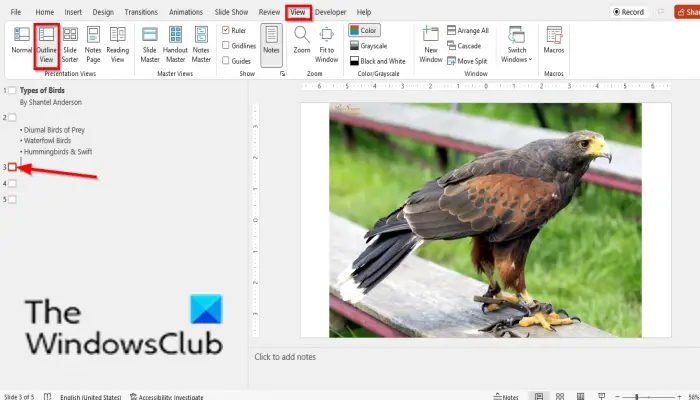
をクリックします。ビュータブをクリックして選択します概要でプレゼンテーションビューグループ。
の概要図ユーザーはアウトライン ペインでスライドを編集したり、スライド間を移動したりできるようになります。
でアウトラインビューペインで、スライドを表す小さな箇条書きボックスをクリックします。このビューでスライドを編集することもできます。
PowerPoint でスライド並べ替えビューに切り替える方法
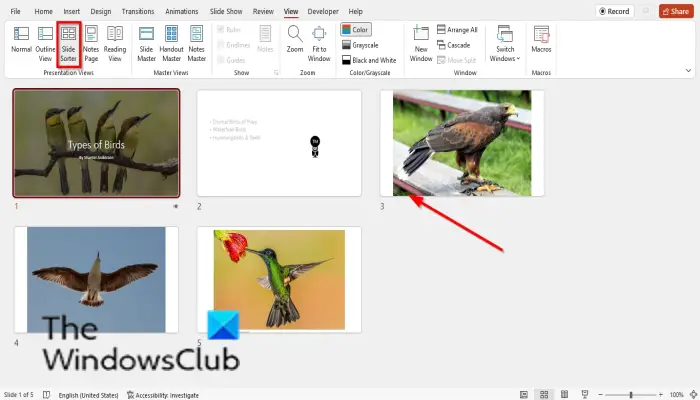
をクリックします。ビュータブをクリックして選択しますスライドの並べ替えでプレゼンテーションビューグループ。
のスライドの並べ替えビューでは、すべてのスライドのサムネイルが表示されるので、スライドを簡単に並べ替えることができます。
[スライド ソーター] ビューでスライドを並べ替えるには、スライドをクリックし、目的の場所にドラッグします。
PowerPoint でノート ページ ビューに切り替える方法
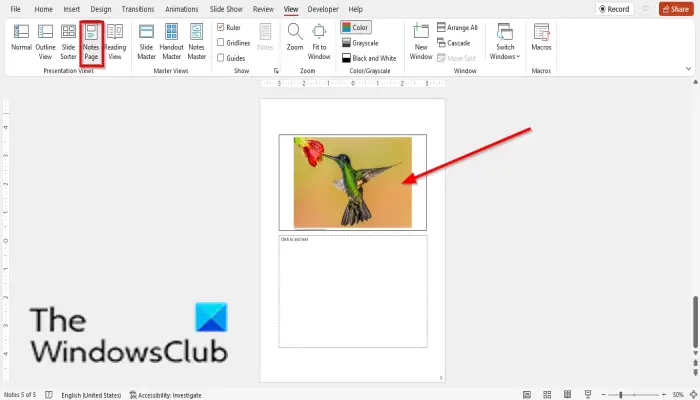
をクリックします。ビュータブをクリックして選択しますノートページでプレゼンテーションビューグループ。
のノートページプレゼンテーションを印刷したときにどのように表示されるかを確認できます。
PowerPoint で閲覧ビューに切り替える方法
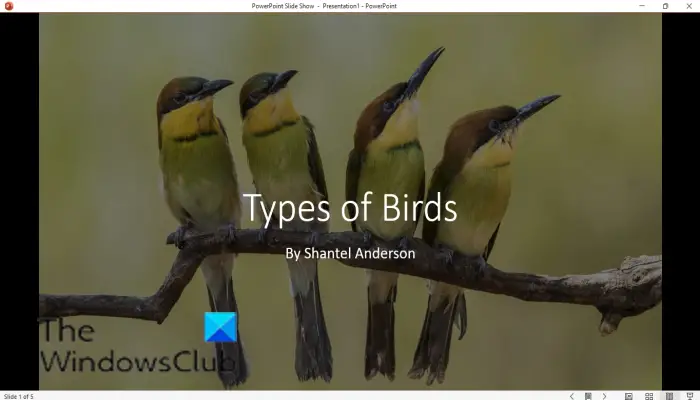
をクリックします。ビュータブをクリックして選択します閲覧ビューでプレゼンテーションビューグループ。
の閲覧ビューPowerPoint を再生すると、全画面スライド ショーに切り替えることなく、アニメーションやトランジションが表示されます。
キーボードの矢印キーを使用して、スライド間を移動できます。
読書ビューを終了するには、ESCキーボードのキー。
PowerPoint で通常表示に切り替える方法
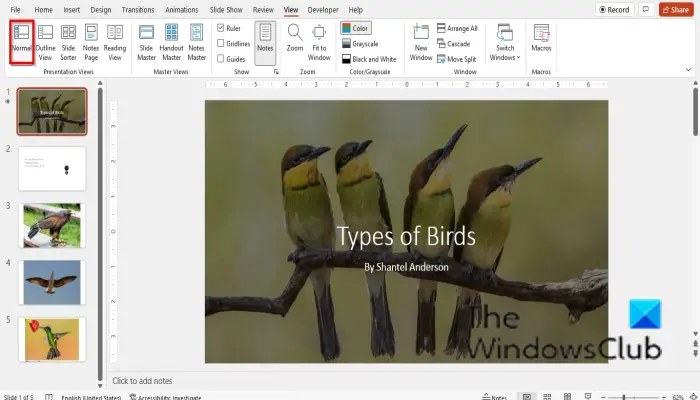
をクリックします。通常のビュー元に戻るプレゼンテーションビュー。
標準ビューでは、プレゼンテーションをスライドごとに編集し、左側のサムネイルを使って移動します。
通常ビューでトランジションを表示するにはどのボタンをクリックしますか?
標準ビューは、プレゼンテーションを表示および編集する場所です。標準ビューでの遷移を確認するには、次の手順に従います。
- トランジションを追加するスライドをクリックします。
- [トランジション] タブをクリックし、トランジション ギャラリーからトランジションを選択します。
- 「プレビュー」グループの「プレビュー」ボタンをクリックしてトランジションを再生します。
PowerPoint で表示オプションを切り替えるにはどうすればよいですか?
ビュー間の切り替えは簡単です。 [表示] タブをクリックして、ビューを切り替えます。このチュートリアルでは、PowerPoint でビューを切り替える方法を説明しました。 PowerPoint インターフェイスの右側にある [標準]、[スライド ソーター]、および [閲覧ビュー] をクリックしてビューを切り替えることもできます。
PowerPoint でクリックせずに次のスライドに移動するにはどうすればよいですか?
キーボードの矢印キーを使用して、PowerPoint スライド内を移動できます。矢印は、ユーザーが上下左右に移動するのに役立ちます。マウスの使用が難しい場合は、矢印キーを使用できます。
読み取りビューとスライド ショー ビューの違いは何ですか?
閲覧ビューとスライド ショー機能の違いは、閲覧ビューは PowerPoint スライド ショーを全画面表示ではなく PowerPoint ウィンドウで開くビューであることです。スライド ショーには画像を移動して編集できる機能がありますが、読み取りビューには機能がありません。
読む:PowerPoint で発表者ビューでメモを表示する方法
このチュートリアルが、PowerPoint でビューを切り替える方法を理解するのに役立つことを願っています。






